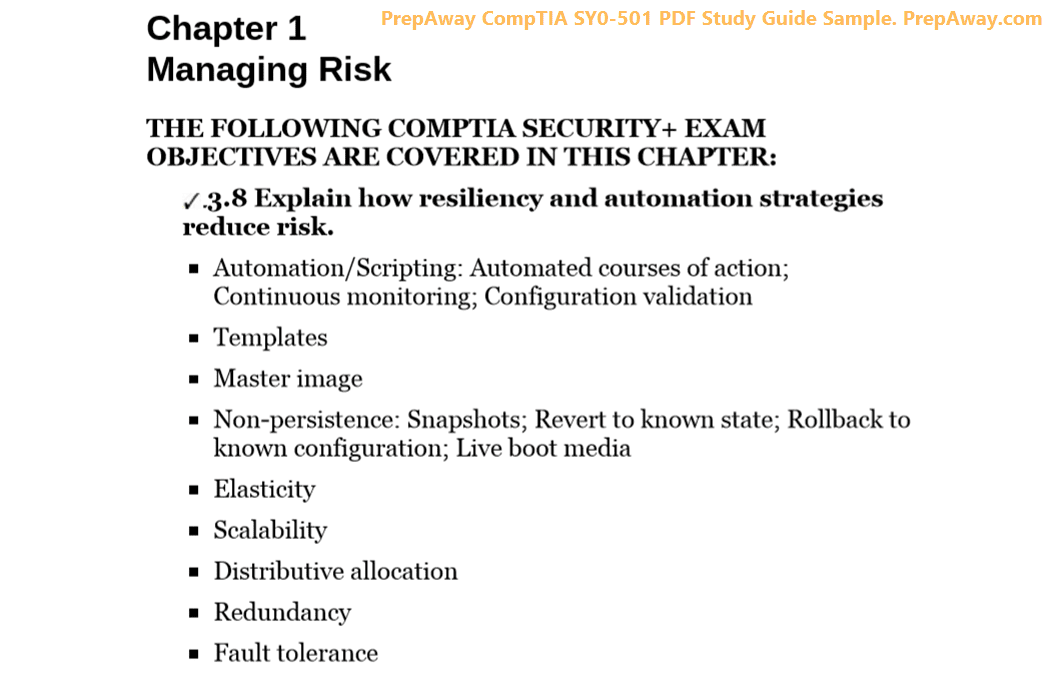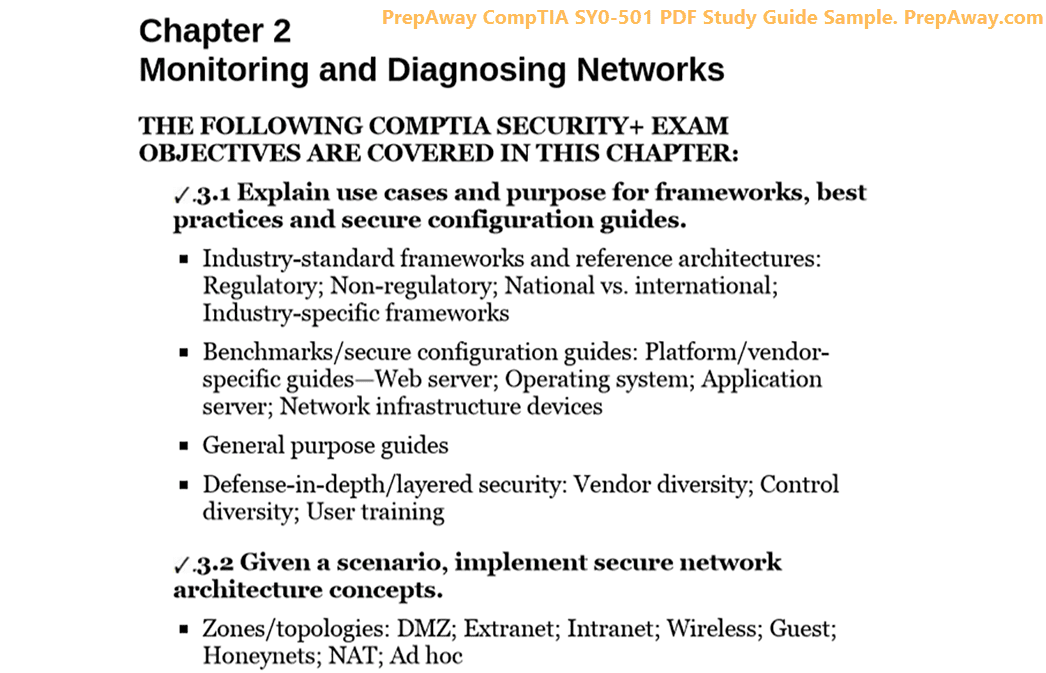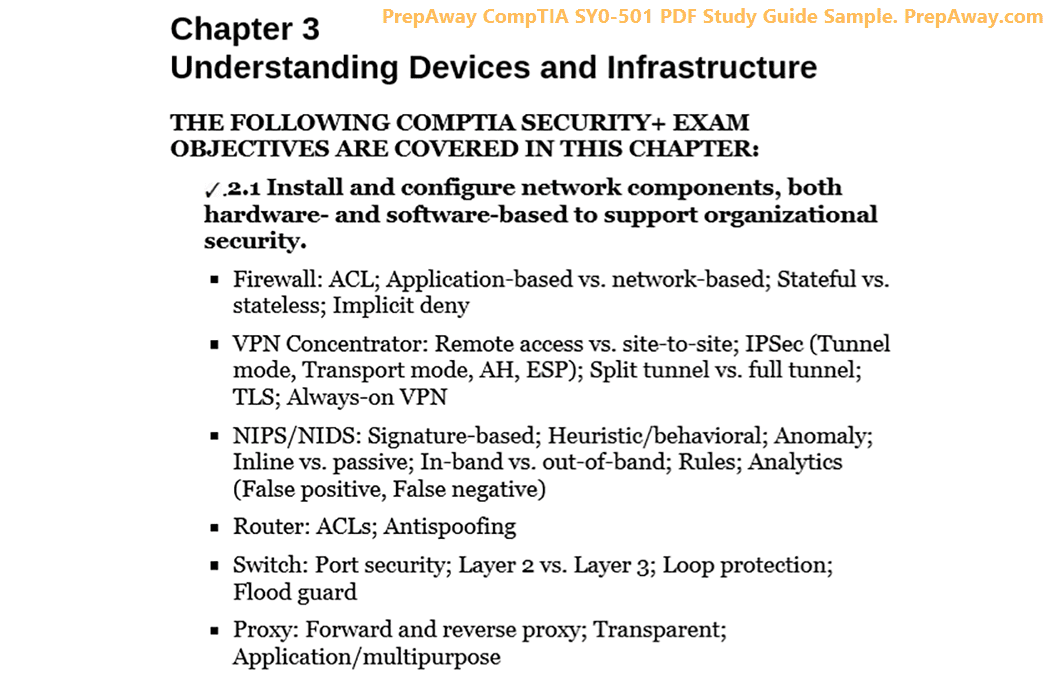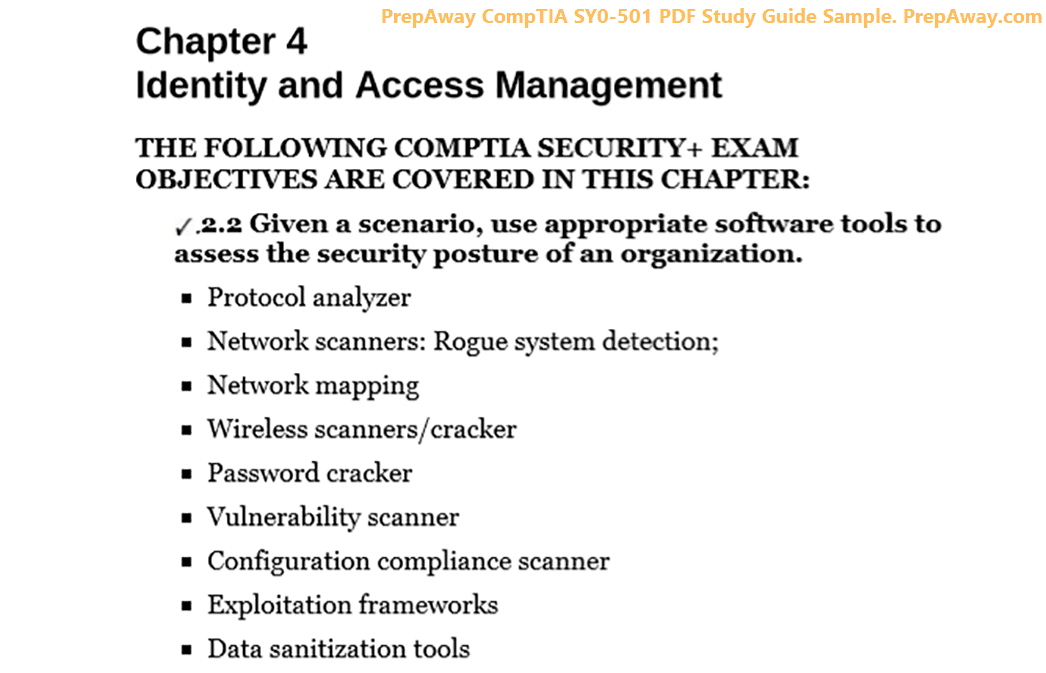- Home
- LPI Certifications
- 010-160 Linux Essentials Certificate Exam, version 1.6 Dumps
Pass LPI 010-160 Exam in First Attempt Guaranteed!
Get 100% Latest Exam Questions, Accurate & Verified Answers to Pass the Actual Exam!
30 Days Free Updates, Instant Download!


010-160 Premium Bundle
- Premium File 80 Questions & Answers. Last update: Nov 04, 2025
- Training Course 78 Video Lectures
- Study Guide 364 Pages
Last Week Results!

Includes question types found on the actual exam such as drag and drop, simulation, type-in and fill-in-the-blank.

Based on real-life scenarios similar to those encountered in the exam, allowing you to learn by working with real equipment.
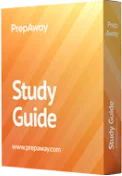
Developed by IT experts who have passed the exam in the past. Covers in-depth knowledge required for exam preparation.
All LPI 010-160 certification exam dumps, study guide, training courses are Prepared by industry experts. PrepAway's ETE files povide the 010-160 Linux Essentials Certificate Exam, version 1.6 practice test questions and answers & exam dumps, study guide and training courses help you study and pass hassle-free!
Career Benefits of Passing the 010-160 Exam: Why Server+ Matters
The LPI Linux Essentials 010-160 certification serves as a foundational credential for those entering the world of Linux and open-source technologies. This certification verifies that a candidate has essential knowledge about Linux operating systems and fundamental open-source concepts. As many industries increasingly rely on Linux for servers, embedded systems, and cloud environments, understanding Linux basics becomes critical for IT professionals at all levels.
This exam is uniquely positioned as an entry point, making it ideal for beginners who want to prove their skills in Linux environments. It emphasizes core Linux commands, file systems, security basics, and the open-source community itself. For individuals who aim to pursue careers in system administration, software development, or IT support involving Linux, this certification can be a stepping stone toward more advanced Linux qualifications.
What sets this certification apart is its comprehensive approach to not just technical skills but also the cultural and collaborative aspects of open-source software. Candidates gain awareness of how open-source licensing works, the significance of community contributions, and how Linux fits within the broader technology landscape.
Candidates who complete this exam successfully demonstrate competence in managing files and directories via command line, basic security and permissions, and foundational networking concepts. These skills are highly relevant in today's hybrid and multi-cloud environments, where Linux powers many underlying infrastructures.
The exam is structured to test both theoretical knowledge and practical application. It is timed at 60 minutes and includes 40 questions that cover five core modules. Unlike some exams that delve deeply into specific tools or commands, the Linux Essentials exam focuses on general understanding, making it accessible yet challenging enough to validate foundational expertise.
This certification not only aids in professional growth but also offers lifelong validity, meaning certified individuals can rely on it as a testament to their skills indefinitely. This longevity supports career development without the pressure of constant recertification, allowing candidates to focus on gaining experience and advancing further in Linux specialties.
Furthermore, the demand for Linux-skilled professionals continues to grow globally. With the rising adoption of Linux in enterprise servers, IoT devices, and cloud services, foundational certifications like Linux Essentials are becoming prerequisites for many roles. By validating one’s capabilities through this exam, candidates improve their job prospects and gain confidence in navigating Linux systems.
As a first step, understanding the exam format and content areas is vital for effective preparation. The exam assesses knowledge across five modules ranging from understanding the Linux community to practical command line usage and basic security. This balance ensures candidates are well-rounded, able to work with Linux environments, and comprehend the open-source movement's values and mechanisms.
In summary, the LPI Linux Essentials 010-160 certification is a crucial credential for newcomers to Linux and open source. It builds a solid foundation necessary for various IT careers and sets the stage for advanced certifications and roles. Whether for personal development or career advancement, obtaining this certification equips candidates with the knowledge to thrive in diverse technology settings.
The Linux Community And A Career In Open Source
The first module introduces candidates to the Linux ecosystem and the open-source movement. It covers the evolution of Linux, how it compares with other operating systems, and its role in modern IT infrastructure. Candidates learn about the history and philosophy behind open source, gaining insight into why collaboration and sharing are central to this community.
Familiarity with major open-source applications is emphasized. This includes understanding how software like office suites, web servers, and graphic design tools fit into various work environments. Recognizing the significance of open-source licenses, such as GPL and MIT, is crucial because these govern how software can be used, modified, and shared.
Candidates also explore the skills required to work efficiently in Linux environments. This ranges from the ability to use command-line tools to understanding the basics of information and communication technologies. Grasping this module is important as it sets the foundation for appreciating the broader ecosystem where Linux operates.
Preparation for this module involves reading about the history and principles of open source, understanding Linux distributions, and reviewing common open-source applications. Candidates should also familiarize themselves with different licensing models to comprehend the rules behind software use.
Finding Your Way On A Linux System
The second module focuses on navigating the Linux operating system using the command line. Unlike graphical interfaces, the command line offers powerful control over the system. Candidates learn the essentials of using commands to manage files and directories, which are fundamental for any Linux user.
Understanding how to get help with commands is also taught here, including how to use commands like man and --help options. These tools allow users to explore command syntax and options, which is especially useful when dealing with unfamiliar commands.
This module stresses the practical skills of creating, moving, and deleting files through commands such as touch, mv, and rm. Candidates are expected to know how to list directory contents and understand the Linux filesystem hierarchy. Mastery of these basics is vital for managing Linux systems effectively.
To prepare, candidates should practice using the terminal extensively. Setting up a Linux environment, either through a virtual machine or a dual-boot system, allows hands-on experience. Frequent use of commands and exploring directory structures helps reinforce these concepts.
The Power Of The Command Line
Building on the previous module, this section dives deeper into command-line capabilities. Candidates learn how to archive and compress files using commands such as tar and gzip. Archiving is essential for backing up data and transferring files efficiently.
Additionally, this module covers searching and extracting data from files. Commands like grep, find, and awk are introduced as powerful tools for locating information and manipulating text data. These commands are invaluable for system administrators and developers who need to analyze logs or filter data.
Another critical skill is turning commands into scripts. Basic shell scripting enables automation of repetitive tasks, improving efficiency. Candidates learn how to write simple scripts, use variables, and execute commands sequentially.
Preparation involves hands-on practice with these commands and writing basic scripts. Candidates should experiment with different options and parameters to understand the flexibility of command-line tools. Creating small projects or automating simple tasks can build confidence.
The Linux Operating System
This module explains how Linux interacts with computer hardware and networks. Candidates learn about different Linux distributions and how to choose an operating system based on specific needs. Understanding hardware components, such as processors, memory, and storage, helps in troubleshooting and optimizing Linux systems.
The module also covers where data is stored in Linux and how it is organized on disk drives. Knowledge of partitions, filesystems, and mount points is introduced. These concepts are important for managing storage devices and maintaining system integrity.
Networking fundamentals are addressed as well. Candidates learn about IP addressing, DNS, and basic network configuration commands. Networking knowledge is essential for Linux systems to communicate within local and wide-area networks.
To prepare, candidates should explore Linux hardware tools and commands like those that show hardware information, disk usage, and mounted filesystems. Experimenting with network commands such as ping and checking network interfaces is also beneficial. Setting up simple network configurations can reinforce understanding.
Security And File Permissions
Security is a core aspect of Linux systems, and this module covers basic security concepts. Candidates learn to identify different user types, including regular users and administrators. Understanding the principle of least privilege helps in securing systems effectively.
Creating and managing users and groups is explained. Commands that add users, groups, and modify passwords are introduced to control access. Proper user management is vital to ensure that only authorized individuals can access sensitive information.
File permissions and ownership form a significant part of this module. Candidates learn how to interpret and modify permissions using commands that change mode and ownership of files. Understanding special files and directories, as well as special permissions like setuid and sticky bits, are also covered.
Preparation includes practicing file permission commands and experimenting with different permission settings. Understanding how permissions affect file access and security is critical. Candidates should also familiarize themselves with security best practices in Linux environments.
Effective Preparation Strategies For The LPI Linux Essentials Exam
Successfully passing the Linux Essentials 010-160 exam requires a strategic approach. Here are some essential preparation tips:
Understand the exam objectives thoroughly: Having a clear roadmap of the topics ensures focused study efforts.
Practice hands-on exercises: Theory alone is not enough; practical experience with Linux systems is invaluable.
Use command-line tools regularly: Frequent use helps solidify command syntax and understanding.
Take mock exams: Simulating exam conditions helps with time management and identifying knowledge gaps.
Review open-source principles: Grasping the philosophy behind Linux and open source improves conceptual clarity.
Create study notes and flashcards: Summarizing commands, file permissions, and important concepts aids memory retention.
Engage with peers or study groups: Exchanging knowledge offers diverse perspectives and support.
In conclusion, the LPI Linux Essentials 010-160 exam covers foundational Linux knowledge crucial for beginners. Its modular structure ensures a comprehensive understanding of both technical skills and open-source culture. By approaching preparation methodically and focusing on practical skills, candidates can confidently earn this certification and begin their Linux career journey.
Creating A Study Plan And Setting Goals
One of the first steps in preparing for the Linux Essentials exam is creating a structured study plan. Breaking down the syllabus into manageable sections ensures consistent progress without feeling overwhelmed. Candidates should allocate time to each module according to their comfort level and familiarity with the topics.
Setting realistic goals helps maintain motivation. For example, aiming to master command-line basics within a week or practicing file permissions for three days can keep study sessions focused and productive. Tracking progress against these goals gives a sense of achievement and highlights areas needing more attention.
It is also important to schedule regular breaks to avoid burnout. Consistent, shorter study sessions tend to be more effective than long, infrequent ones. This approach encourages better retention and understanding.
Hands-On Practice Is Essential
Linux is a practical operating system, and hands-on experience is critical for the exam. Candidates should spend ample time working directly with Linux systems, whether on a physical machine, virtual environment, or cloud-based instance.
Practicing common commands daily helps reinforce knowledge and build muscle memory. Tasks like navigating directories, managing files, checking system status, and modifying permissions become second nature with repetition. Using the command line to solve real problems strengthens understanding beyond memorization.
Creating simple shell scripts to automate repetitive tasks is another useful exercise. This builds familiarity with scripting syntax and logic, which is often tested on the exam.
Setting up a home lab environment provides a safe space to experiment without fear of damaging important data. Installing popular Linux distributions such as Ubuntu, Fedora, or Debian allows candidates to experience different system layouts and tools.
Understanding The Linux Filesystem Hierarchy
A clear grasp of the Linux filesystem hierarchy is fundamental for the exam. Candidates should study the purpose of common directories like /home, /etc, /var, /usr, and /tmp. Knowing where configuration files, user data, and system logs reside aids in troubleshooting and system management.
Practicing navigation through these directories using commands like cd, ls, and pwd builds familiarity. Understanding relative versus absolute paths is also important for efficient command-line usage.
Candidates should explore file types, including regular files, directories, symbolic links, and special device files. Recognizing these types helps in managing files appropriately and understanding system behavior.
Mastering File Permissions And Security Concepts
Security is a critical area covered by the Linux Essentials exam. Candidates must understand file permissions, ownership, and how to modify them using commands like chmod, chown, and chgrp.
Studying permission bits, such as read, write, and execute for users, groups, and others, is vital. Candidates should also learn about special permissions, including setuid, setgid, and the sticky bit, and their practical applications.
Hands-on exercises in changing permissions and testing access restrictions reinforce these concepts. Understanding the security model helps protect systems against unauthorized access.
Learning about user and group management deepens security knowledge. Candidates should practice creating users and groups, assigning them permissions, and understanding their roles within the system.
Getting Comfortable With Common Linux Commands
The exam tests proficiency in numerous Linux commands that are used daily by system administrators and users alike. Commands like cat, grep, find, tar, gzip, and ps are essential.
Candidates should practice searching for text within files, archiving data, compressing files, and managing processes. Using command options and combining commands through piping builds versatility.
Familiarity with text editors like nano or vi is also beneficial. Editing configuration files or scripts is a common task, and knowing how to navigate these editors saves time and effort.
Developing Problem-Solving Skills
The Linux Essentials exam often presents scenarios requiring candidates to apply knowledge rather than recall facts. Developing problem-solving skills involves understanding how commands work and combining them creatively to achieve desired outcomes.
Practice solving common system administration problems, such as locating files, troubleshooting permissions, and monitoring processes. Simulating real-world issues encourages deeper comprehension and readiness.
Using command-line tools to gather system information and diagnose problems is a valuable skill. Candidates should learn how to check disk space, view running processes, and read system logs.
Using Multiple Study Resources
Relying on varied study resources enhances learning. Textbooks, online tutorials, video lectures, and community forums provide different perspectives and explanations.
Interactive learning platforms or virtual labs can simulate exam conditions and offer instant feedback. This type of active learning boosts retention and confidence.
Joining study groups or forums related to Linux allows candidates to ask questions, share knowledge, and stay motivated. Discussing topics with peers often reveals new insights.
Time Management During The Exam
Managing time effectively during the exam is crucial. With 40 questions and 60 minutes, candidates have roughly one and a half minutes per question. Practicing under timed conditions helps improve pacing.
Reading questions carefully and eliminating clearly wrong answers quickly increases chances of selecting the right option. For multiple-response questions, ensuring all correct answers are chosen is important.
Candidates should avoid spending too long on any single question. Marking difficult questions for review and returning to them later ensures all questions are answered within the time limit.
Reviewing Exam Objectives Regularly
Frequently revisiting the official exam objectives ensures that no topic is overlooked. The exam objectives outline the skills and knowledge areas to focus on and provide a clear roadmap.
Regular review helps reinforce memory and identify weak areas. Candidates should create summary notes or flashcards based on these objectives for quick revision.
Staying Calm And Confident
Confidence plays a significant role during the exam. Being well-prepared reduces anxiety and helps maintain focus.
Practicing relaxation techniques and positive visualization before the exam can improve mental readiness. Remembering that the exam tests fundamental knowledge can help reduce pressure.
Approaching the exam with a calm and methodical mindset increases accuracy and efficiency.Preparing for the LPI Linux Essentials 010-160 exam is a journey that combines understanding theoretical concepts with practical skills. By creating a structured study plan, engaging in hands-on practice, mastering core Linux commands and file permissions, and developing problem-solving abilities, candidates can position themselves for success.
Consistent practice, time management, and use of diverse study materials further enhance readiness. Embracing the Linux philosophy and actively exploring the open-source community enriches the learning experience.
This exam not only validates fundamental Linux knowledge but also serves as a stepping stone for further certifications and career growth in the IT field. With dedication and strategic preparation, candidates can confidently achieve the Linux Essentials certification and unlock new opportunities.
Opening Doors To Entry-Level IT Positions
The Linux Essentials certification is designed to validate foundational Linux knowledge, making it an excellent qualification for those entering the IT field. Many organizations seek candidates with at least a basic understanding of Linux, given its widespread use in servers, cloud infrastructure, and embedded systems.
With this certification, candidates become eligible for various entry-level roles such as:
Linux Support Technician
Junior System Administrator
Help Desk Technician
IT Support Specialist
Technical Support Analyst
These roles provide hands-on experience managing Linux environments and allow new professionals to develop deeper skills. The certification demonstrates to employers that candidates possess verified, practical knowledge, increasing their chances of selection.
Enhancing Your Resume And Professional Profile
In a competitive job market, certifications help candidates stand out. The LPI Linux Essentials 010-160 certification shows commitment to learning and validates relevant skills recognized worldwide. This can be especially helpful for those transitioning from other fields or without formal IT education.
Employers often use certifications as screening criteria during hiring. Possessing the Linux Essentials credential signals readiness to work with Linux systems and handle basic administration tasks. It also reassures hiring managers about the candidate’s understanding of open-source principles, which are increasingly valued in many organizations.
The certification enhances professional credibility, whether candidates are applying to startups, established corporations, or government agencies.
Building A Foundation For Advanced Certifications
The Linux Essentials certification serves as a stepping stone to more advanced Linux qualifications. After mastering the basics, certified professionals often pursue certifications like Linux Professional Institute Certification Level 1 (LPIC-1), CompTIA Linux+, or Red Hat Certified System Administrator (RHCSA).
These advanced certifications delve deeper into Linux administration, security, networking, and troubleshooting. The foundational knowledge gained through the Linux Essentials exam provides a solid base to understand complex concepts and succeed in higher-level exams.
Long-term, acquiring multiple certifications builds expertise and opens doors to senior and specialized IT roles.
Gaining Confidence To Work In Open Source Environments
Open source software forms the backbone of many IT infrastructures today. The Linux Essentials certification equips candidates with knowledge about open source philosophies, licenses, and communities. Understanding these aspects helps professionals contribute more effectively to open source projects or collaborate in environments that use open source tools.
This confidence is invaluable when working in teams, managing software deployments, or customizing Linux systems. Employers appreciate candidates who respect and understand open source culture, as this often leads to innovation and cost savings.
Improving Salary Potential
While entry-level certifications may not immediately lead to high salaries, they set the groundwork for financial growth. Having Linux Essentials on a resume can lead to better starting positions than those without certifications.
As professionals gain experience and additional certifications, salary potential increases significantly. According to industry trends, Linux skills are in high demand across sectors such as finance, healthcare, government, and technology, often commanding competitive pay.
Early certification signals to employers that the candidate is invested in career growth, which can lead to salary negotiations and promotions.
Supporting Career Transitions Into IT
Many individuals enter the Linux Essentials certification to transition from unrelated careers into IT. The certification provides a structured pathway to learn a valuable skill set recognized globally.
For those with little to no technical background, Linux Essentials offers an accessible entry point. It reduces the intimidation factor associated with learning Linux by focusing on foundational topics and practical skills.
This can empower career changers to confidently pursue IT roles, opening new opportunities that might have seemed out of reach previously.
Encouraging Lifelong Learning And Skill Development
The IT industry evolves rapidly, and continuous learning is essential for long-term success. The Linux Essentials certification fosters a mindset of ongoing education by introducing candidates to Linux basics and open source principles.
Certified professionals often continue exploring new technologies, tools, and certifications throughout their careers. This habit of learning helps them stay relevant, adapt to changes, and seize emerging opportunities.
The exam also highlights the value of community participation and collaboration, which are core to open source development and professional growth.
Enhancing Problem-Solving And Critical Thinking Skills
Studying for and passing the Linux Essentials exam requires logical thinking and problem-solving abilities. Candidates learn to analyze system issues, use commands effectively, and automate tasks through scripting.
These skills transfer well to many other IT areas, from network administration to cybersecurity and software development. Employers highly value professionals who can troubleshoot efficiently and find creative solutions under pressure.
Developing these skills early lays a strong foundation for tackling complex challenges later in one’s career.
Preparing For Cloud And DevOps Roles
Linux is fundamental to cloud computing and DevOps practices. Most cloud platforms rely on Linux-based virtual machines and containers, and many DevOps tools are designed for Linux environments.
The Linux Essentials certification introduces concepts that are essential for understanding how modern infrastructure operates. This includes working with the command line, managing files, and basic scripting—all of which are daily tasks for cloud engineers and DevOps specialists.
Certified candidates have a head start in transitioning into these high-demand fields by building on their foundational knowledge.
Building A Network Within The Linux Community
Obtaining the Linux Essentials certification connects candidates to a larger community of Linux professionals and enthusiasts. Being part of this community offers opportunities for networking, mentorship, and collaboration.
Engaging with the Linux community can lead to job referrals, project involvement, and access to valuable resources. It also exposes candidates to industry trends and innovations.
Community participation can accelerate career growth and deepen understanding of open source ecosystems.
Supporting Entrepreneurial And Freelance Opportunities
With foundational Linux skills, certified professionals can explore entrepreneurial ventures or freelance work. Many small businesses and startups require Linux administration but may not have dedicated IT staff.
Linux Essentials certification holders can offer services such as system setup, troubleshooting, or automation to these clients. Freelancers also benefit from certification as it builds client trust and demonstrates professional competence.
Additionally, Linux knowledge empowers individuals to build and maintain their own servers, websites, or software projects.
Understanding The Global Recognition And Portability
The LPI Linux Essentials 010-160 certification is recognized worldwide, making it a valuable credential regardless of geographical location. This global acceptance allows certified professionals to seek job opportunities internationally.
The portability of the certification supports career mobility and flexibility, enabling candidates to work in different countries or for multinational companies.
International recognition adds prestige and helps build a diverse professional portfolio.
Conclusion
The LPI Linux Essentials 010-160 certification stands as a vital stepping stone for individuals beginning their journey into the world of Linux and open-source technology. This certification is designed to provide a solid foundation by covering fundamental concepts such as basic command-line operations, file management, security, and understanding of Linux’s open-source environment. Successfully passing this exam not only validates essential skills but also signals to employers and peers that a candidate is serious about building a career in IT.
One of the greatest strengths of the Linux Essentials certification is its accessibility. It welcomes newcomers with little or no prior experience, making it an ideal starting point for students, career changers, or anyone curious about Linux systems. The exam’s structure, focusing on practical knowledge and fundamental principles, ensures that candidates develop a thorough understanding of the operating system rather than just memorizing commands. This practical approach equips learners with the confidence and skills needed to navigate real-world Linux environments effectively.
Moreover, the certification acts as a gateway to advanced Linux credentials and specialized roles. After mastering the basics, certified professionals can pursue more in-depth certifications such as LPIC-1, which delve into system administration, networking, and security. This progressive learning path helps candidates build expertise gradually while maintaining a clear career trajectory.
In the broader scope of professional growth, the Linux Essentials certification offers numerous benefits. It enhances job prospects by improving resumes and providing recognition in a competitive job market. Many organizations value Linux skills highly, as Linux powers much of today’s cloud infrastructure, servers, and development environments. This demand translates into diverse career opportunities across industries, including IT support, system administration, cybersecurity, cloud computing, and DevOps.
Additionally, the certification encourages candidates to embrace the open-source culture. Understanding the philosophy behind open source, licensing, and community collaboration is crucial in modern IT workplaces where open-source tools and platforms dominate. This cultural insight promotes better teamwork and innovation.
Finally, obtaining the Linux Essentials certification fosters lifelong learning, problem-solving skills, and a proactive approach to technology. It instills the habit of continuous improvement, preparing professionals to adapt to the ever-changing tech landscape. Whether you seek to start your IT career, advance your existing skills, or explore new technological domains, the Linux Essentials 010-160 certification offers a reliable foundation to support your ambitions and open doors to a rewarding future.
LPI 010-160 practice test questions and answers, training course, study guide are uploaded in ETE Files format by real users. Study and Pass 010-160 Linux Essentials Certificate Exam, version 1.6 certification exam dumps & practice test questions and answers are to help students.
Exam Comments * The most recent comment are on top
Purchase 010-160 Exam Training Products Individually


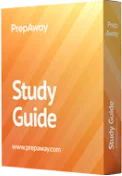
Why customers love us?
What do our customers say?
The resources provided for the LPI certification exam were exceptional. The exam dumps and video courses offered clear and concise explanations of each topic. I felt thoroughly prepared for the 010-160 test and passed with ease.
Studying for the LPI certification exam was a breeze with the comprehensive materials from this site. The detailed study guides and accurate exam dumps helped me understand every concept. I aced the 010-160 exam on my first try!
I was impressed with the quality of the 010-160 preparation materials for the LPI certification exam. The video courses were engaging, and the study guides covered all the essential topics. These resources made a significant difference in my study routine and overall performance. I went into the exam feeling confident and well-prepared.
The 010-160 materials for the LPI certification exam were invaluable. They provided detailed, concise explanations for each topic, helping me grasp the entire syllabus. After studying with these resources, I was able to tackle the final test questions confidently and successfully.
Thanks to the comprehensive study guides and video courses, I aced the 010-160 exam. The exam dumps were spot on and helped me understand the types of questions to expect. The certification exam was much less intimidating thanks to their excellent prep materials. So, I highly recommend their services for anyone preparing for this certification exam.
Achieving my LPI certification was a seamless experience. The detailed study guide and practice questions ensured I was fully prepared for 010-160. The customer support was responsive and helpful throughout my journey. Highly recommend their services for anyone preparing for their certification test.
I couldn't be happier with my certification results! The study materials were comprehensive and easy to understand, making my preparation for the 010-160 stress-free. Using these resources, I was able to pass my exam on the first attempt. They are a must-have for anyone serious about advancing their career.
The practice exams were incredibly helpful in familiarizing me with the actual test format. I felt confident and well-prepared going into my 010-160 certification exam. The support and guidance provided were top-notch. I couldn't have obtained my LPI certification without these amazing tools!
The materials provided for the 010-160 were comprehensive and very well-structured. The practice tests were particularly useful in building my confidence and understanding the exam format. After using these materials, I felt well-prepared and was able to solve all the questions on the final test with ease. Passing the certification exam was a huge relief! I feel much more competent in my role. Thank you!
The certification prep was excellent. The content was up-to-date and aligned perfectly with the exam requirements. I appreciated the clear explanations and real-world examples that made complex topics easier to grasp. I passed 010-160 successfully. It was a game-changer for my career in IT!