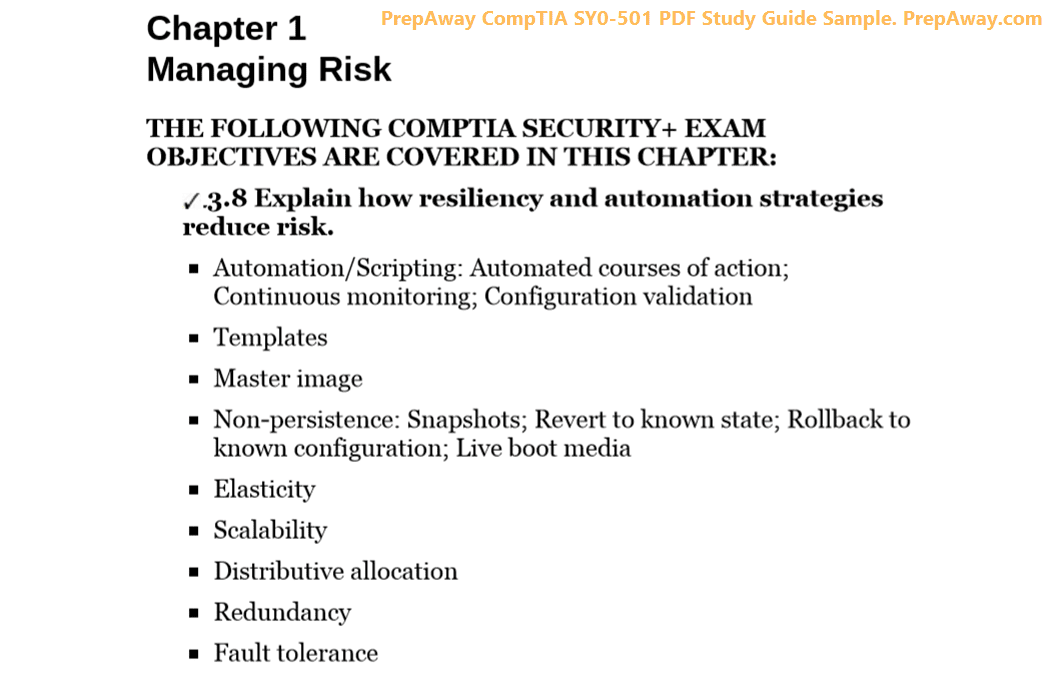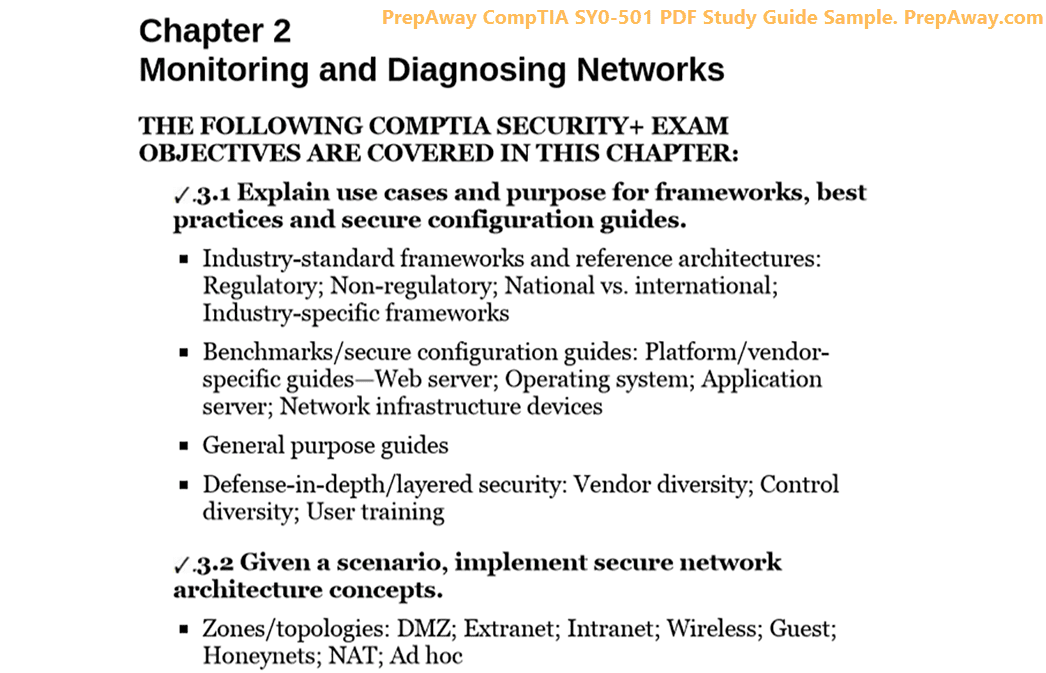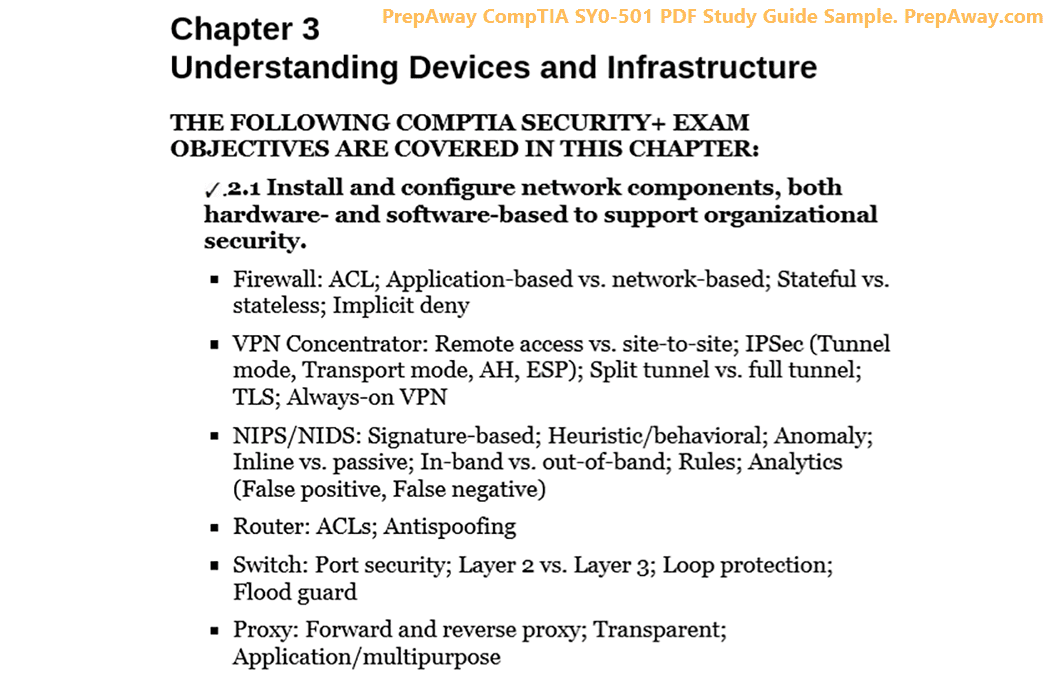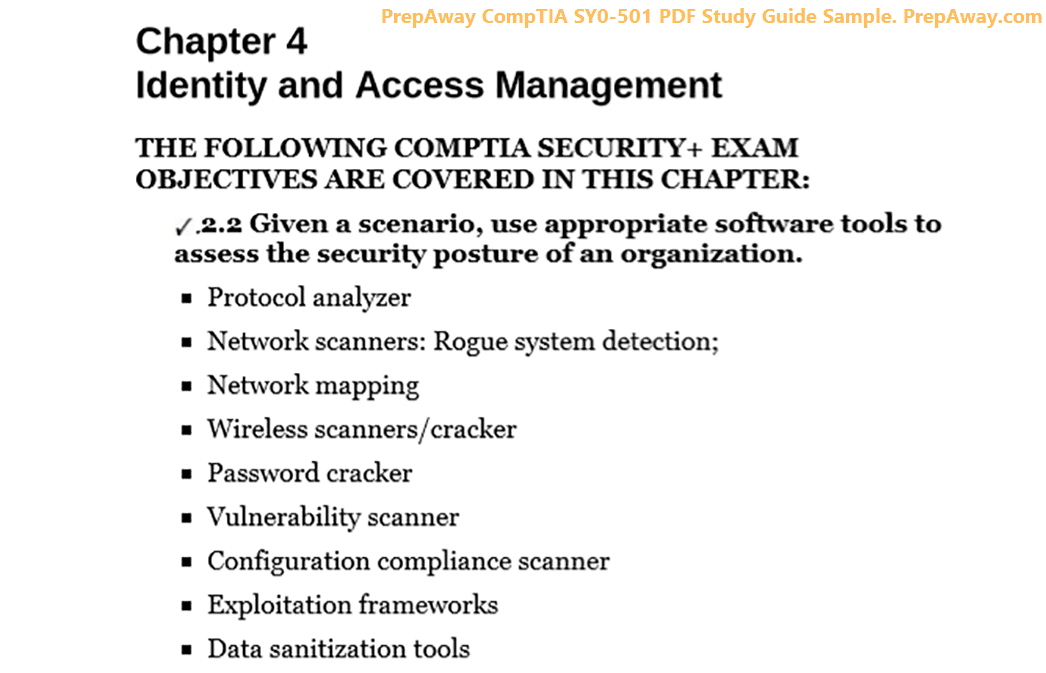- Home
- CompTIA Certifications
- 220-1002 CompTIA A+ Certification Exam: Core 2 Dumps
Pass CompTIA A+ 220-1002 Exam in First Attempt Guaranteed!

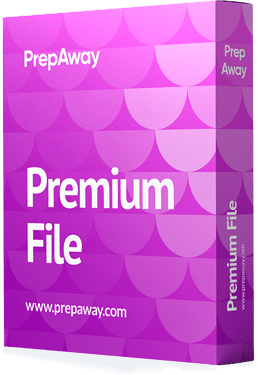
220-1002 Premium File
- Premium File 252 Questions & Answers. Last Update: Apr 23, 2025
Whats Included:
- Latest Questions
- 100% Accurate Answers
- Fast Exam Updates
Last Week Results!
All CompTIA A+ 220-1002 certification exam dumps, study guide, training courses are Prepared by industry experts. PrepAway's ETE files povide the 220-1002 CompTIA A+ Certification Exam: Core 2 practice test questions and answers & exam dumps, study guide and training courses help you study and pass hassle-free!
Book Chapter 12 - Windows Under the Hood
1. What is the Registry?
Okay, people, it's now time to start getting serious as we start digging into some of the innards of Windows. Now I'm going to warn you right now that I go a little bit deeper than what the CompTIA A+ exam requires because, quite simply, you need to know this stuff. So I'll be a little bit clearer about what CompTIA wants you to know and what I want you to know so you can actually fix computers for a living. But keep in mind as we dive down into Windows that this is really, really important stuff. And probably the most important place to start is with the Windows Registry. Inside every operating system, there has to be some place to keep settings. What is my current Internet address? What are all the users on my system, and what are their passwords?
What colour desktop am I using? What applications are installed? If I double-click on a file with a.docx extension, what application needs to fire up to associate with that? There are hundreds of thousands of questions like this that even the most simple individual machine has to answer, and we've got to store that somewhere. Now if you look at operating systems like Linux, for example, they store most of this information in text files. There are billions and billions of text files, and anything you want to do in terms of configuration—for example, in Ubuntu—you're working on some pretty dialogue box, but what you're really doing is updating a text file somewhere. It was also that way with Windows back in the old days. Today, though, Windows uses a single storage area called the Registry. This is not a text file; it is a binary file that can only be read by a particular programme called Reg Edit.
Well, I should qualify that. Lots of programmes can talk to the registry, but if you want to look at it in its raw format, the tool we use is called Reg Edit. Now, before I show you Reg Edit, would you like to see the registry? It's right here on my screen. Here I am in my Windows folder, System 32 config. And if you look at any of these larger files, for example, security software or systems, all of these files collectively are the actual Registry. Your registry is absolutely critical. Windows won't boot without it. You are in deep trouble if you lose your registry. Take a look back at that screen. You'll even see a folder called "RegBack." That is one of about four different backup copies of the registry that Windows keeps. If it corrupts, Windows does a pretty good job of using other sources to try to get your registry back, because without it, you're in trouble. Now, most of the time, we do not go into the Registry in its raw format. We're just going into a control panel applet or just setting up settings or something like that.
And those are the ones that are actually changing the registry. However, there are some situations where you might get a call from somebody saying we need you to go into the registry. So there's some nomenclature that I want you guys to be comfortable with. So let's go ahead and get started, and let's fire up Reg Edit. When you fire up Reg Edit, it grabs all those different files and organises them into these five root keys. So the first one, H key classes, is the one you'll least ever go into. And that basically everything that is in your computer—it doesn't matter what it is—is going to be defined in terms of what it can do. So this is a particular file type, and this tells us what type of program is in it and who's going to run it if I ever see a file with that extension. And then it also gives some idea of what type of information is there. If we want to, we can go a lot deeper than this. For example, all those icons you know and love—like your Word icons whenever you make a Word document—we can go in here and manually change those any way we want. So this is the most complicated and least interesting of the five. I'm going to skip down to the third one next. This is H-key local machine. H key Local Machine defines all the settings for this computer. So anything from what drivers are in there to what type of hardware you're using, what software is installed, how Windows is configured, and what kind of desktop background or screen saver you have is all stored here in H key Local Machine.
Now, when you have different users, different users may be taking advantage of different aspects of the hardware of the system. And that's where H key current configuration comes from. So H key current configuration defines what software and what aspects of the system are being used right now. So H Keycurrentconfig is actually a subset of H Key local machine. Now we have the same issue with users. So H key users lists all of the different users that are on this computer. These are actual numbers from different user accounts. So this will define how their console is set up and what type of device drivers they might want to use that might be different. Say one person has a different keyboard layout than another. So this is all of the different users on here. And then H key current user is actually a subset of this. It takes one of these and pulls it up here, and that is the information for whoever is currently logged in. There are a lot of abbreviations that are used when we're going into the registry.
Like this, for example. Instead of people saying "H key local machine," usually you'll hear people just say "HKLM." This is a shorthand when people are talking about the registry, and you need to be a little bit comfortable with that. Alright, so what I want to do now is drill down into the registry. I'm going to go way down in here and just pick—not arbitrary, but a specific location—to show you some of the cool things it can do. So I'm going to go to H key local machine, and I'm going to go to Software, and then down to Microsoft, and then to Windows' current version. Yeah, isn't this a wildly complicated run? Do you see that right there? This is one of the many places where anything that automatically starts on your computer is going to show up. So I've got some Adobe stuff. There's something with my mouse on here. And I've got Windows Defender, which automatically starts right here. Right next to that is "run once." And that is something where, if you put a setting here, it will run once and then erase itself. So pretty much whenever you come in here, it's going to be empty by default.
The big thing we tend to do with the registry is add values. So what I'm going to do right now is add a setting to that run key. So let's go ahead and do that. So to add something, I'm going to say "new key." And with this key, I can type anything I want. How's that? And now that I'm in this key, I can set any type of value that I want. So string values, binary values—whatever I want, I can go. We'll do something easy like a string, and then I can actually put a value in there. And you just manually edited a value in the registry. Look, neither the real world nor CompTIA is going to expect you to become a registry expert. But there are lots of problems we run into with real computers where you're going to go online and it's going to say go to Hklmcurrentvert, get the idea, and it's going to tell you to punch something in.
So you need to have the ability to be able to read that stuff and recognize, "Oh, they want me to open up, register, edit, and put some value in it." This happens all the time as a tech when I'm working on systems. Now the other thing you might want to do is save something. So what we're going to do right now is actually cut off a piece of the registry and make a copy of it. So let's say I want to keep all of this stuff in here. So what I'm going to do is export. So we go to export. I'm just going to dump it on my desktop and I'm going to call it Mike, not Mike Myers. And if you look right here, what I've done is I've actually pruned a piece of my registry, and I've got a copy of it. We do this when there are situations where, like, "Oh, man, I'm getting nervous," I'm putting all these values in; is it going to blow my system up?
So we'll do stuff like this to keep an original copy, and then that way, if I have a problem, I can go ahead and bring it back in. Let's do that now. So to put this back into my registry, I could just right-click on it and select merge, and it's like, "Warning, warning, warning." Now, it's exactly what we had in there before, but in this case, we actually merged them back in. If you're going to be messing with the registry, and you are, it's really important that you always export before you make any changes and then have a backup, or the other way around. You can make a change and then save it. And then, that way, if it works really well, you can sit there for the other 500 computers. You can just send everybody that registry file, and it will go ahead and, hey, just merge that into your registry, and we'll take care of problem X. The registry is absolutely critical. Without it, Windows will not run. The tool that we use to access the registry in the raw is regret. But keep in mind that anytime you're in Control Panel or in Settings, you're really making changes to the Registry all the darn time.
2. Processes
Did you know that at any given moment, your typical Windows system is running hundreds of programmes at any given moment? Now, that might surprise you, because, you know, Mike, I just got like one window open. I don't see that many programs. Well, my friends, there are lots of programmes running. We can take all the programmes that are on your computer and break them down into two discrete groups. First are going to be the applications, and that's the stuff. They are in a window, and they're running away. Or you might see them in the lower right-hand corner sometime. For example, something like configuring your wireless network The important thing is that there's a bunch of programmes that run on your computer that we can actually see and deal with and that we're going to call applications. However, there's also a whole other bunch of programmes running that we call "services." They're running in the background.
Now we're going to talk a lot more about applications and services in other episodes. But when you combine applications and services, what you get are processes. A process is a programme that's actually running and taking up memory. Windows has to manage all of these hundreds of processes on your system so they don't stomp on each other and RAM so that they've got enough memory to do whatever they need to do so we can erase them when the program's done. So dealing with processes is a really big deal that we have to deal with as text. So what I've got over here is a Windows 10 system running Task Manager. Now we're going to talk a lot more about Task Manager and other episodes, but right here I want to deal with one very specific tab, and this is the details tab. What you're looking at here are all of the processes that are running on this computer right now. Let me keep scrolling. Yeah, there are a lot of them. What's important for you to look at is right here. Do you see where it says PID? That's called your process. ID. Every process that's running on your computer gets what's known as a Process ID. Now a few of these are at the top: system interrupt and system idle process.
They don't really get a process ID because what they're talking about is when we're not running anything. So those don't really get a Process ID number. However, if you take a look, you'll see all of these individual processes. Notice that they're all almost exe files. And if I accidentally say "program" instead of "process," that's okay. But they really are processes. Okay, first of all, you need to know what processes are running on your computer. And in this particular example, we're using Task Manager, although there are some other tools that will also do this. So one of the things that is always fun to do is to take a look at a particular process here and say, "Well, I can go ahead and end it." So let's go ahead and end that. Now if I try to do this, I will probably freeze my computer up, so I'm going to go ahead and cancel that.
So arbitrarily deleting processes that you don't know what they do can often be a very dangerous thing. Now I want you to take a look at something else in here. So if I right-click on this, you'll see that it says something called "End Process Tree." I want to talk about that for a minute. When you run a programme like, say, Microsoft Word, that's going to be a programme usually called WinWord Exe.
So you're just clicking on an icon. But what's really happening is that WinWord Exe is getting a little bit of memory space to begin loading it. So you get your blank page and all that. The thing is that Windows Exe doesn't know how to make scroll bars, for example, or how to be windowed, minimized, or full screen. That's because there are other libraries. They're often known as dynamic link libraries, or DLLs, although they can also be exe files that store that information. Look, it's a lot easier for me if I've got to write a Windows programme that I don't have to rewrite all the code for. How do scroll bars appear and stuff like that? That's inherent to all Windows systems. We also have a lot of programs, for example, a lot of networking programmes that rely on other networking programmes in order to run. The end result of this is that you end up with this dependency hierarchy, or a tree, of all of these different processes.
So you've got to be really careful. If you arbitrarily pick a process, there might be seven or eight other programs or other processes—even if I do it—that are dependent on it, and you can cause trouble. So if I right-click on this and say "end process tree," I may not only shut down that program, but I could be shutting down lots of other programmes that are dependent on it. What I want to do is show you a very cool program. This is a programme that comes from Microsoft, and it's written by a guy named Mark Rossinovich, who had his own website for decades called Sysinternals. And he's so good and he's so amazing that Microsoft basically bought him an ivory tower and said just keep writing programs. We love what you're doing. He's got zillions of programs, but the one I want to show you in particular is a programme called Process Explorer.
This is Process Explorer. Process Explorer is probably one of Mark Rasinovic's most popular programs, and he's written a tonne of them. What's important to show here is that you can actually see the dependency tree. Do you see the little indentations? So I know that this service programme is directly dependent on this programme called When It. So it gives you an idea of who's calling who. Now, if I try to right-click on something, I still have Kill Process and Kill Process Tree. Most of these programmes that are off of the operating system, like this one and that, for example, are actually under the control of the operating system itself. And those are things that, thank goodness, we can't turn off. But as we come down here towards the bottom, there are some things we can turn off. For example, I've got something called "teams." And teams actually call to itself. That happens sometimes. And in this case, I should be able to shut this off. Fantastic. And in this case, I was able to cut off the entire tree of dependency in one fell swoop. Now, the trick is to understand processes at this point in the game. I just want to make sure you know they're there. I want to make sure you understand that they have a process ID. And that everything that runs on your computer, be it applications or services, is a process.
3. Services
Have you ever wondered how your networking is always just working?
Have you ever noticed that you can connect to a wireless network, and then the next day you're still connected to it if you want? There are a lot of things that go on in the background of Windows to make your life a lot easier. And this is a group of processes known collectively as "services." So in this episode, I want us to take a look at services and see some of the things we can do with them. So the best place to start is with an actual programme called Services. Services is one of the older programmes that come with Windows, and his job is to do nothing more than manage the many, many services that are on your computer. So let me open this up a little bit. There we go. What I want you to look at first of all is this list of all the installed services on this computer. Right now there is a bunch. So the other thing I want you to take a look at first is a description that kind of describes why this exists. And here's the biggie, right here. Do you see this? It says either it's blank or it's running.
So as you can see, a lot of services are running, but a lot are not running. So services can be turned on and off based on need. We can manually fire them up. And that's kind of what I want to play with right here. So let's find a particular service that looks interesting. How about Windows backup? So this is a backup program. Now this service will appear when I start the Windows Backup application. And then the service works with it in the background. So first of all, let's right-click on it and select Properties. And here are all the fun things we can do with it. Here's a description that gives you an idea of what it does. And then here's the startup type. and this is the big deal. Normally, it's going to start up automatically. You can start it with a delayed start. You can set a time frame for it or completely disable it. This is set to manual because it's only going to be started when the backup application starts. So we'll leave it as manual. Now the other thing we can do is disable it. And it's often a really good idea to disable certain services, but I want to make sure you know where to do it if you need to. Now we can also say what we're going to do with it right now. Right now, it's stopped. If we wanted to, we could start it. It's not going to really hurt anything. It's just eating up a little memory.
I could stop it if I wanted to as well. So just for fun, let's go ahead and start it back up one more time. And I'm going to fire up Task Manager. Now, this can be a little bit of a trick, but I'm pretty sure we can pull this off. Let's find that guy. I can't find a thing, but there's a clue. The reason I can't find it Let me scroll through this a little bit. Do you see all these service hosts? Service host is like the Swiss Army knife of services for Windows.
A lot of super important, and I mean really important, services are all just built into this one big executable. So the reason I knew it's a host service Take a look back over here under its properties—you can see it says "Service host," and then whatever particular service that it wants to run, that's what those little values right there mean. We're going to be seeing a lot more services throughout this series. What's important right now is that you are aware that services exist, that you can start them, stop them, and set them so that they start either automatically or manually or very important. You can disable them. There's going to be plenty of scenarios in the series where we need to go into services and turn stuff off or disable it.
4. Your Windows Toolset
Now that we're starting to get a feel for all the tools that are in Windows, I'm going to take this a bit deeper. A question that comes to me all the time is, "Well, Mike, how do I get to this tool or how do I get to that tool or which tool am I supposed to use for what or the other?" Well, in this episode, what I want to do is kind of get Zen-like about the different tool sets there are within Windows. Now, obviously, we got lots more episodes that cover more tools, but in this particular one, I want to just talk about the location of tools more than anything else. So the first thing I want to start off with is a good old right click. Right-click is your best buddy when it comes to Windows.
With a right click, I can do just about anything I want. So here I am in File Explorer. So if I want to, I can right-click on it. For example, on this PC, I can select Properties, and it's going to take me to something that has to do with the PC in general. In this particular one, we're talking about System from the Control Panel, which just tells us things like the version we're going to see again. In other episodes, I can right-click on a folder and select Properties, and it's going to give me properties about that particular folder. Trust me, we're going to go to all kinds of folders—things I can right-click just on the desktop. And if I right-click on the desktop, I get options that help me configure the desktop—in this case, the display—if I want or if I personalise it. That's going to let me do things like backgrounds and screen savers and that type of stuff. Even the Windows key can be right-clicked on.
So if I right-click on this, you'll notice that I get a quick shortcut to all kinds of different tools, even the taskbar down here. If I right-click on this, I can go to my taskbar settings. The bottom line is, when in doubt, if you've got a mess with something, what you need to do is right-click on it. And most times, select Properties. Right-click is always going to be your buddy. So when in doubt, right-click. Now I'm going to tell you right now that the exam is not going to test you on which buttons you click to get where that's not going to happen. There'll be a couple of hotkeys, and we'll cover those for certain applications. But the bottom line is: don't panic about where Mike went to get to Task Manager or how Mike got to System Properties. Make sure that you're understanding conceptually that your right click can often be your best buddy. When in doubt, Okay, the second place I want you to look for stuff is in the old-school Control Panel. One of the nice things I like about Windows is that I can simply type in something.
You can see the Control Panel up at the top, and it gets me automatically to where I want to go. Your other place to look for anything is going to be in the Control Panel. Now, while we're in here, I want to show you a couple of things that drive me insane. This is what the default Control Panel looks like to most people. That's fine for normal people, but for weirdo users like us, I strongly recommend you go into either a large icon view (it's a little too big for me) or a small icon view. I don't like that extra step in there. I want to see everything that's in the Control Panel in one particular shot. Now if you've been watching other episodes, we've already been here quite a bit; you just didn't know it. For example, here's Device manager. Here's BitLocker. There's a lot of stuff we've already played with, so if you're unsure where to go, try the Control Panel. You'll probably find what you need. Now, while we're in Control Panel, there is one particular Control Panel, or "applet," as we say, that I want you to notice, and it's right up here in the upper left-hand corner. By the way, your Control Panel could be different than mine depending on what you install. A lot of utilities, like antimalware and things like that, will put in their own little icons in here. So there's a little difference between yours and mine. Don't panic; it's okay.
Anyway, back to administrative tools. So if you click on this, administrative tools really have a lot of important things that we're going to need to do. So I don't want to go into a lot of detail right now because we have episodes that cover lots of these, but there is one I want to touch on, and it's right here. It's called system configuration. System configuration is a very handy tool for a lot of stuff that starts at the beginning of your system when it boots up. So, for example, if I wanted to do a normal, just regular old normal startup, I could do that. I can do a diagnostic startup, which is just going to load some really basic stuff. And then we can do a selective startup, which you'll see is already preset here, and it'll simply say, "Do I want to load just services?" Do I want to load startup items? And then you always have to use the original boot configuration. So what it's giving you is the option that says, "Look, you've got a bunch of services that are preconfigured to start automatically." Do you want to load those or not? Secondly, you have a bunch of programmes that are preconfigured to autoload. Do you want them to start or not? So this is where we would go to handle that. The next tab is your boot tab. There's not much to do in here.
Generally, what it's saying is what operating systems are currently in your boot partition, and which one do you want to run? Now, on 99% of computers these days, there's only one operating system, and that's my Windows 10. And I can do a few other extra settings here, which we'll get into when we talk about fixing Windows' services. Now here's the interesting thing about system configuration. Let's say you've got a problem with some particular service. You've just installed something, and you know it installed a service because, during the installation, it said I'm installing service XYZ, and then you start having problems. One of the nice things about system configuration is that I can go in and you can see where I uncheck stuff.
So by unchecking something, I will prevent that and only that service from starting up. So that can be a real convenience if you want to just reboot and say, "Okay, I've turned off Bluetooth; now what's happening?" And I use this quite a bit myself. The next step is startup. Now, Startup used to be under System configuration. It's now in Task Manager. We'll take a little sneak over there, and you can actually see what programmes are starting up. And I can unload them at this point. I can disable them at this point. If something's starting up that's causing me trouble, I can take care of it here. And the last one is tools, which, to be honest with you, I don't use very much. It's just yet another way to get to even more tools. So I'm just going to go ahead and leave that fee as it is. Microsoft is notorious for having 18 ways to get to any given tool. I have seen technicians get into fist fights because the best way to get to a certain Control Panel applet is this way. And now I get to say, "Let's do it another way," and I don't care. Just pick one, and you'll be all right. All right, the last one I want to touch on is settings.
Settings has a lot of overlap with the Control Panel. I'm pretty sure that the goal of Microsoft is to one day get rid of the Control Panel and only use Settings. What's interesting is that you'll find yourself in a lot of situations where you're in Settings and then you get pushed to a Control Panel applet. So, for example, here's some microphone input. If I click on this, it actually pushes me to a Control Panel applet. So you can see pretty clearly that there's a big difference in the look and feel of a Settings applet versus a Control Panel applet. The bottom line is that if you're digging for something, you're going to have to pick your choice between a right-click on Control Panel or Settings. However, Microsoft makes this so much easier today. All you have to do is go down into your search bar, type in the name of the tool that you're looking for, and it pops right up. And remember, the test is never going to test you on paths.
5. Windows 7 Task Manager
Techs are always going to ask me, Mike, because there are so many utilities within the Windows universe. What do you turn to first? Well, there is no single answer for that. But what I will say is that TaskManager is like the thermometer or blood pressure metre of your system. If I want to get a quick idea of what's going on with my computer, Task Manager is going to be my first stop. So what I want to do is have us look at Task Manager both in Windows Seven because it's on the exam as well as a modern Task Manager in Windows Ten. When people ask me, they ask me a lot of questions, don't they? Anyway, when people ask what some of the big differences are between different versions of Windows, the answer is that a lot of the utilities are dramatically different from one version to the next. A lot of utilities are identical, but Task Manager is a big one that has really, really changed, and I've really got to show it to you both ways.
So let's go ahead and take a look at Task Manager, starting with Windows Seven. So here I am on a standard Windows 7 desktop. Now, there are a lot of ways to get to Task Manager. So one of them is a hotkey. We use good old CTRL alt delete. So if I hit control, alt, and delete, you'll see that I get a number of options here in Windows 7. One of them is Start Task Manager. So I'm going to close it. Let's try it again. Now this time, I'm going to go ahead and hit Control Shift Escape. That gets me into Task Manager. Remember how I told you in other episodes that you're not going to be tested on paths on the CompTIA exam about paths? What do you click on to get to something? Well, the CompTIA exam will quiz you on certain hotkeys. And you just heard them here, folks. All right, so here we are in Task Manager.
Now what I want to do is just go through all of the different tabs here. So you'll see we've got six tabs across the top. First off, there are applications. Right now I don't have any applications running, so I've got Internet Explorer here. So we'll get that up and cook it. And now you can see that an actual application shows up here. This is convenient because we can go in here. We can switch to an application. You can actually close it if you want to. You can even go to the process that's actually running that thing. So since the next tab is Processes, let's cheat and use this to go to the next tab. This is how the Windows 7 Task Manager shows you what processes are running. So if we want to, we can certainly end processes here. Yeah, I really want to. And that's about all you can do in this particular tab. Next are services. a quick snapshot of what services are on your system, which ones are running, and which ones are stopped. You can come in here and start and stop services if you want to. Next is performance.
So performance is a great tool because it kind of just gives you a quick overview of how your system is running. In particular, though, I want to talk about memory because that's the big thing. Everybody's like, "Do I have enough RAM?" And Microsoft is notorious for not saying something as simple as "Yes, you've got enough." So basically, if you take a look at this particular system right now I have very little free RAM. So basically, you take available and free and you combine them, and that's the amount of free RAM you have. So right now, this is a pretty busy system, and I can believe that I have a lot running in the background. Next is networking, and that's just going to give you a quick snapshot of how hard your networking is working.
On this particular system, I'm doing nothing on the network, so it's pretty much flatlined. Let's see if we can push that. So you can see as I'm loading this webpage that we're getting a little bit of network activity. So it's at least a quick rough idea of how hard your network card is working. Bring us back to the middle. And the last one is "users." This is showing us who is currently logged in. Now, that might surprise you for a minute. You're like, "Well, I'm on the system; I'm logged in." Sure, but you're saying other people can be logged in. Oh yeah, absolutely. There could be a remote access connection where someone's logged in, somebody was logged in, they walked away, and you didn't even sign them out. You just logged into your own desktop. Windows is very powerful. It can handle lots and lots of logins simultaneously. And this can often be a very interesting place when you're like, "Well, I see myself, but who in the world is this other person?" It can be a very powerful tool. Now, Windows 7 Task Manager was great, but it had some real limitations. So Microsoft came up with a more granular, more powerful tool called Resource Monitor.
To get to Resource Monitor, we just click on the performance tab, and there's a button for us. The whole idea behind Resource Monitor is to give us a little bit more granular view of what's going on in our computer. So it's broken into four big areas: CPU, disk, network, and memory. So again, we see all of the different processes that are running. Now what's interesting is that, back in Windows 7, this was the only place you could get your process ID. So that's an important thing to remember. Also, I can take a look at my disk, and I can see all of the different things that are reading and writing to my disc at any given moment. So we can see exactly what processes are going in and out of my network.
And the one I like to use the most is memory. One of the big things we're always worrying about with our computers is: why is my computer running slowly? Now, you can take a look at this and see that I am almost pegging out the CPU. So there is something in the background that's taking up a lot of power. But equally, you can also see that there is a lot of disc writing going on. And the big test is right here. You see where it says "hard faults per second"?
When a programme is running in memory, it is a process, and it is taking up a certain amount of memory. This memory is allocated in something called "pages." If a programme is up there and suddenly it needs a page and it's not there because maybe it needs to load another executable or something else and it has to go to a hard drive, that's what we call a hard fault. Now that that's happened, it's going to happen a lot. So if I'm getting a few hard faults per second, I don't care. But if I start seeing 100 hard faults a second, or 200 hard faults a second, and my computer is running slowly, this is a screaming example of you not having enough RAMitis, and that's why Microsoft puts that up there.
So if we look, let's look back on there, and you can see this is pegging really, really hard. There's literally no better way to tell if a computer needs more RAM than this. It's hitting the swap file and slowing the system down. So not only do we get a lot of hard page faults, but I can actually watch the disc activity go crazy because he's having to read from the hard drive to get some data. And heaven forbid, he's probably writing at the same time. So we're just going absolutely bonkers here. Make sure you're aware that that is there. By the way, the resource monitor in the latest version of Windows still acts the exact same way. Okay, let's scroll through the other tabs now.
So here's the CPU. Now in this case, what you're only seeing is CPU-specific stuff. So, for example, this is almost a perfect copy of what we just saw in the overview, but then we're going to actually see the services. What's nice here is that if you've got a lot of background processes that are eating up memory right here, it's going to show how many of these services, as a percentage of your CPU, are making your computer work. So that's a very, very handy tool. The others I personally don't use. I think they're more of a programmer function. Handles are simply different types of connections. So if you want to be a programmer and get into all that stuff, feel free. The bottom line is that the Windows 7 task manager was pretty weak, and it required a lot of help from Resource Monitor for diagnosis. We needed Windows 10 to come up with a real task manager.
CompTIA A+ 220-1002 practice test questions and answers, training course, study guide are uploaded in ETE Files format by real users. Study and Pass 220-1002 CompTIA A+ Certification Exam: Core 2 certification exam dumps & practice test questions and answers are to help students.
Exam Comments * The most recent comment are on top
Why customers love us?
What do our customers say?
The resources provided for the CompTIA certification exam were exceptional. The exam dumps and video courses offered clear and concise explanations of each topic. I felt thoroughly prepared for the 220-1002 test and passed with ease.
Studying for the CompTIA certification exam was a breeze with the comprehensive materials from this site. The detailed study guides and accurate exam dumps helped me understand every concept. I aced the 220-1002 exam on my first try!
I was impressed with the quality of the 220-1002 preparation materials for the CompTIA certification exam. The video courses were engaging, and the study guides covered all the essential topics. These resources made a significant difference in my study routine and overall performance. I went into the exam feeling confident and well-prepared.
The 220-1002 materials for the CompTIA certification exam were invaluable. They provided detailed, concise explanations for each topic, helping me grasp the entire syllabus. After studying with these resources, I was able to tackle the final test questions confidently and successfully.
Thanks to the comprehensive study guides and video courses, I aced the 220-1002 exam. The exam dumps were spot on and helped me understand the types of questions to expect. The certification exam was much less intimidating thanks to their excellent prep materials. So, I highly recommend their services for anyone preparing for this certification exam.
Achieving my CompTIA certification was a seamless experience. The detailed study guide and practice questions ensured I was fully prepared for 220-1002. The customer support was responsive and helpful throughout my journey. Highly recommend their services for anyone preparing for their certification test.
I couldn't be happier with my certification results! The study materials were comprehensive and easy to understand, making my preparation for the 220-1002 stress-free. Using these resources, I was able to pass my exam on the first attempt. They are a must-have for anyone serious about advancing their career.
The practice exams were incredibly helpful in familiarizing me with the actual test format. I felt confident and well-prepared going into my 220-1002 certification exam. The support and guidance provided were top-notch. I couldn't have obtained my CompTIA certification without these amazing tools!
The materials provided for the 220-1002 were comprehensive and very well-structured. The practice tests were particularly useful in building my confidence and understanding the exam format. After using these materials, I felt well-prepared and was able to solve all the questions on the final test with ease. Passing the certification exam was a huge relief! I feel much more competent in my role. Thank you!
The certification prep was excellent. The content was up-to-date and aligned perfectly with the exam requirements. I appreciated the clear explanations and real-world examples that made complex topics easier to grasp. I passed 220-1002 successfully. It was a game-changer for my career in IT!