- Home
- Cisco Certifications
- 300-435 Automating Cisco Enterprise Solutions (ENAUTO) Dumps
Pass Cisco ENAUTO 300-435 Exam in First Attempt Guaranteed!
Get 100% Latest Exam Questions, Accurate & Verified Answers to Pass the Actual Exam!
30 Days Free Updates, Instant Download!

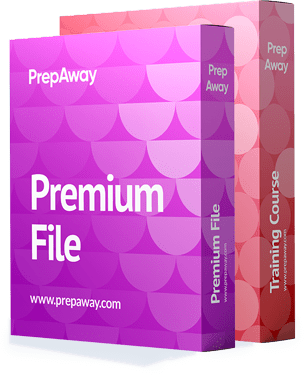
300-435 Premium Bundle
- Premium File 149 Questions & Answers. Last update: Apr 16, 2025
- Training Course 64 Video Lectures
Last Week Results!

Includes question types found on the actual exam such as drag and drop, simulation, type-in and fill-in-the-blank.

Based on real-life scenarios similar to those encountered in the exam, allowing you to learn by working with real equipment.
All Cisco ENAUTO 300-435 certification exam dumps, study guide, training courses are Prepared by industry experts. PrepAway's ETE files povide the 300-435 Automating Cisco Enterprise Solutions (ENAUTO) practice test questions and answers & exam dumps, study guide and training courses help you study and pass hassle-free!
Network Device Programmability
3. 29 Lab Setup over GNS3
We'll learn how we can go and build the lab using GNS. So you can see here: what are the steps we have? First of all, we should have all the required GNS software up and running. So the next step is to visit this website. Here you can see the GNS.com software download. You can create an account, download the GNS 3 software, and then run the GNS 3 VM. You can install, download, and then install these two pieces of software. Now that we have this software, we can go ahead and create a hypervisor. So, the choice of hypervisor is VirtualBox, VMware Workstation, VMware Player, ESXi, etc. Now this VirtualBox and VMware player These are the programmes that are available for free. Although VMware is recommending that you use VMware Workstation, If you want to use Workstation, you must first purchase a licence from the VMware website. Otherwise, you can go and use VirtualBox. In our lab, we are using VirtualBox. So I'm going to use VirtualBox.
So now we have three pieces of software. We have software related to VMs and VirtualBox. Once we have all the software, we can go and install VirtualBox. Then you can go and install GNS 3 as well. Then you can go and import the VM for GNS 3 into VirtualBox. Then you can design your own lab entropology. Correct. So these are the steps, although they are easy and straightforward. So, for example, I have this virtual box installed. So what I'll do is go and install GNS. Here, you can see that I'm using versions 2, 2, and 5, and later, you'll see that I'll use versions 2 through 7. We have two to eight other people available at this time of recording. But I found that this 225 is much more stable than the other version. So I'm going with two to five. Okay. So here you can see that it is asking whether you have this Microsoft library or not. If you don't, then it will go and do that installation. Once it has done so, it will go and install this wind cap. We know that when Cap is present, it will perform all of the packet captures.
So it will do that. But basically, we need to do that. We should simply proceed to the next step and assume that if any of the software that my internet isn't downloading, for example, wireshark, so it's okay, I can leave it, go without it, and complete my installation. Now I can see that it is going on next. Now, would you like to get your solar wind set? This is free. Yes. And now it is redirecting us to the solar page, where we can go and check the other features as well. All right. So now here you can see that GNS is installed, and again, GNS Free is redirecting us to this particular page where, if you want, you can go to the downloads and you can check all the software. As you can see, two to eight is the most recent. So you have the software, and then you have to download VM for GNS 3. All of these things are available for download. All right, so once we have this installation, then what can we do?
As you can see, it is asking me to follow the steps one by one. At the moment, I should go back. So let me go back here, and I should start this as well. So I have the option of launching VirtualBox Manager. However, VirtualBoxManager installation is also very simple. You can go and do it step by step. You can follow all these steps. Okay, so the RAM requirement is for GP as well as the other virtual resources, such as virtual RAM, virtual storage, a virtual CPU, and so on. Everything is virtual here at this point in time. So we can go and import this. While importing this, you'll find that it may throw an error two or maybe three times. So just ignore the error if it is coming. And then you can see that this is here. Now you can click here, and then you can click Start. So that means my GNS three VM will get started. Now you can see that here it says that you don't have any V boxes.
That's the one for the VirtualBox network adapter. So if you want, you can go and change the settings, or if you close this, it's okay. So let me see if I can wrap this up. So it is not letting me close. No problem. We'll go adjust the network settings. What is the recommendation? You should adapt one adapter for host-only adaptive, as shown here by the VirtualBox host only ethernet adapter, and the second adapter should be net. That's the minimum requirement we have. So we can click "okay." Now here, you can see that it is starting. The server is starting. When the server starts, it will also take one IP address, which we will use inside our GNS server machine as well. So give him some time to start. Meanwhile, we'll go to GNS 3. You're not showing me this again. Here you can see run applications in a virtual machine, then run applications on my local computer, and the server in our case is a virtual machine running in the background, as you can see here.
So do not show this again. Okay, so here you can see that you have the virtual box. If you go and click OK, If you want to see the IP, you can scroll down, you can go to the shell, and then you can go and use if config, and you can see that you have certain interfaces and the IP addresses are assigned by the SAP. So at this moment, it's okay. We'll return to GNS three and inside DNS three. Let me minimise this first. All right. So I'm minimising it, and you can see that it is stuck in here. All right. So now you can see the setup that we have. I can go and click Next. And the GNS-3 server has been successfully added. There is currently an issue, but it is not a problem because our server is still operational behind the scenes. And I should go to this page and check this virtual box. I have GNS 3, VM 1, a virtual CPU, and RAM inside. I can go next. And then this is the setting. Now just try to contact the virtual box server that we have in the back. So we can wait. And initially, in first-time installation, it will take some time, but we should follow these steps.
And if we follow the steps, this will get installed. So now it is communicating with the server, the GS 3-VM server. We can wait. So here you can observe that this is trying to communicate with the server. The good practise at this point in time is that once you install this software, which is GNS 3, you should go and reboot your laptop, and then you should start the task of doing the communication from the VirtualBox to your GNS 3. Okay, so what I'm going to do here is that I'm going to reboot it, and then again, I will go and show you the next thing that you should go and check. If you go ahead and check all of those things, it will be much easier to work on. And then we'll go and create our test lab, where we are going to learn about Linux, Python, and the network automation script. Those things I'll cover
4. 30 Lab Setup over GNS3 Part 02
Let's continue where we left off. So here you can see that we have GNS 3 installed. We can go and click next, and then it will go and try to contact the local VirtualBox that we have this installation in. Although I'm doing it over one of the virtual machines that is hosted locally, Now you can see that we are getting some successful messages and some error messages. No problem. I'll go ahead and mark this as a virtual box that we should create. We can wait. And here you can see that the Windows 7 CPU and RAM are can see.However, it has not yet begun in GNS 3. Still, it has some issues. So, let me show you what you can do at this point: What you can do here is that you can go to edit, and then you can go to preferences. In preferences, you can check the setting. So here, you can see the settings. Let me show you all these things.
The overall configuration should be as follows: then a binary image, then a console, et cetera. The main one is the server. You should have checked the box to enable local server. And then your host binding should be "local host." Now this remote server will appear automatically. We'll see how things go. If not, then we can go and add the entry manually. Then we can check the GNS three, where VM is the virtual box and this is this. That's also 100% correct. We can go and click okay, but you can still see that the service has not started. It should be a start. And then you can go here for various templates. We'll see how we can go about using the template. But if you have a template, you can go to these templates.
And then, first of all, you should go to the file and create one project. I'll use this name as a test. And then you'll get your workspace, where you can simply drag and drop a few of these switches. You will see that it is there by default with GNS. That is the GNS switch. And then you have to go and create the templates. Alternatively, you must import other networking devices as such. Eugene is Three should now be operational for all of those devices. Okay. And that's not the case we have at this point in time. So we should get this me. So we sSo let me open the virtual box and let me start this GNS 3 VM. And then we'll see if it gets the IP. Because that IP should be here inside the GNS 3 when we are going to edit and set preferences, and it should go and contact the server and the CNS 3 VM. And inside the server, you should have a remote server with an IP.
So here, you can see that it is starting. and we'll give this virtual box a little bit of time. The username and password for this are GNS 3. And GNS three was unable to connect with the change locks they visited. So there is an issue. And here you can see that he's not getting an IP address. So what I'm going to do here is show you the same settings and configuration that I have on my local system. So let me open the GNS-3 in my local system here. And I'm going to do a lapse in this. Whatever steps we have taken thus far, the same steps are applicable. Then I should go and create a new project.
So you can see it is contacting the local server, and it is prompting for any of the project names. Take, for instance, test number ten. Okay, I've done some test runs, and when I clicked, you can see in the bottom that VirtualBox started. Now once VirtualBox gets you started and you see that it gets one IP address, next I'll show you what type of network settings we have at this point in time. So, in the meantime, it is appearing; I can go here; it is appearing. So let's see what IP it will get. And then I will go and show you the setting. rest of the setting. So 1921-685-6105 If you go to Edit and Preferences and find the same settings, you can connect to the remote server. It's okay; it's blank. So it's no problem with that because anyway, we're running our services on the local server. But still, if I want, I can go and add 10 here, 5 here, and then GNS 3.
Okay, I can apply and I can click okay; let's see the remaining set up. So, once again, you can see the virtual box, the GNS three VM, and everything is fine. Now I want to create the project. So for that project, I need to create the template. As you can see, I already have this network automation open in Docker. But you can do it by creating a new template, and once that is done, you can scroll down; you can go next and get a list of firewalls with this many firewalls. Then you can go get the list of guests, like, and so on. Then you can go get the list of routers and switches. So many devices are supported inside CNS 3. Now inside this, Stephen, you can go here on the top in the filter, and you can search.
So this is the network automation I want to install because I already have it. So what you have to do is simply select Go Next and click Finish. because I already have. So I'm not clicking "finish" here. But after you finish, you'll get this. Similarly, you can go to Ubuntu Docker and fix it there. Say, for example, what about routine switches? Here. You can see that I have one. Cisco Viral Virtual Internet Router Laboratory I bought this Cisco Viral for $290.01 for a year's licence for router switches. And there are so many other devices as well. Let me show you this: So, as you can see, I have CSR.
Then I have this "two-switch" image. I still have these images even if I go to RL Image because I purchased the license. And what is the procedure if you want to import this? I already imported one of the routers. But if I want to import a switch, I can go and click on the new switch template. And then we should go next. Next. So I can go to the next, and then I want to install one of the switches. So I want to install, say, Cisco iOS. You can see Kimo, the iOS version two. You also have the Nexus 9K and the other switches. So I want to install this. Then it will tell you to install it over the GNS 3 VM. because that's my local server. I can go click next. I can go click next.
Now the licence part will come into the picture. So it is telling that you should import this. This is the missing thing. So now, if you go to Import, downloadmeans will redirect you to that link. Import means that it will tell you that you can go there and take that link. So I have that viral folder. Let me quickly go to the viral folder and let me open that. So I have my viral folder. Let me open the viral folder and share it with you. So where is my viral folder? Here is the viral image. And I want to do this, and it's importing. You can see now that it is green. Simply click "select" and "next." Yes, finish this task.
Okay, now it has been created. So it means if I go to the switch here, you can see that I have this Cisco iOS 2 device that I can use in our lab. So let's build the lab. How we can build the lab depends on the lab. Obviously, you'll need multiple devices as well as knowledge of how to use switches. So I can use the GNS switch to accomplish this. So this is the switch I've got. Then I can go. Let me decrease the font size a little bit. And then I can increase. So I'll need to send the public IP address through the automation server. So I can go and use this network for that. Then I should have the automation engine that I want to use in the upcoming Python lab. And we are going to do a lot of scripting with the help of the automation engine. Now, the first time you use the automation engine, it will take some time.
So you do not think that anything is wrong, but it will take some time, and it depends on what router or laptop configuration you have. So, for example, in my case, I have only eight GB of RAM in this laptop. Depending on your CPU and Lamb, it will take some time. I have these three things. I'd like to add one more switch here. So I'll go ahead and add one switch.
Then I want to connect with the corporate network that is outside and connected to my laptop. So I can go and use it. This can be my external network. So maybe a cloud network or maybe an external corporate network So, for example, consider an external network. Okay, so once you have this baseline set up, and if you want to add the router and switch, you can go ahead and use it. I'm thinking one router, one wireless switch, and the rest from the GNS Three. So now we should go and make the connection. This is my automation engine or automation tool from where I want to play around with these things.
One link I can connect to the switch, and then it can go and connect to the router. And then, for the external network, I can go and connect with the external network. Internet interface. We now have so many nice things in the GNS 3. Assume you want to change the display or the symbol, you always have the option of changing the symbol. You want something classic; you want blue, gray, and so on. There are numerous options available, such as grids and skulls; there are numerous options available. VM WiFi, the correct multilayer switch. If you want to change colors, go from grey to blue to red. Even custom symbols are there. So let me go and quickly use any of the symbols here. For example, clouds are okay, so it will look like that, but you can go and change whatever symbols you want to change. Once I have all the devices, I want to start them.
So I have this green button on top. I can go and click, and you can see that all these devices are becoming green. Now I can go one by one and start the automation up. For this particular network automation tool, you should go to "edit configuration," and we want to change the IP. We want it to use the IP address from the DHCP server. So you can go and make this setting change. Once you make this setting change, you should save it, and I can start the console now. Once I start the console, you can see that at the moment I don't have the IP because initially the DSP was not enabled. So here you can see that if you do a right click on the devices, it will turn red, which means it will ask you to stop again. You can go and start it now. When you start it and run the console, it will obtain an IP address the next time. And we need that IP address.
So we'll wait here because this will be the IP from the DHCP server for the external network, basically the Internet. This is the net interface that we have. Let me quickly go and change the settings. Let me quickly increase the font size a bit so we can see that now it is telling us that it is available. Can we use it? So, as you can see, Discovery has begun and this IP has been correctly identified. If you go and pin from here to the outside DNS, you can see that this is reachable. And now suppose that from here, if I want to login to any of the devices, although I haven't configured any of the switches or the routers, I should go and configure the switch in the same network. Let me quickly show you my internal DNS network and then my outside network as well. So I can go ahead and click console, and my switch has been started. I will go and change the setting as well for this. Also, let me go and change this for all the devices. I will change the font size. This is the font size. And what is the interface? We have an interface for it.
5. 31 Build Basic Lab Install Python
So let's complete the lab task. What we are going to do here is build our GNS lab, where I want to show you SSH and install what happened in the last session when I was starting my lab. At that time, I took my switches and routers, and since I was reading only eight GB of memory, or RAM, on my laptop, my system crashed. The same may be the case with you.
Also, if possible, use an Active 16 GPM laptop, or if you have a very good budget, you can go for a 24 or 32 as well. All right, so let's move on and I'll quickly show you how we can build the lab and whatever we're going to study up to Python, we're only going to use a GV-RAM laptop, and if my personal laptop has an issue, I'll reduce the number of devices here. But I'll go ahead and continue at the cloud devices because the cloud is the third party with whom I'm interacting.
So I can build my big topology in the cloud, and then tell that SSH from my automation tool, and then I can play around, right? So I can build my viral topology over the cloud. If I have cloud resources, I have a cloud account I can create. You can also create in your cloud environment. Or maybe if you have a physical lab or home lab, you can go and connect with that as well. Then, rather than hosting all of the devices in the GNS, you can easily connect to them using your HGB RAM laptop resource. We can go and do that as well. Correct.
So let me start the engine, and then let me go and log in to the two devices. We know that one of the devices is the automation tool and the other is the switch. So, while starting this automation tool, I should go and configure DHCP because I want this device to go outside and then connect to the corporate or cloud network as well. So if you do this, please go here and stop this, and then when it comes to a red light, go and start it. These are the intensive processes that we are doing here. Once it gets started, I can right-click and then click console, and then this will come. Let me quickly go and change the setting and increase the font size to at least 16. Now that it is ready, you will notice that it will perform the DHCP process and obtain one of the IP addresses. Once it goes and gets the IP, I will go and configure the switch as well, and in the switch I will also go and assign the interface and the IP address in the same IP range.
Correct. So meanwhile, here you can see that my switch is booting up. And here you can see that the automation tool is also trying to get the IP. So we can wait. Meanwhile, I can go and configure my switch. So you can see that it has an IP address in this range. I'll go and configure my switch. We know that the interface in our switch is diggy zero slash zero. So let's do it still; it is coming up. All right, so here it will switch back online, say the host name is switch, and then I can go and do the line with UI configuration, say login local, and then transport input all at the moment. Then I can go and enable the password. I should create the username. So please allow me to complete this username. Cisco privilege is 15, and the password is Cisco. All right, I should go and give the IP as well. So let me go do that.
The IP address is 192-16-8122. Assume ten 52550, and it should be a no-switch port while providing the IP address because the interface may be layer 2 by default. So we changed that to no shut and sent a ping to the automation tool we have. You can see the ping is successful from here. I can also go do the ping, followed by the talent. So let me try to do the IP username and password for Cisco. So, allow me to type here, and we'll be inside the switch. We can go check to see if the user is safeco. Correct. So that's the one thing. The second thing is how we can go and make the connection with the cloud. So, for the cloud, the IP I have allows me to SSH with the user name Cisco to the cloud-hosted IP where I currently have one of the sent OS systems. So let me go there, and yes, let me type the password, and once I'm inside this, I can go and check the OS release. So you can see the OS release of this externally hosted server here.
Let me make some space here. So you cannot see two of the windows; otherwise, they may be a little bit overlapping. Alright, so here you can see that you have this product. And then let me do an exit here. You can also check the OS release for automation. So you have movement to 18-4 in one place. And we have one other lineupspace service centre as well. All right, so this is the way that we can go and create a lab, at least to get started. You can see that I can connect to the internet, go to my local switch, connect via routers, and then create the topology and connect to the external network. You.
6. 32 Check Python is Running in the Lab Install Netmiko
So far in our example, we went and used teletext, and then we have done various tasks. But we know that television is not the recommended way to log into the devices on the corporate network. We need a more secure way to access the devices and execute the script.
For that reason, SSH is the way to go, and it's the standard; we should use SSH to log into the devices, and then we can execute the commands. Now, when we are talking about SSH, we have a NetMiko library. We are using the Net Miko library to do that, but before we use Net Miko, we have other options as well. That was Paramico, but this was not that scalable, and it's not that great, you could say.
So that's the reason we now have Net Miko. So whatever flaws our amico had have been ironed out within Net Miko. And here you can see that whatever important enhancements we have now, the purpose of Net Miko is to successfully establish the SSH connection with the devices. We can go and run the commands. We'll see that we have a few examples coming up and simplify configuration execution. Now, the important thing here is that not only can you SSH to the Cisco devices, but you have a long list of supported platforms. So here you can see that we can SSH to these devices, which are already tested, and we have limited testing for these devices listed here.
So, the bottom line is that we have access to the devices, and they are supported by multiple vendors in addition to Cisco. You will now notice that you have an example in the same link. Even so, we are going to run one example as well, and we'll see how this programme and the execution work. But the thing is, you have to assess the device, which we've seen before, and you can't send the command until you do. So, for example, you have a socket open, then you send commands internally, and then you get the output shown below. OK? So let's do the lab in the next section, and let's try to understand more about Net Miko.
Cisco ENAUTO 300-435 practice test questions and answers, training course, study guide are uploaded in ETE Files format by real users. Study and Pass 300-435 Automating Cisco Enterprise Solutions (ENAUTO) certification exam dumps & practice test questions and answers are to help students.
Purchase 300-435 Exam Training Products Individually


Why customers love us?
What do our customers say?
The resources provided for the Cisco certification exam were exceptional. The exam dumps and video courses offered clear and concise explanations of each topic. I felt thoroughly prepared for the 300-435 test and passed with ease.
Studying for the Cisco certification exam was a breeze with the comprehensive materials from this site. The detailed study guides and accurate exam dumps helped me understand every concept. I aced the 300-435 exam on my first try!
I was impressed with the quality of the 300-435 preparation materials for the Cisco certification exam. The video courses were engaging, and the study guides covered all the essential topics. These resources made a significant difference in my study routine and overall performance. I went into the exam feeling confident and well-prepared.
The 300-435 materials for the Cisco certification exam were invaluable. They provided detailed, concise explanations for each topic, helping me grasp the entire syllabus. After studying with these resources, I was able to tackle the final test questions confidently and successfully.
Thanks to the comprehensive study guides and video courses, I aced the 300-435 exam. The exam dumps were spot on and helped me understand the types of questions to expect. The certification exam was much less intimidating thanks to their excellent prep materials. So, I highly recommend their services for anyone preparing for this certification exam.
Achieving my Cisco certification was a seamless experience. The detailed study guide and practice questions ensured I was fully prepared for 300-435. The customer support was responsive and helpful throughout my journey. Highly recommend their services for anyone preparing for their certification test.
I couldn't be happier with my certification results! The study materials were comprehensive and easy to understand, making my preparation for the 300-435 stress-free. Using these resources, I was able to pass my exam on the first attempt. They are a must-have for anyone serious about advancing their career.
The practice exams were incredibly helpful in familiarizing me with the actual test format. I felt confident and well-prepared going into my 300-435 certification exam. The support and guidance provided were top-notch. I couldn't have obtained my Cisco certification without these amazing tools!
The materials provided for the 300-435 were comprehensive and very well-structured. The practice tests were particularly useful in building my confidence and understanding the exam format. After using these materials, I felt well-prepared and was able to solve all the questions on the final test with ease. Passing the certification exam was a huge relief! I feel much more competent in my role. Thank you!
The certification prep was excellent. The content was up-to-date and aligned perfectly with the exam requirements. I appreciated the clear explanations and real-world examples that made complex topics easier to grasp. I passed 300-435 successfully. It was a game-changer for my career in IT!








