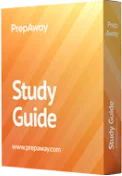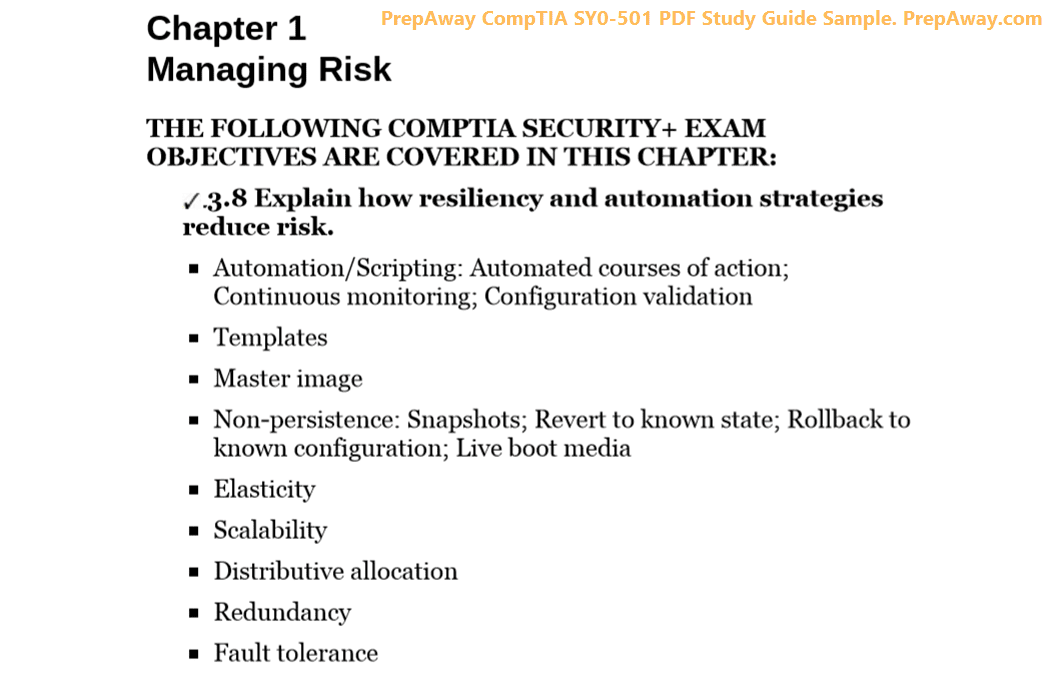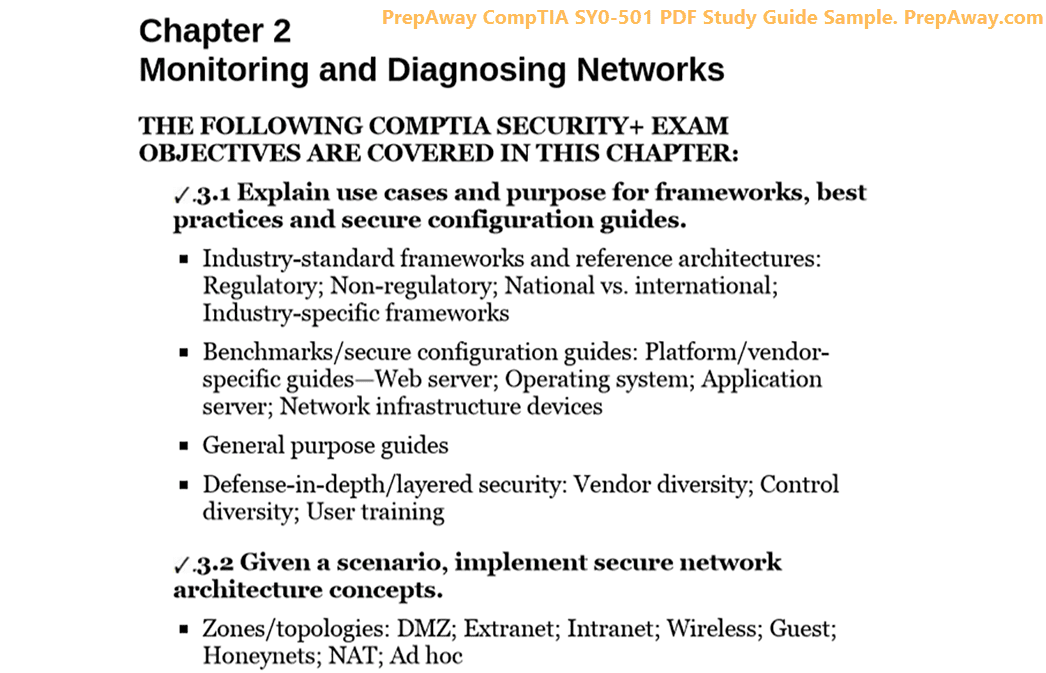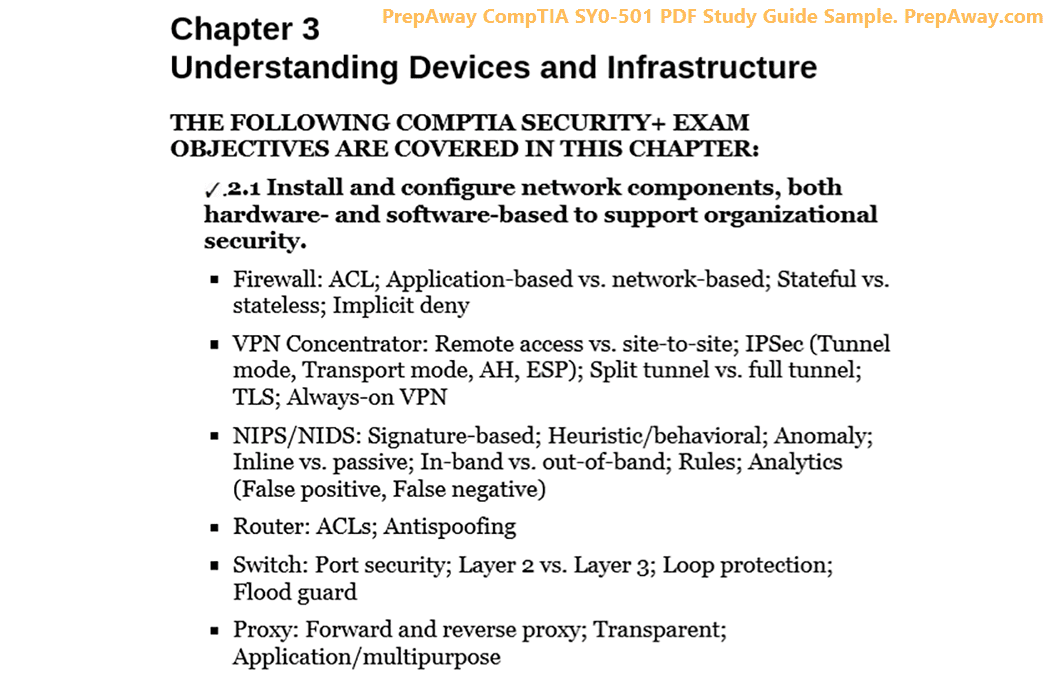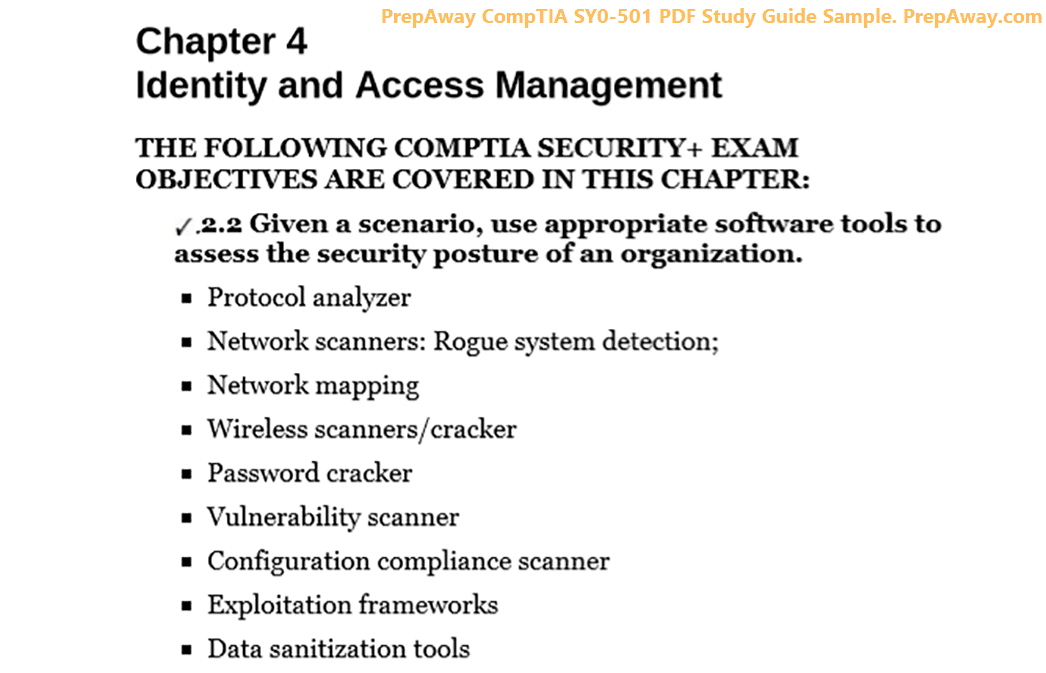All Microsoft Excel 77-727 certification exam dumps, study guide, training courses are Prepared by industry experts. PrepAway's ETE files povide the 77-727 Excel 2016: Core Data Analysis, Manipulation, and Presentation practice test questions and answers & exam dumps, study guide and training courses help you study and pass hassle-free!
1.5 Configure Worksheets and Workbooks for Distribution
6. 1.5.6 Inspect a Workbook for Hidden Properties or Personal Information
Objectives 1, 4, and 6: How Can We Change a Workbook's Document Properties or Metadata? While this is useful for defining important properties of a workbook, this information may not be appropriate for sharing with other users. The Document Inspector is designed to look for certain types of data stored in workplace books and report them to you.
Some of these items include comments, revision marks, documented versions, or annotations containing the names of people who have made changes or made notations in the workbook. Workbook metadata that may include information about the originator in any headers or footers, including watermarks, hidden data, roles columns, and workbook custom data that is not visible in the document, The report is often useful to help users find hidden or private information in the workbook that they intend to share or publish for other people to use. Knowing that this type of data exists in the workbook allows you to decide whether it is appropriate to keep it or remove it. We can go to the Document Inspector by clicking on the File tab to get to the Backstageview, and then by clicking on this Check for Issues button and selecting the Inspector Document command. There are quite a number of options to select from in this dialogue.
If I leave them all checked and press the Inspect button, you can see that there is personal information associated with this workbook, and I can now remove it if necessary. This dialogue box shows items that the Document Inspector identified, but you may choose not to share them if you intend to distribute this document to others. Document Inspector provides the option to remove the items automatically by clicking the Remove All button, so that you do not have to remove them manually. You can now reinspect to make sure that the data has been removed. Moved. Now, if we look at the workbook's advanced properties, you can see that the fields that had the personal information are now blank.
7. 1.5.7 Inspect a Workbook for Accessibility Issues
Computers have opened many new opportunities for people with disabilities to enable them to become more self-sufficient and enhance their career opportunities. Windows and the Microsoft Office suite are designed with several features to help people overcome their physical limitations. However, workbooks should avoid certain attributes that can make them more difficult for users with disabilities. There are design issues that you should keep in mind when you're creating your workbooks. The following guidelines are recommended in order to ensure that people with physical limitations can use your worksheets. Use descriptive text for images and objects. Computers can now translate text into speech so that people with sight disabilities can use the information in a workbook. Images and objects, however, cannot be accessed directly in this way, and so it's important that you include text descriptions of such objects as part of your normal design.
The descriptions are entered into workbooks using the Alt text option. Now, we haven't covered how to insert and manipulate images in Excel just yet, but I'll demonstrate this issue so that you'll be aware of it when we move onto how to use images in Excel. I'll insert an image into my worksheet here and now. When I right-click on the image, I have the option to view the Format Picture dialogue box. The Size and Properties option allows me to select the Alter text options. Here I can add a description, which will be converted to speech by the computer if there is appropriate software to do so. Thus, a visually impaired person would have a sense of what was happening on the screen.
Worksheet tab names should clearly describe the purpose of their respective worksheets. For example, rename a worksheet to "maintenance schedule" instead of using the default name of "Sheet One." Use descriptive headings for data rows and columns. Use range names wherever possible to allow users to move quickly between significant parts of the worksheet. Create dense spreadsheets by minimising the use of empty cells. Avoid using empty rows and columns wherever possible. Hyperlinks should display as descriptive text instead of the default URL. Consider the website of Helpless Airlines. Instead of https://helplessairlines.com, use plain-text funds that are plain.A Sansa Reef fund such as Ariel, Helvetica, or Vidana is recommended.
Sensory refunds are more blocklike and lack the little extensions on the ends of some of the strokes. Use a high-contrast colour difference between the foreground and the background. So these are the generally recommended guidelines for improving accessibility. You can test how well your worksheets adhere to these guidelines by selecting the Check Accessibility option, pushing the access by going to the backstage view, and then selecting the check. For issues, pull down and click on Check Accessibility. You can see that Excel is indicating that there are issues, and you can see that the first one is the lack of Alt text on the image that I inserted. There are suggestions for improvements that are not mandatory, but it's obviously a very good idea to add alt text wherever possible.
8. 1.5.8 Inspect a Workbook for Compatibility Issues
Possibility means whether a particular file can be read or opened by the version of Excel that you're using. You're using Excel 2016 to complete this course. However, there have been many other versions of the product, and people are still using many of the older versions.
2007 and later versions, including Excel 2016, all use the same file format for saved workbooks, which have the extension xlsx at the end of the file name. If you have a user who's using Excel 97, 2000, 2002, or 2003, then you must save your workbook as a new and different file using the older format to enable them to open it. These workbooks use the file extension ".xls" to save a workbook in this format. Click File, click Save As, and then click the arrow for Save As Type and select an Excel 97–2003 workbook.
Excel 2016 is able to open any of these workbooks even though they were created by older Excel versions, make changes to their contents, and save the workbook back to the older format. Excel will inform you that the workbook is using an older format by displaying the words "Compatibility Mode" next to the workbook name in the title bar. However, Excel 2016 has many features and capabilities that either did not exist or worked differently in these earlier versions. Excel provides a few tools to help you check the workbook and ensure that it's compatible with earlier Excel versions. These tools are available in the Backstage view via the File tab and the Info category. To check if there may be problems with converting your workbook to a different file format than Xlsx, click File, then click Info, then click Check for Issues and check Compatibility. Any potential problems between the versions will appear in the list.
You then need to decide whether to continue saving the file in this file format or return to the document to make appropriate changes. If I check this workbook for compatibility issues, you can see that there are some issues because I indicated that I wanted to save the file in Excel 97-2003 format, and that particular file type doesn't support some of the features I've included in this Excel 2016 work.
9. Exercises 1.5
So we're going to open the workbook and marketing plan, the airline marketing plan workbook, and go to the marketing plan budget worksheet to go to the workbook and worksheets, and then we're going to save this file as a PDF. So go to "Save As," and tell us where we want to save it.
The issue here is that if you select PDF as a file type, which I'm just about to do, I'll type in the name "Complete Marketing Plan," a complete plan you've optioned on the PDF. The most important is the entire workbook, the entire workbook, to ensure that all of the work sheets are in the PDF or it will not pay. Only one of them will be. Now in the marketing plan budget worksheet, we're going to set the print settings of the page layout and print titles, and you can see that role three is already in here. So that's fine. Press OK. We'll now go over the marketing strategy and budget.
So we click "check for issues," and then we can choose what we want to look at. But in this case, we can just press OK, and you can see that we do get issues, and we can remove the ones we want to remove. So we remove the document properties and personal information. Next, we will set a print area. So we choose the print area, which in this case is B 3 to F 11. And on the page there, we've got this print area option. On the pull-down menu, we just hit "Set the print area." Next, we're going to save this file as a comma-delimited text file. So we select "Save As" and tell us where we want to put the file. I'm putting it on the desktop, but in this case, it's the file type. So I want a CFV, or comma-separated values, file.
It will warn you because you also lose some of the features that you have in an Excel workbook because you're saving this as pure text. Just accept that except the loss, and that's fine. Now we're going to inspect the workbook again and remove any comments, annotations, and document properties from the workbook. We just finished in CSV first, and here we are. There aren't any because we removed the Merry, and that's okay. Now we've got to clear the print area. So print the area, clear the print area, and that's very simple to do. Now make sure that the wrong column headings and grid lines are displayed. So we have options here for have on the print. We can have the grid lines and headings displayed or not. So it's just a matter of checking the boxes.
Microsoft Excel 77-727 practice test questions and answers, training course, study guide are uploaded in ETE Files format by real users. Study and Pass 77-727 Excel 2016: Core Data Analysis, Manipulation, and Presentation certification exam dumps & practice test questions and answers are to help students.