Atlassian Jira Administrator ACP-100 – Introduction and the Jira Atmosphere Part 8
- How to Backup and Recover in Jira
Jira backups are essential because they allow you to have a point in time snapshot of your instances, configuration, and data. Once you back up your Jira instance, you can restore that configuration and data is needed. Let’s spend some time talking about backup and restore options in Jira. In the event of a system failure, you need to have a backup and a rollback plan for your Jira instance.
You should test this plan frequently so you can quickly and easily revert back to the previous state of your Jira instance without a loss of data. Creating backups and restoring backups requires the Jira system administrator global permission. Work with your server administrator to create such a backup plan that works for your particular organization. If you want to check out an example, review the Jira Administrator reference guide until your organization has an automated backup and central storage strategy.
To find, you can use the automated daily XML backup setting described in Atlassian’s Documentation search. Automating a Jira application backup at Atlassian’s Documentation site to review this information. There are two ways to backup your Jira instance the XML backup option backs up all configuration and issue data for a Jira instance to a single zip file.
This file includes an Active Objects XML file which contains backups of all Active Objects tables inside of the Jira database, and an Entities XML file which contains all other non-Active Objects tables in the database. The XML backup doesn’t include any content stored on the file system in the Jira home directory, so attachments are not included, and you need to manually backup a copy of attachments stored in the Jira home directory. Data attachments directory.
The database and file system backup option works by taking a snapshot of the Jira database using your native database tools available for backup and Restore the Native Database tool backs up the Jira database to an SQL file. If you use this approach, you also get the contents of your Jira home directory backed up to a zip file, so there is also a point in time snapshot of your Jira file system along with the database backup. Unlike the XML option, using the Native Database tool backup option allows you to save attachments as well. Both backup options are version specific, so you can only restore the backup on the same version of Jira that the backup was created from. Navigate to the backup Jira data page from Jira administration.
On the Backup Jira Data page in the File name field, enter a file name for your XML backup. Violet wants to test this feature, so she uses Test backup as the name. When you add your backup name, click Backup. When the backup finishes, you confirm the backup location along with the file name of your backup. This information confirms your backup and shares the location of where the XML backup lives on your Jira server. You should note this location down so you can use it to restore your jira instance from the XML backup as necessary. To prep for a restore, navigate to this directory and copy the XML backup. Once copied, paste the file in the Jira home directory import directory so it is ready to use for a restore if needed. Speaking of restoring Jira, let’s go over the available restore options. There is a corresponding restore option for each backup option in Jira XML and using your native database.
If you choose to backup using XML, you can restore the XML backup file by replacing the Jira database with the contents of the file. With this option, you also need to rebuild the Jira indexes to make sure your instance includes a previous version of configuration and data. The database restore option uses native database tools for restoring backups. Restoring the database also requires that you refresh the contents of your Jira home directory from a file system backup taken at the same time of the database backup to ensure all caches indexes and attachments are mapped correctly.
In addition to backing up and restoring your entire Jira instance, you can use the Jira XML backup file to restore a single project. However, Jira doesn’t provide a standard way to export a single project. You need to use the backup of the entire instance. However, there are additional tools you can use to backup and restore projects as well as migrate projects to other Jira instances such as Project Configurator from Adaptivist. For more information, check out the Jira Administrator Reference Guide and Project Configurator on the Atlassian Marketplace.
- How to Archive Projects
Jira includes two different types of APIs for you to extend the capabilities of your Jira instance through additional thirdparty tools and integrations. Let’s discuss some basics about APIs and then look at what comes with Jira. An API or application programming interface is a set of code that allows applications to send information back and forth. For example, you can have two applications sending data back and forth, or one source application requesting data from the target application so that the source application can display it.
An application can include APIs in two different forms rest API, which uses Http requests to transmit data over network, such as the Internet, and Programmable API, which exposes internal functions in the application and allows code to run on the application server using a plugin or a script. Let’s talk briefly about the APIs that Jira includes. Jira includes two APIs out of the box. The Jira Rest API and the Java API. The Jira Rest API allows you to write scripts or programs which interact with the Jira servers remotely using Http commands such as Get, Post, and Delete.
Each application in Jira provides its own Rest API, which means the Jira Core, jira Software and Jira Service desk each have their own Rest API. These different APIs provide access to features such as Sprints and Jira software or customer requests in Jira Service desk. Through the API. The application Rest APIs allow you to retrieve data using Uri Pass, which requests data via an Http request. This request uses JSON as a container to store data transmitted to the server as part of the request. Once the Jira server receives and processes the request from the API, it submits the data in JSON using an Http request, which the user sees when the web browser or code parses the information.
Once this parsing is done, you can send the resulting data to users. You can test the Rest APIs using either the Atlassian Rest API browser, which you can check out in the Jira Administrator Reference Guide, or you can use Curl, which is an open source tool that allows you to run a Rest command from a terminal. For example, you can use Curl to retrieve the server information for a remote server. Jira also includes a Java API. This API allows developers to write code and extend Jira functionality with scripts or programs. These scripts or programs interact with Jira functions, programmatically executing the functions as code inside the Jira server, for example, from a script or a script.
If you want to test out code to interact with the Java API, you can use the Script console and Script render for Jira. This console allows you to write Java or Groovy code that you can execute against the Java APIs to see what information they return. For an example of using a Groovy script in the script console, check out the Jira Administrator Reference Guide. Violet may consider using the Jira Rest API to create data exchange between Jira and a legacy system.
Great Adventure uses for some of their support issues. She needs the system to create issues in Jira from this external system. As the team learns to use Jira before their sunset date of the old system, the Rest API allows Vila to use a post statement to create a new issue in Jira. Using data from the old system and the idea of the project and issue type in Jira, how might you use the Jira Rest API? Do you have any applications you might need to talk to in Jira?
- How to Use the Jira APIs
Jira includes two different types of APIs for you to extend the capabilities of your Jira instance through additional thirdparty tools and integrations. Let’s discuss some basics about APIs and then look at what comes with Jira. An API or application programming interface is a set of code that allows applications to send information back and forth. For example, you can have two applications sending data back and forth, or one source application requesting data from the target application so that the source application can display it. An application can include APIs in two different forms rest API, which uses Http requests to transmit data over network, such as the Internet, and Programmable API, which exposes internal functions in the application and allows code to run on the application server using a plugin or a script.
Let’s talk briefly about the APIs that Jira includes. Jira includes two APIs out of the box. The Jira Rest API and the Java API. The Jira Rest API allows you to write scripts or programs which interact with the Jira servers remotely using Http commands such as Get, Post, and Delete. Each application in Jira provides its own Rest API, which means the Jira Core, Jira Software and Jira Service desk each have their own Rest API. These different APIs provide access to features such as Sprints and Jira software or customer requests in Jira Service desk. Through the API. The application Rest APIs allow you to retrieve data using Uri Pass, which requests data via an Http request. This request uses JSON as a container to store data transmitted to the server as part of the request. Once the Jira server receives and processes the request from the API, it submits the data in JSON using an Http request, which the user sees when the web browser or code parses the information.
Once this parsing is done, you can send the resulting data to users. You can test the Rest APIs using either the Atlassian Rest API browser, which you can check out in the Jira Administrator Reference Guide, or you can use Curl, which is an open source tool that allows you to run a Rest command from a terminal. For example, you can use Curl to retrieve the server information for a remote server. Jira also includes a Java API. This API allows developers to write code and extend Jira functionality with scripts or programs. These scripts or programs interact with Jira functions, programmatically executing the functions as code inside the Jira server, for example, from a script or a script. If you want to test out code to interact with the Java API, you can use the Script console and Script render for Jira.
This console allows you to write Java or Groovy code that you can execute against the Java APIs to see what information they return. For an example of using a Groovy script in the script console, check out the Jira Administrator Reference Guide. Violet may consider using the Jira Rest API to create data exchange between Jira and a legacy system. Great Adventure uses for some of their support issues. She needs the system to create issues in Jira from this external system. As the team learns to use Jira before their sunset date of the old system, the Rest API allows Vila to use a post statement to create a new issue in Jira. Using data from the old system and the idea of the project and issue type in Jira, how might you use the Jira Rest API? Do you have any applications you might need to talk to in Jira?

 Top Project Management Certifications...
Top Project Management Certifications...
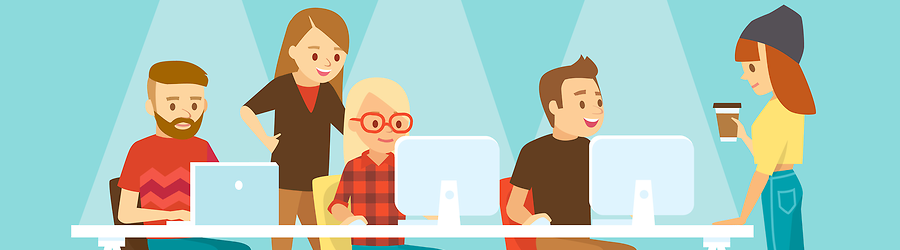 Some Useful Tips to Land a Software D...
Some Useful Tips to Land a Software D...
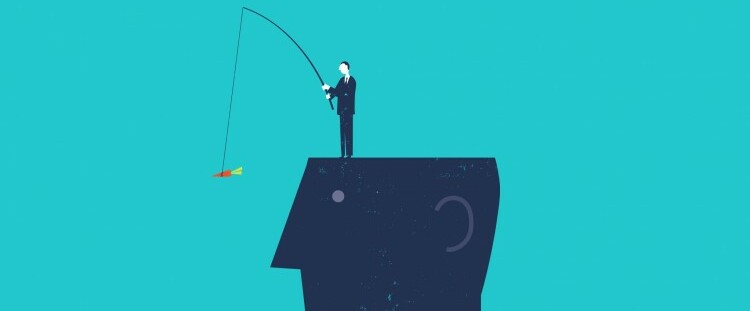 Is It a Good Idea to Obtain (ISC)² CI...
Is It a Good Idea to Obtain (ISC)² CI...
 Top 5 Python Certifications: Choose t...
Top 5 Python Certifications: Choose t...