Juniper JNCIA JN0-103 – Operational Monitoring and Maintenance Part 3
- Root Password Recovery
Welcome back. In this lecture, we’ll understand how to perform root password recovery on a Juno’s device. Let’s begin. All right, so these are the steps to perform root password recovery. If you have lost your root password, this is how we can do it. Number one, connect with the console port and reboot the device. Number two, as the system boots, press the spacebar when prompted. Number three, at the loader prompt, enter the command booty S to enter into single user mode. Number four, enter recovery when prompted. Number five, when the operational mode is ready, type configure to enter configuration mode and then use the command Set system root authentication plaintext password to set the root password. Finally, commit the changes and reboot the device.
Let me show you on the terminal how this whole thing works. All right, I’m at the terminal right now, and you should notice a difference. I’m not working on my regular Macintosh terminal. I’m actually working in a virtual machine. I’m actually connected to my device with the console port. For some reason, the console connection does not work well on my Mac, so I’m working on a virtual machine which is able to console into my device. The first step is to reboot the device. There are two ways in which you can do this. You could reboot from the terminal, or you could physically power off the device and power it back on. Right now, I’m going to do it from the terminal, so I’m going to say, Request system reboot, hit Enter. Say yes to confirm.
All right, now that the device is rebooting, we need to wait till we are prompted to press spacebar. All right, so this is the first time you are prompted, and that’s not the place where we’re going to do it. We’ll be prompted one more time to press spacebar, and that’s when we’ll hit the spacebar button. There you go. I’m going to hit spacebar now, and I’m in the loader prompt, so we have to be quick. If you’re not quick, the prompt is just going to run away and we’ll have to reboot it one more time. So just be ready and hit the space bar at the right moment. The next command over here is boot Hyphen S.
Let’s do that. This will boot the device in single user mode. All right, so now we are prompted to enter the full path, name of Shell, or we can type the command Recovery. We’re going to type the command recovery, hit Enter. And now we need to wait till it boots into operational mode, and this can take some time. All right, now we are ready and we have entered the operational mode.
Interestingly. It actually shows you what you need to do over here. Look at that. It says once you’re in the CLI, you’ll need to enter configuration mode using the configure command to make any required changes. And then type in this command to set your new root password and commit the changes. That’s exactly what we’re going to do. Now we’ll enter configuration mode with the configure command, and I’m going to say set system root authentication, plain text password. Let’s set the password. Perfect.
The next step is to commit and quit. All right. And finally, I’m going to reboot the device to complete the password recovery. So I’m going to say request system reboot. I’m going to say yes. Now the device is rebooting and the password recovery should complete. That’s all the steps that we need to perform. Let’s go back to the slides. All right. So that was an interesting process, isn’t it? Just a quick revision on how to perform password recovery.
Connect with console and reboot the device when you are prompted, hit spacebar, add the loader prompt, type in bootyphone s to enter single user mode. Enter recovery when prompted. When you reach the operational mode, go to the configuration mode with the configure command. And finally, set your password with set system root authentication, plaintext password, commit and reboot your device. All right, so that’s it for this lecture. In the next lecture, we’ll look at a summary of section five. I’d like to thank for watching, and I’m going to catch you in the next lecture. Thank you.
- Summary of Section 5
Welcome back. In this lecture we’ll summarize all the good things that we learned in section five. Let’s begin. So in section five, we started by talking about system and chassis information. And we understood the commands that can be used to view system and chassis information. To view system information, we can use the command called Show system. And to view chassis information, we can use the command called Show chassis. After that, we spoke about interface monitoring and we saw some of the commands that we can use to get more information about interfaces.
For example, we can do show interfaces. We could also do show interfaces and the name of the interface like Fe Zero. We can use different levels of output like show interfaces terse show Interfaces detail and Show Interfaces extensive. Each of these commands shows you different levels of output. We also understood how we can monitor realtime traffic on the interfaces.
For example, Monitor Interface Traffic will show you realtime traffic information from all the interfaces. If you wanted to view only a specific interface, we could try monitor interface and then the interface name. We then understood some of the network utilities that we can try. For example, Telnet and SSH can be used to log into remote devices. We could use Ping and trace route to verify connectivity. And we can use FTP and File Copy to copy the files from the Juno’s device or to the Juno’s device.
We then discussed about Juno’s naming convention. Juno’s uses a standard naming convention which is package hyphen release edition package indicates the name of the Juno’s operating system. Package release indicates the major and minor release numbers. Release types which can be RB or i. Build number and spin number. R stands for released software, B stands for beta software and I stands for internal softwares. Addition indicates if the image is either domestic or export. Domestic versions support strong encryption, whereas export versions do not.
We also looked at an example of a Juno’s naming convention. We then spoke about the steps required to upgrade Juno’s. Step number one is to connect to the console port. Use an out of band connection from the console because in band connections are lost during the upgrade process. Step number two backup the active file system using the command request system snapshot. This is very critical because at times upgrades can fail and we may have to roll things back. Step number three determine the Juno’s version using the Show version command.
Step number four is to download the install package from Juniper’s website. Step number five copy the package to the VAR TMP directory of Juno’s. By now we know how to copy. We can use the file copy command, or we could also use the FTP command. We also looked at some of the ways in which we can free up the space on the Juno’s device. Like, for example, we can clear up some files which are safe to delete. We can delete some log entries, and so on.
The next step is to verify the checksum of the package. Sometimes it could happen when you’re copying the image, it gets corrupted, and corrupted packages can lead to trouble if you use that for upgrading Juno. So be sure to verify the checksum of the package. Next, we can use the Command Request Systemsoftwareadvar TMP the package name to upgrade the Juno’s operating system. Once the upgrade has been finished, we need to reboot the device to finish the upgrade process.
We then spoke about unified Issu. Unified In-service Software Upgrade, also known as Unified Issu, enables you to upgrade between two different Juno’s releases with no disruption on the control plane and with minimal disruption of traffic. Unified Issu is only supported on dual routing engine platforms, which means devices that have multiple routing engines. Graceful routing engine switchover, also known as Gres, and nonstop active routing, also known as NSR, must be enabled to perform Unified Issu. I also told you to remember this. From the examination standpoint, we can use the Command Request System software Inservice upgrade on the master routing engine to start the upgrade process. We also looked at steps for root password recovery.
Step number one, connect with the console port and reboot the device. Step number two as the system boots up, press spacebar when prompted. When we do that, we should see a loader prompt. At the prompt, enter the command boot hyphen s to boot into single user mode. Next, enter the command Recovery when prompted. At the operational mode, prompt, type configure to enter configuration mode and then use the command Set system root authentication plaintext password to set a new root password. Finally, commit the configuration and reboot the device to set the new root password.
We also saw a demonstration for this. Well, that’s all the topics that we learned in section five. Section six promises to be even more interesting, where we’ll dive into routing concepts. We’ll start off by talking about routing concepts. We’ll then move on to routing tables, forwarding tables, route preference values, static routing, and dynamic routing. I’m excited to see you there. I’d like to thank you for watching, and I’ll catch you in the next lecture. Thank you.

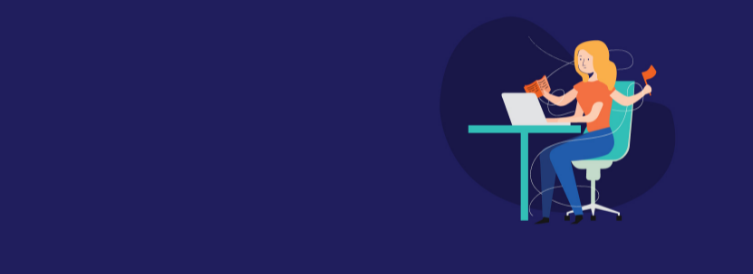 Going to Become a Certified Cybersecu...
Going to Become a Certified Cybersecu...
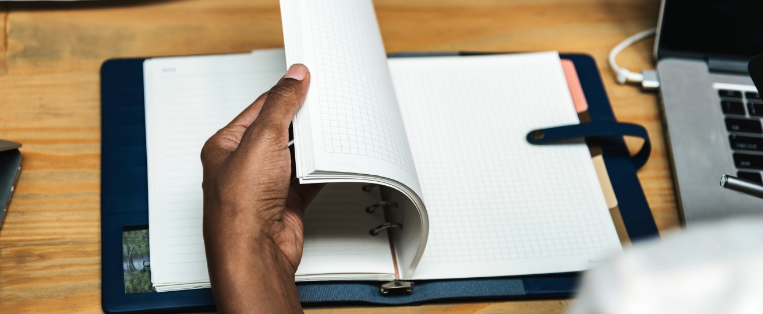 Top Cybersecurity Certifications to G...
Top Cybersecurity Certifications to G...