MB-210 Microsoft Dynamics 365 – Create and Manage Product and Product Catalog Part 2
- Understand Pricing Methods
Alright, so welcome to this tutorial. In this you will learn about pricing methods in Product catalog. So in the previous tutorial, you learned about Price List and Price List items. So in the Price List Item, you select the product and define the pricing method and enter Price or amount. So let’s see the different types of pricing methods available under Price List Item. So there are four types of pricing methods available. The first is currency amount. So you can use this option in Price List Item to ignore the list price mentioned on the product. Okay? So whatever you mention in the Price List Item as the currency amount will be taken as it is in the transactions. So you can enter the price of the product manually in Price List Item. The second is percent of list. You can use this option to calculate percentage of the list price that you mentioned in Product.
So on a product you can also define prices. So when you choose this option in Price List Item, then you define the percentage system will automatically pick up the amount from product. And we’ll check the percentage here and define that in the transaction here you need to define percentage. The next is percent. Markup So you can use this option to add percent markup on top of the current or standard cost mentioned on the product. So on Product you can mention current and standard cost. And if you want to add markup on top of that particular cost, you can select this option and then you define percentage on the List item. And the last one is percent margin. So you can use this option for the price offered in the Price List to yield a percentage margin of standard or current cost. Okay, so it is going to yield the percentage margin.
So you can define the percentage in the Price List Item as well. Now, it may sound confusing at the beginning, but when you start working with this, it becomes easy. So for your easy understanding, I have created an Excel sheet which you can download from the Resources section. This is a very simple Excel sheet that can be used for understanding the pricing. And once you do it for a couple of times, then it becomes very easy. So let me just show you this worksheet and then we’ll jump into defining the pricing methods. So this is the Excel sheet that can be used for easy understanding. So here you have the pricing method. So you have currency amount, percentage of List, percent markup for current cost, percent margin for current cost, percent markup for standard cost, and percent margin for standard cost. So these are the different components of Price on Product and Priceless items. So on product you have three fields list Price, standard Cost and current cost.
So by default, these may not be visible. So I’ll show you how you can enable those. And on Price List Item, you have two fields called amount and percentage. So when you choose currency amount as the pricing method then everything from the product is ignored and whatever you define in the price list item in amount field will be taken as it is and you can see the formula it is equal to price list item amount. So price list item what you see in black is the entity and amount is the field which is in red. If you choose percentage of list then system will pick list price from the product and will take percentage from the price list item and we’ll do the calculation.
So the calculation is very simple. It just multiplies list price with percentage that you’ve defined in the price list item and you get this as the effective price. So here you can see the formula. The next is percentage markup for current cost. So as the name suggests current cost it is going to take current cost from the product. So you need to mention current cost and then you need to define the percentage in the price list item. And this is how the formula works. So it takes current cost of the product which is from the product entity then plus it with current cost multiplied by percentage. Okay. So you can see here the formula. It’s 1000 plus in brackets 1000 multiplied by 50%. So now it becomes 1500. Similarly you have percentage margin for current cost.
In this the current cost is picked and the percentage is defined. So the value that you define in current percentage markup and percentage margin are same but the result or the effective price is different. So in this scenario you have product current cost plus you multiply the current cost with percentage and divide by 100 minus priceless item of percentage. Okay. So this is the formula and you can see this is here you can see the formula in the formula bar as well for easy understanding. Similarly the percent markup standard cost is same as percent markup current cost. Only the field that it picks will be different. Okay similarly for the percent margin for standard cost. So I would highly recommend you to use this Excel sheet and enter the amounts here and see the effective amount automatically populate here. So let’s test this scenario in dynamics 365.
So here we are in dynamics 365. So first let’s go to that product and we are going to define the prices. So we can go to price list item. We have already defined a price list for this. So this is a product and here we need to add two fields. So right now let’s see if we have that. We don’t have those fields. So we are going to customize this form and add those three fields to it. Okay. So let’s go to PowerApps makeup portal. You can go to entities. Now this is not in the scope of the course but when you practice you will not find these fields. So it’s good to add those fields. So I’ll just show you that. Just follow the step by step process, OpenMake Powerapps. com and in here entities you select Products search for Product. So this is the product open. It go to form and then you click the Product Form.
So here you can add those fields. So if you can find it, it’s easy. Otherwise you can search it from here. Let’s enter list price under subject. So list price is added. Now you can’t see the current cost and standard cost here. Base ones are non editable. So to check that if it’s already there, we can just go to Field Service tab. And here you can see current cost and standard cost. Now this is related to Field Service, but these are standard fields used for sales, customer Service, project Service, Automation and Field Service.
So we’ll just leave it as it is. So we have list price here and other two prices here. Maybe you can just add this particular price in Field Service tab only. Okay, so now it’s easy to see everything at one place. You just click save and click publish. So it is published. Now let’s go to Product refresh it. So if you go to Field Service, you will see you have list Price, current cost and standard cost. So let’s see how it works. So we go to say app settings price List and we’ll use Price List for individual USA and go to Price List items. So let’s double click this. And the first is currency amount. So when we choose Currency Amount, you can enter Amount here and everything else will be Non editable and nothing will be picked from product, right? So let’s see how it works. So I’m just going to create a new opportunity and use it. Let’s go to Opportunities and let’s create a new opportunity.
So let’s enter here looking for MB Three double Zero Course and it will be individual. So we can select the customer who has asked for it. Then purchase Timeline immediately and you can define other information as required. We’ll just move directly to product line items. And here we’ll change this to System calculated and select the price list which is MB. 30 individuals USA. Save it and let’s click Add product. We are going to choose the existing product which is MB 30 Certification Course and our is automatically selected. And here you can see that the price is picked up automatically as $1,000. Okay, we can change the quantity if we want. We’ll just keep it as it is. If you want to override this particular price, then you can use Override Price and modify it here. So you can just click Save and click back. So this is the price when we use Currency amount. Let’s see the next pricing method. So we go back to App Settings Price List Price list items for this product and we change this here. So we double click here we change the pricing method to percent of list.
So you can see here when you select this it says please contact your administrator to customize the product form for adding standard cost and list price and current cost field on priceless calculation. So we can just click okay so now we need to go to this product and enter those values. So let’s enter just discard changes. So we are on this product go to field service and here we can define the list price. Let’s enter for example 1000 here 2000 and here we can put 3000. This is just for showing you how the product works but this is not the ill time scenario. It will change as per customer requirements. So list price is 1000, current cost is 2000 and standard cost is 3000. Let’s save it and we change the same in our axle. So list price is 1000, it’s fine.
The current cost is 2000. So current cost we can put this as 2000 for both and standard cost is 3000 okay so we know so first we have already tested let’s test the price percentage of list which is 50%. Let’s go back to the price list item and here you will change it to percentage of list. Non system will not give you error amount field is locked and here you need to define percentage. So for example let’s put 50% okay? And then you have rounding policy. Do you want to have any rounding policy? If not then you can just put none. If you want to round it to the next amount then you can set up down or to the nearest. So based on the decimals that you have selected it will round it. We just choose none and we’ll just save it. So amount is automatically calculated as you can see it’s 500. So when you select this product on opportunity it will pick up 500.
So let’s go and check. So here we have looking for MB 30 certification course we go to product line items and this is refreshed automatically, right? So if you want to update pricings you can do that. You can click recalculate opportunity which basically recalculates the amounts of this opportunity reflecting the updates and changes. Let’s go back and define the next component. So let’s see the next one. Let’s open this and now we want to change to percentage markup current cost. Okay and here we are choosing 50%. So percentage markup current cost 2000 is the amount on product. 50% is the percentage that we are defining here we should get 3000, right? So let’s save it and here we go. Similarly if we choose standard cost and choose 50% percentage markup standard cost which is percentage markup standard cost it should be 4500. Let’s save it. So it’s 4500.
Then you have percentage margin current cost. So percentage margin current cost is 2050% it becomes 4000. Okay so we enter here 50% and then we save it it becomes 4000 and the last one we have is percentage margin standard cost which will change to 6000 right? Because we have product standard cost as 3050% is something we are entering here. So we choose this standard cost 50 save it and now we have 6000. So this is a good way for you to understand the pricing. So understand the pricing method. You can use this Excel sheet for reference. I will put this under resources and this can be a good reference for you to quickly calculate things here you don’t need to change anything here. You don’t need to change these columns.
All you need to change columns that are not defined as ignored. Okay? So you can change the columns that you see in white from C to G, from C to G you can only update columns which are invite whatever is ignored you can just leave it as it is, don’t make any changes to it and then you will be able to quickly calculate effective prices for each pricing method.
So that’s how you can define pricing methods in Dynamics 365 for each item. So it is important for organization to decide first what are the products they want to sell, what will be the structure like how they will price the products then they create price list and for each price list they create price list. Item them to define what is a pricing method they will use for transactions. Okay? So I would highly recommend you to test these scenarios and take some existing scenario that you may have and implement it in Dynamics 365. That can really boost your learning. Also it will help you prepare for the certification. So that’s it for this video and I will see you in the next video tutorial.
- Configure Discount Lists
All right, so welcome to this tutorial. In this, you will learn how to configure discount lists. So it is possible to offer discount to customers based on the volume they purchase. So let’s talk about it. So, discount lists determine how you offer discounts to your customers based on the volume they purchase. So let’s understand more about discount list. So first is discount list is completely optional. You don’t need to use them in transactions, but it is good to have if you have planned to offer discounts to your customers, right? And the discount list is volume based. So discounts are offered based on the volume of the product. It means quantity sold to customers.
So how many quantities a customer need based on that, the discount can be defined and you can create discount levels in percentage or amount based on the product volume. You will have the option to select either percentage or amount when you define discount lists. And discount lists are associated with price list items under price list. So you can assign them and based on that system will calculate the discounts and you can assign one discount list per price list item. So in this example, we’ll create a corporate discount and then you can define discounts based on the number of participants that you have. So let’s take an example, and then we’ll configure this example in Dynamics 365. So discount for the MB three double zero certification preparation course for corporates. And the minimum participants required are five. So option one is if a corporate or a company chooses MB three double zero certification preparation course for their participants.
If the number of participants are five, then there is no discount and the price will be $500 per participant. The option two is MB three double zero certification progress, where the number of participants are six to ten, then we will offer 10% discount, that is $450 per participant. And the third, which is the past value, where if a company has more than ten participants, then there will be 25% discount, which is equivalent to $375 per participant. So this is the kind of example that we are taking. You can use as per your company and industries and see how you can configure that, right? So let’s configure. So to test this, we will create a new unit group participants, because we want to give a discount on number of participants, right? So in the previous tutorials, we learned how to create unit group. So we created the unit group for training, duration and implementation. So it was in hours and days. So it may be confusing when we give discount in hours, right? So for this, we will create new unit group participants, we change the product, we change the price list item, and we create new discount list for corporates.
So let’s see, that how we can do that in Dynamics 365. So the first step is we’ll create a new unit group. So you go to Product catalog under App Settings and then select Unit Groups. Click New. And here we’ll give the unit group name as Participants. And the primary unit is Participant. Okay. Just click OK. And here you can give description as per your requirements. Let’s click it related and units. So here we are going to use participant as the unit will not create additional units for this. So the unit group is defined. Let’s go to product. Let’s select active products. And here we will select MBT double zero certification course that we have currently.
The unit group is training and implementation. So it is logged. So it means that once you define the unit group for a product, you cannot change it again. So let’s do one thing, let’s rename it. Let’s change this product to something else. And then we create the same. So let’s change the name of this course. Say 200, okay. And save it. So let’s create a new product. So for that let’s go to Families and Products. And here we click add Product. MB 30 certification course. MB three double zero new. Best we can keep as it is. Let’s select the unit group. We select participants.
The default unit is Participant decimal supported two. And we can just save it. And we can add the price list. So MB 30 individual USA. This is a default price list. So when you add this product and system will automatically pick this price list. If you don’t want, then you can remove it. So we can remove this particular price list and we can save it. Okay? So we’ll create a new price list. So we can just click here and we can click New Price List and it will be MB three double zero USA, virtual New. Then we go to price list items and we add a new price list item here.
So we look for product. So the product is MB three double zero New. The unit is participant. Okay. And we can define currency amount. Say we had 500 per participant, right? So 500 and we save it. So the price list is defined for this product and the three R zero certification course. So we have created a new product. We have defined a new price list. The default unit of this product is Participant. And when we go to this particular price list price list item we have defined per participants at $500. So now let’s use this product in opportunity. So we go to sales opportunities. Let’s create a new opportunity. MB three towards your requirement. Save it. And please note that the currency should match with the price list that you will be selecting. Okay? So we go to product line items.
Here we select the price list which is New one and system calculated. We save it and let’s add the product existing product MP3 zero course which is participant unit automatically selected. And here you can see it’s 500. So minimum is five so we select five here and we save it. So you will notice that the amount is 2500. But we had a scenario. If the participants are six to ten then there is a 10% discount, right? So if you choose six we save it. You will notice that the discount was not populated because we did not create discount. So we need to go to the price list item.
So we go there, say app settings, price Listual new Price list items. Either you can create a new discount list from here or you can go to discount lists and here you can create a new discount list. Let’s do it from there. So we select that and click New discount list. And this is MB 30 corporate discount. Okay? And the discount will be on the percentage or amount. So we’ll choose percentage and we save it. And then you define the discounts. So click on discount and then add new discount. So begin. Quantity is one and end quantity is five. The discount is zero. Okay? So for that we don’t need to mention it here, right? It will not make any sense. So we’ll put discounts only when the beginning quantity is six and the end quantity is ten. The percentage discount is 10%. Okay? So we save and close and if the participants are more than ten then we have 24% discount. So we just add new discount and the participants are more than ten. It means it will start from eleven.
And the maximum we can have up to Psych, for example 99 you can put the N number which is maximum. If you have another discount tier you can put like eleven to 20 as 15% and then 21 to something as different percentage. But for now we just have two tiers. So we’ll put end quantity as 99 and we’ll put discount as 25%. Let’s save and close. So this is now active. Let’s go back. So this is a price list item. We select MB three double zero corporate discount and we save it. Okay? So this is defined. So let’s go back to opportunity. MB 30 requirement product line items and here you have six quantity. So you can see that discount is automatically populated.
Let’s open this double click and in here you can check. So let’s enter the quantity as five and you will see that amount is 2500. Let’s enter quantity as six. So it is 10% discount. So six into 500 it’s $3,000 and 10% of $3,000 is 300. So 300 is reduced from 3000 and it is $2,700. And if they have ten then also we have just 10% discount. So 500 into ten is 5010% of 5000 is 500. So we reduce 500 from 5000 which is 4500. Now let’s see, we have quantity as eleven. So you will notice that the amount has changed. So this is a 25% discount. So you can see here. So you have 500 into eleven. It’s 5500 and then 25% discount. So we multiply it with 70. 75 and it’s 4125, which is our amount, right? So that’s how the discounts can be configured based on the volume.
So based on the quantities the customer purchases, you can offer them discount and you can give them in your quotation. You can go back and here you will see the discounted amount and the estimated revenue will also reflect that discount. So that’s how you can use discount list in Dynamics 365 and give discount to your customers based on the volume they purchase. So that’s it for this video. And I will see you in the next video tutorial.
- Configure Families and Bundles
Alright, so welcome to this tutorial. In this tutorial, you will learn about configuring families and bundles in Dynamics 365. So this is one of the important components of product catalog. So in the previous videos you learned about product and all the other components it has. So let’s talk about the other type of components like families and bundles. So first, let’s talk about families. So, product families allow users to categorize similar products inside Dynamics 365 and you can mention product properties which are common features that can be defined at the product family level. So when you create product properties, you can define them as option sets, decimal, floating point number, single line of text, and whole number. These are the five data types that can be used to create family properties. Example of family properties can be lab axis. For example, if you are providing MB Three double zero or MB two 10 certification course, then there may be a property that is associated with the product which is lab access. So when we are selling, we can provide whether the lab access is available or lab access is not available, which is an option set. The other can be training mode. Is it going to be self paced or live? Or it can also be training duration which can be in whole number, right? So number of hours, that’s something we can mention there. So the properties can be used to define common characteristics or features of a product. Let’s talk about product bundles.
Product bundles allow users to add related products together so that they can be sold together, right? So with product bundles, businesses can increase their sales by offering the group of products. For example, somebody is looking to become Dan Mix 365 associate sales functional consultant. Right. So if they are trying to become that, then MB two double zero and MB two 10 is the combination that they need. So we can create a bundle for that Sales Associate Certification and we can add two products inside it and we can sell that bundle so that both of the products are included in that. It also helps in defining product relationships. So it can be Upsell, crosssell, accessory or substitute. So when Salesperson is selling something, we can define the product relationship with what could be the upsell of a particular product. So Upsell is the next level of thing that customer can buy, which enhances the current experience that customer has. crosssell is nothing but the similar kind of product, but not in the same line, right?
So crosssell can be the similar kind of product that can be used by the customer. So the example of crosssell can be for example, if we are offering MB Two double Zero for Associate level certification and customer engagement, then the crosssell for this product can be MB Three double Zero, which is the Associate level certification for finance and operations. So that’s something can be added as crosssell for that particular product. You can also define the accessories. So accessories basically the additions add ons that can be used to sell along with the product. And there is a substitute. So if somebody is looking for a product, if that is not available, then you can add substitute of that product. So that something can still deliver what customer is expecting but not with the same product. So you can define these product relationships and users can define directions for the product relationship. It is unidirectional or bi directional. So let’s take an example and then I will show you how you can create those in Dynamics 365. So let’s see the example of product family bundles and products together. So example is dynamics. 365 MB series certification courses.
So this is the family where we have MB Series Certifications. So this is the overall high level grouping of products. And we can define properties for this family. Under that we have product bundles. So the bundles are MB series Ce certification, which is customer engagement certification, and MB series Fano certification, which is finance and operation certification. So these can be bundles. And under each we have products. So MB two double zero and MB two 10 are products under MB series ce certification bundle. Similarly, MB three double zero and MB three 10 are certifications or products under MB Series FNO certification bundle. Right? So let’s configure this example and see how it works. So let’s go to app settings and that families and products. And let’s add a family. So we click Add Family. So let’s enter the details. So MB series ce certifications. MBCE. There will not be any parent for this. For a family decimal supported, we can put two. Is there any variety not required? We can just click Save and close. So this is created. Let’s view this product. So this is a family created.
So you can see here product Family. Okay, so this family is created. And here you can give description. Then you have product properties. So you can click New property. And here you can define the product properties. Okay. So for example, lab access. Do you want to read only? No. Is it required? Yes. Is it hidden? No. Okay, we can just save it. So you need to specify data type before you save it. Let’s click properties. And this is the Lab access. It means it will be available or not available. So we’ll select option set and let’s save it. And here you can define the option set properties. So let’s open create New and it will be say available. The value will be zero and we can just click Save and new next can be not available. Value can be one. Let’s save and close. So this is a property and what is the default value? When somebody adds this product which has this as a family, then we can put something like not available as a default value. Or if you don’t want anything you can just remove it and you have to manually select it. Let’s leave it. So this is done. Let’s go back. Similarly, we can add a couple of more certificate of completion and this is required.
This will be option set as well. And let’s add the properties zero seven new and let’s create one more not available and save and close. And let’s add the final one. One more we can add as the duration. So we click new property. It’s a course duration. Is it required? Yes the real life will be whole number and they will put the duration as number of hours so it can be for example say 100 hours is a maximum value you can define as you like right? So whole number this and here we can put hours so that it’s easy to understand okay let’s save it.
So this is done. So that’s how you can create product families. And we can select a unit group here so we can put unit group at participants, okay. And save it. Okay. So this product family is ready. So now we can create products, individual products. And we can select this as our product family. So we add product certification course and here we can select that product. Let’s select the unit group. Let’s select participants default unit as participant smell supported too let’s see what happens when we save okay that is saved and when you click product properties you will see all those properties that you have mentioned in the product family are here right?
So you can define other information as you like based on your requirements you can add new price list item from here you can add product relationship as well. So this is the way you can add product families so let’s create one more. So let’s clone it. Two 10 certification course rest everything we can keep as it is. Save it so you can also click preview to see the value. So you have product lab access available. Not available. Certification of completion and that course duration. So this can help you understand how it will be selected when we add them to the opportunity line all the quotations and orders right? So that is done. So this is how you can create product properties. So let’s see what happens when you publish. Okay? It says that you can’t publish the card because it belongs to product family that isn’t published.
So first you need to publish the product family and then only you can publish these things. So let’s click publish. So it is done. Let’s go back and let’s publish this. Two 10 so it is published. Similarly, we can do it for MB two double zero when we publish that as well. So let’s see what happens when we add them to our opportunity. So let’s go to opportunities. Let’s create a new opportunity. These are just the basic examples I’m offering you I would highly recommend you to check these with the scenarios that you create or in your company, so that you understand the concept and how it can be used for your clients. These examples are just to show you the concepts of how the product works and how it can be useful. So we go to product line items. Here we need to select the price list.
We have not added that product in price list. So that may be a challenge. Let’s go back. So let’s add a price list here. So say let’s example MB three to zero USA. That is fine. And in here we can go and add that product in price list items. Okay? So MB two to Buzz certification courses is here available. Let’s go back. Let’s select that price list, save it and add product. So it’s going to be MB two double zero certification course. The unit, it’s not in the price list for the opportunity. Okay? It is not in the price list. Let’s go back and see. Let’s modify this one only. Okay? So we have two. That’s why it is showing that that’s fine. This is just we want to see example. So I just replaced that product with this one. Let’s go back and let’s add it again. Participant save it.
You can go back and here you can see you see this error called rectify. So let’s go ahead and rectify this. So double click and here we can define properties. Certificate of completion available. The course duration is 15 hours. Lab access available. Okay, once it is done, you can save it. So this is done, we go back and here it sounds good. So that’s how you can define properties when you have product family attached to a product, right? So when you sell it, you have to define these properties. Then only it will work. So this is a good way to define properties. So it can be useful for the products like shirts, t shirts, where they have different sizes, different colors. It can be useful for say, hardware products which have multiple versions and variations. And also you can look at different products that are available out of the box. So if you go to sales app settings, families and products. And for example, you select active products, families and bundles. And here you can see Office 365. So this is a product family. You open this and here you can see product property.
So subscription days is here and the URL is here, right? So like this you can define properties similarly for different industries. You can do that. Let’s talk about the product bundle. So we can add new product bundle. So let’s click add bundle and this will be, say, MB series ce certifications, MBCE B-U-N. You can define the parent as well for this, the same bundle. Okay? And then you can define the unit group which is going to be participants default unit is Participant decimal supported. Save it. You can also define the price list if you want. This is a warning but you can also do that. Let’s add this for example. Then you can define product properties here this is available and also the product bundles. So bundle products you can add here. So let’s click Add and in here we can select. Okay. MB two double zero. The quantity is one and the unit is of course will be participant. So this is a quantity. So when we are selling one bundle, we will have one quantity of MB two double zero certification. So if somebody is buying bundle pack of MBC certifications, they’ll get one MB two double zero certification as well as the MB two double zero which we’ll add now. So let’s click save and close.
Let’s add one more. Okay. MB 2101 unit will be participant. So this is done. So when we sell this product, these two products will be sold. So let’s click publish. Click confirm. So this is published now let’s see what happens when we add it to an opportunity. Let’s click new Opportunity MBC Ce bundle and we can add contact or account here. Save it. Let’s go to product line items now. Here we have not defined the product price list. Let’s go and select USD USA system calculated as product and existing product. Okay. So this product is not there in the price list. Let’s go back and price list item. Let’s add that priceless item here. This is the one the unit is participant. We can put currency amount and save it. This is done. Let’s go back and let’s add the product. The unit is participant. The price has come. Let’s save it here. Also we need to define the properties. Because we have selected family and product properties available. 30 hours lab access available. Let’s save it. So it is done. We go back now. We can sell this as product. Now let’s talk about the suggestions.
So when you select a particular product that you are valid and click suggestions, the system will show you all the cross sell accessories, upsells and substitute. So we need to define it as a relationship. So let’s add another product here. So I’ll unselect this add product and let’s add MB two double zero. Save it and let’s go to this product. And we can go to product relationships. And here we can add a new relationship. So let’s click add new relationship and add the related product. So we are going to add an upsell. So upsell of MB two double zero is MB two 10 certification. It will be unidirectional. So product two 10 will be upsell for MB two double zero. We can save and new in case if you want to do it for other product as well, you can do that and the substitute of it, we can also add. So it’s MB three double zero. MB three double zero. It can be a substitute in directional save and close okay, so we have Upsell and we have Substitute. So let’s go back to opportunity and see how it works. Let’s rectify this issue first and let’s go to Prep properties available.
Save it. Let’s go back. So let’s click this MB two double zero certification course and click on more options. Suggestions? And here you will see you have upsell MB two 10 and substitute as MB three double zero. So we select MB Two 10 and we can click Add to List. So this will automatically add that product to our opportunity. So that’s a good way for sales team members to know what they can upsell. They can just select that particular product, click Suggestions and from there they can add those products. So you can just click Add and will be added, right? Also, it is important to know that whatever the suggestions that you are adding, the products that you are adding as suggestions like Substitute or Upsell or cross sell, those should belong to the same price list. So if you go to MB Three Double Zero price list, you need to have those products in the same price list. If it’s not, then it will not show you those products.
Okay? So it is important thing to note. So that’s how you can use product families to create properties for each product. You can use product bundles to group one or more products and sell them to together. And you can create product relationships which can be used for upselling, cross selling or adding substitute or accessories. So that’s it for this video and I will see you on the next video tutorial.

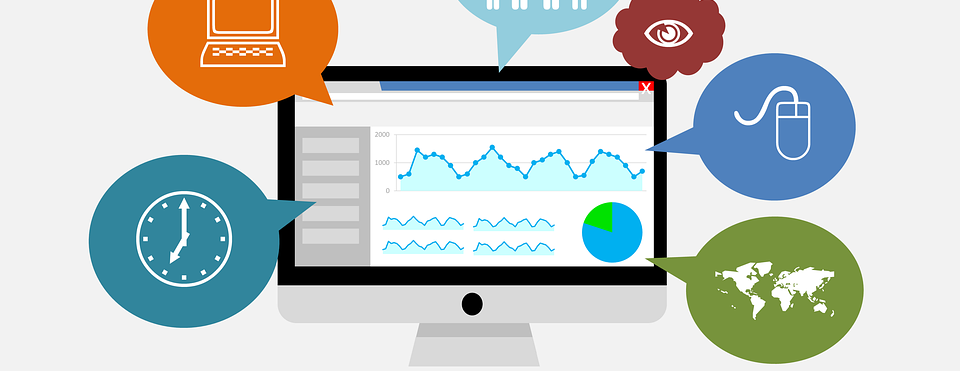 Cloud War 2020: Compare Google/Azure/...
Cloud War 2020: Compare Google/Azure/...
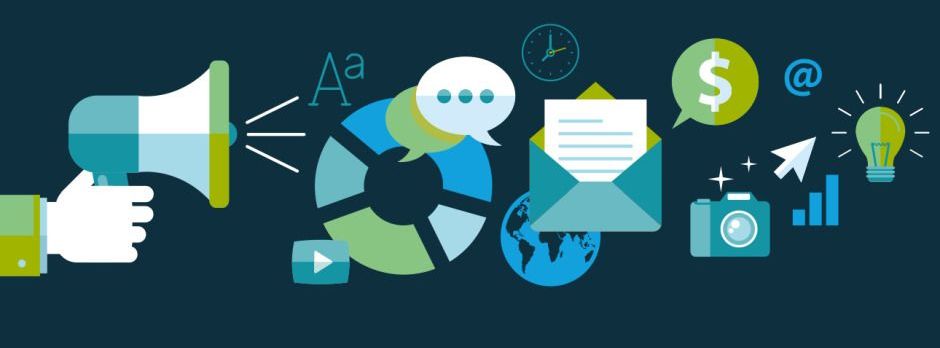 Top 5 SQL Certifications to Boost You...
Top 5 SQL Certifications to Boost You...
 VMware, Google, AWS: How Can They Hel...
VMware, Google, AWS: How Can They Hel...
 Discontinuation of ITIL v3 in 2022 An...
Discontinuation of ITIL v3 in 2022 An...