Microsoft MTA 98-366 Networking Fundamentals – Bonus videos
- Windows Server 2016
Monitoring PRTG? No, they don’t pay me to show you this application. I really like PRTG. I’ve been using it for a while. And every time I teach Cisco, Windows Seven networking, I show PRTG as a great example of an application that you can install on your laptop and play with monitoring and all protocols that are important for you as a network engineer or as a systems administrator. PRTG is for free. You can download it off the Internet. I have PRTG up and running in my network. I’m connected with my server. And please note that PRTG has been enabled and is monitoring all my systems. When you install PRTG, and yes, we are going to install PRTG in VirtualBox and just deploy a couple of sensors over here.
When you start from scratch, you will see that PRTG can recognize a lot of things. And of course, later on you can keep adding sensors and things that you want to monitor. I can see that my firewall system uptime has been up and running for the last three days. So something happened three days ago because my firewall was rebooted. Windows seven 2012. I can monitor CPU, disk, free memory page, file, uptime, HyperV network, adapter disk, Http, even RDP. I can check if my RDP service is up and running. You can monitor up to 100 things for free, up to 100 sensors, because every single thing that you can see on your screen is called a sensor.
And you can monitor up to 100 sensors for free? Yes, for free. Very easy to use. And of course, in our next lecture we’ll connect to VirtualBox and install PRTG. We’ll start from scratch. When it comes to protocols, PRTG can recognize a lot of things. If you allow PRTG to use an admin account, a lot of applications like this offer a special agent that you put on a server. Or you can use SNMP simple network monitoring protocol. Well, for Windows, not that popular, to be honest. In most cases we go for an agent or we provide an admin account and PRTG, or any application you go for, we’ll be able to collect information that you want. When it comes to network devices, in most cases we use SNMP.
You can see SNMP over here. When it comes to a gateway, my router, of course, you get a lot of nice graphs, live graphs. You can see what has been happening in your system for the last couple of weeks, months. You can send a screenshot to your manager. And there is a really nice feature that allows you to create a map. Let me show you. We go. This is a map of my network. You can see a switch firewall, an access point, a switch to servers, and a network attach storage server. I think we’re ready to deploy PRTG now.
- It’s time to say good bye
It’s time to say goodbye. Thank you very much for joining me. I am pretty happy with the training that I prepared for you. I think it was okay. I spent a lot of time creating all slides for you to make it look nice and thought a lot about things that I wanted to cover. I hope that you enjoyed this series. Please make sure you leave a message, you drop a line, write a review, please, if possible. Thank you very much, and good luck with your It career there.
- A review of a business class access point
Buffalo Air Station pro Test I set up a pretty simple lab. However, this time it is connected to a gigabit switch. Because when we go to 5, we need a gigabit switch and a gigabyte bits laptop. As you can see, access point is over here. And there are two laptops. This one is wireless, and that one is connected with a cable to a Cisco gigabit switch. So over here, as you can see, there are three cables. One cable goes to the access point. One cable goes to the laptop and the third one to a router which is a DCP server. We can ignore it for now, but you will find this router over here. It’s not really important. I need that to get an IP address. The idea is to test it, see how it performs and what speeds we can achieve, because this is a gigabit network. Now, I expect to see at least 20 megabytes per second, which gives us around 150 megabits per second. This laptop is already connected to the main SSID, as you can see here. And it negotiated, as you can see here, 300 megabits per second. I have a tool that is called Land speed test. We are going to use it to test it as well. And of course, we’ll copy some files. Make sure that Windows is happy to send files using this network. Let’s start with this test then. I know the IP address is, let me go to, let’s say, public documents and I should have something.
Okay, let’s say there’s just some files that I am preparing at the moment. Let’s try and copy and see how well it performs. As you can see, around 20 megabits per second. Let me move it and sort by size. Here is a test, a big file. Oh, don’t enough space. Fair enough. What about that one? That’s better. Very stable. 22 megabytes per second. It gives us 160 megabits per second. Not bad for a connection like that. What you have to remember is that this access point is next to that laptop. Of course, it might not be that good if you put that in a room next door. Still not bad. Now, I want to show you this tool land Speed test. It’s a very simple tool that requires you to put a server IP address. It means just an IP address of the laptop and the shared folder. Let’s copy that one and paste it here.
Now, when I click start test, it will ask you what is the size? Let’s say 100 megabytes. It is going to copy and it is going to write and read this file for us. And let’s see if it recognizes the same speed. Not bad. 142 hundred megabits per second. Very similar to the values that were reported by Windows. Not bad at all. Now I will change to 2. 4 GHz. I’ll show you that it is connected to net a. And net a is 5 GHz. Net B is an SSID for 2. 4. Let’s test it in connect. It can take a while because there is no access to the Internet. And Windows will try and figure out what’s wrong with it.
That’s why it can take a while. It will tell you it is connected, but it’s limited. It will show you that. As you can see here, it says limited. Okay. And let’s do the same test. I should be able to connect the same folder and make sure it doesn’t go to sleep or anything crazy. Let’s see if I got an IP address. I click config. Don’t have an IP address. Let me verify that. Let’s just connect again. NetB is connect. Let’s connect again. There is a DCP server should connect. Let’s see. Not a good sign. Let me see if the laptop is the router. The router is connected. The cable is loose. Okay, probably that was the reason why it couldn’t get an IP address. Now you should see some light. I got ten. 1010, seven.
Okay, that sorted. Let’s do the test again. You can access it now. Windows don’t complain. Okay, I can access it now. And the same file. Let’s try and copy it. Remember now it’s 2. 4. As you can see, 78 megabits per second. That’s all we can get, megabytes per second. Because it is 2. 4. If you want to get 20 megabytes per second or 100 and 5200 megabits per second, then you need a card and an access point that supports 5 GHz frequencies. It is still pretty stable. This card can go faster than that. And now it’s better. Now you can say an average is around seven megabytes per second, which is not bad for 2. 4 GHz. Yeah, it’s pretty stable.
The last thing I want to show you is my access point at Cisco 1141, I think. And I was surprised how well this wireless card worked with it. That is a Thrit wireless card. It is connected to the laptop over here and zoom it in so you can see over here. Now I will try and connect to my network. I was really surprised that I got like ten megabytes per second, which was really, really good. Going to connect now. It should give me access to the Internet as well. Windows should not complain. As you can see, it is connected. Let’s do the same test. I will copy that to 172. Two. That’s my server again. Let’s go for public. The same file. It’s not bad. And it is two 3 meters from this laptop. Maybe it could even get better than that. If that is a fast Ethernet, 100 megabits per second that is connected to a gigabit switch, maybe it could get even better than that. As you can see there’s around ten megabytes per second, which is really, really good. The maximum ISO was eleven, which gives you almost 100 megabits per second, which is really, really great. It is much better than the AirStation Pro, to be honest. On 2. 4, as you can see, very, very stable. And it is a little faster, maybe not much better.
It is a little faster than the Air Station Pro on 2. 4. I can’t test it on 8211 and 5 GHz because this access point does not support that. It is 2. 4 only. I’m going to show you that is the Fritz, a really good wireless card. Now I will disable this card and show you the built in card. How slow it’s going to be. Let’s disable this guy and I will enable the built in cards. It’s not a bad laptop. It’s a Windows Eight Lenovo laptop. It’s pretty decent laptop. Still, in most cases, built in cards are not good. Unless you go for a business laptop, then the cards are better. Again, the same SSID and we’ll do the same test. I am going to the server, make sure you can see that public documents and again, the same file copy.
You will see around 56 megabytes per second slow. That will get better than that. Here we go. As you can see, five megabytes per second, which gives you around 40 megabits per second. That’s wireless, guys. It can happen with wireless. Now it’s stable. Five megabytes per second. As long as it’s stable later on, you should be okay. As you can see, it is 50% slower than the wireless Thrifts card that I used.
It’s a lot of interference, I think because it goes up and down. It’s not very stable, to be honest. Now it’s better around four megabytes per second. More than enough to browse the Internet and access enough server or files on a server. That’s more than enough. However, if your Internet connection is really fast, then you need something better than that. Let’s just test it again. Yeah, there is no doubt about that. It is 50% slower than using a dedicated card. Thank you very much.
- Remote Support Tools
Security, CCNA Real World Labs remote Support when I recorded my first series, CCNA Real World Labs, I decided to include a session dedicated to solutions like that. I showed, I think, Admin VNC team viewer applications like that. And I remember that people were very happy that I did that because they said, well, yeah, it makes sense. And they don’t mention applications like that during our CCNA studies.
Of course they don’t, because it’s not Cisco. And this is a really important topic. I think it is even more important when we get to CNA Security. And I decided I would not be lazy, and I could always include the video that I created for CNA Real World Labs. I decided to record a new one and take a different approach, show you how you can set up these tools. We’ll start from scratch. I decided to show you two really popular applications.
Well, three, but we’ll set up two of them. It’s Radmin and real VNC. Of course, I will mention some other applications and show you how they work. Here you can see on the screen, you can see, I think, the most popular applications that are available for you to buy today, some of them are free. We’ll go through all these things. Now, we’ll have probably two or three sessions here. I want to start with, why do we need these applications? Why are we talking about them in CNA Security course, the reason for that is that is our routine. That’s the Internet, right? And you are over here. You’re a happy guy, right? That is your local area network, and there is, let’s say, an access point that you want to manage. Okay, let’s say you were over here and you received a phone call from your client, and he says that, well, I don’t know, we forgot our password, right? We know the SSID, but we don’t know what the password is. Can you connect and fix it for us, please? Now, to make it happen, of course you have a VPN connection. You can VPN. Of course. That is a Cisco router or an ASA firewall, right? You use any connect and you are connected to that network. Okay, what do you do next? Well, if this is a Cisco access point, you can just tell Net to it, SSH to it. That’s absolutely fine. What if that’s not an access point, but it is a server, right? Or it is a really secure network and you have a jump box, a server that only this server is allowed to telenet and SSH, well, probably SSH to that access point only. How do you connect to that server? How do you access it? With an access point is not a problem.
You can tell next to it. You can SSH to it and it’s secure because it’s VPN with a server or with a PC. Imagine that there is a PC, okay? The same story for an access point, but a user says, Well, I can’t connect, right? And you tell him, okay, can you take a cable, connect to this guy and I will check it for you. To make it happen, you have to see the screen. You have to have access to his desktop. How can you do that? Well, VPN is not enough because that will give you access to the network, but not to that laptop itself, right? Of course, the most popular solution and that’s what people use is of course RDP remote Desktop Protocol and Remote Desktop Connection Application that you can find in Windows. It’s great, it’s fast, it’s not the most secure application in the world. It’s not bad, especially in the local area networks. It’s awesome.
Almost all Microsoft engineers that I know, they all use RDP to connect to their service. Almost all of them use it. It’s great, it’s fast. But there is one problem with RDP. When you RDP to a PC, to a server, to a laptop, this guy let me just remove all these things. The problem is that this guy will not be able to see what you’re doing when you RDP. He will see nothing. He will see a message saying that well, sorry mate, someone else is using your PC at the moment, go away. That’s not good because you want this user. You need him. I know it sounds weird, we don’t need users, right? Well, here we do. Because he has to show you what the problem is. He says, Well, I cannot use my wireless connection, and you connect to it and let’s say use RDP and you can connect. And you say, okay, what’s the problem? And this guy says, well, can I show you? And you say, no, you cannot because it’s RDP, right? You can’t see what I’m doing at the moment.
On the side note, another problem with RDP is that it will not work with home versions of Windows. You need a Pro in a company. In most cases, it’s not a problem because if that is active Directory domain, you need a Pro version anyway. At home, most people will have a home version of Windows XP, seven, eight and so on. It means that you cannot RDP two PC you can RDP from, but you cannot RDP to that PC, okay? That’s why we have all these tools that you can see on the screen. Let me remove these things here. That’s why we have all these applications. I found the website, I’ll show you. There is a list of almost all available applications.
And of course you can go and download the trial version and play with it. That’s what we’re going to do with Admin and VNC and we’ll try and compare how they work. There are two main solutions available here. The first one is a client server solution. It means that when we go back to our topology, let’s say this is our server. We want to connect to, and that’s the Internet that’s you over. Here what you’re going to do, you will have, let’s say, a Radmin or VNC client here and here you will have a Radmin or VNC server. It’s a client server solution. And a session will be created between these two sites, right? Client server, yeah. Of course, it’s not recommended doing it across the Internet. Anyway. You should VPN first. Still, applications like Radmin, VNC, this guy, this guy, this guy. I skipped these three. There is a reason for that. There is no encryption here. There is no encryption here either. They use encryption. They allow you, they give you in most cases AES encryption, which is really strong. Still, it’s not recommended. You should VPN first and then use an application like that to make it even more secure. Because these guys use some well known ports.
Of course you can change the port, but it means you have to open a port, which is not a good thing, and you should avoid doing it. The second solution available, and that’s where we come to this application here. It is a client server. Client. It means that let’s use Team Viewer as an example. I really like that application. Team Viewer. You have a team Viewer server somewhere? You don’t really know where. Let’s say that’s in the USA, right? You are here and you have a Team Viewer application on your PC, right? Then there is Team Viewer running on the server as well. And the way it works is like that team Viewer from your PC will go to the server somewhere in the world. You don’t really know where it is, a server somewhere, and this server will connect to that guy. This session will be encrypted as well, of course. But there is a man in the middle, right? There is someone who will send everything on behalf of you, if that makes sense, right? There is a server somewhere. It’s not a client server connection. It’s not like Radmino VNC. It’s not like that. It is a server based application.
It means that you will connect to this guy and this guy will forward that message to your server. That’s why a lot of companies are not happy to use that. Well, of course, TeamViewer Webex, that’s from Cisco, by the way, remote PC and all these applications, they were of course, vendors. They will say, well, we will never touch your traffic, we’ll never do anything. And it’s encrypted anyway. Still, you’re going through a server that you’re not in control of, right? And a lot of companies will not allow you to do that. Unfortunately, there is a way around. Some vendors will allow you to have a dedicated server on site and then you can use that. However, there is one advantage of using applications like Team Viewer, Webex, and so on.
The advantage is that you don’t have to do anything over here, right? Why? Well, you have to put team Viewer here and Team Viewer here. That’s it. You don’t have to change anything on the firewall. You don’t have to open any ports. You don’t need VPNs. Nothing. What’s more, it will, in a way bypass your security policies and solutions. Right? Because most companies will not allow you to use tools like that. And this is like, yeah, whatever, I will use that. So please make sure that you check it is okay to use that in your company. A lot of UTM devices and IPS solutions will have a signature for well, I know my Cyber Rome has a signature for Team Viewer and VNC, for instance.
Because you want to block these connections in some situations, right? That’s why we have a VPN connection. We have a jump box, we have a dedicated server and some users. Why? Because it is faster. Right? Team viewer is awesome. If you have never used that, I encourage you to try it. It is free for home users. It’s awesome. And it’s so easy to use. In my VPN training, I showed you how you can even create a side to side VPN using Team Viewer in like five minutes. It’s awesome. Okay, that’s where I want to stop for now. That is like an introduction to remote software. In the next video, we’ll try and download a trial version of Radmin and VNC. We’ll set it up and see how it goes. Thank you very much.

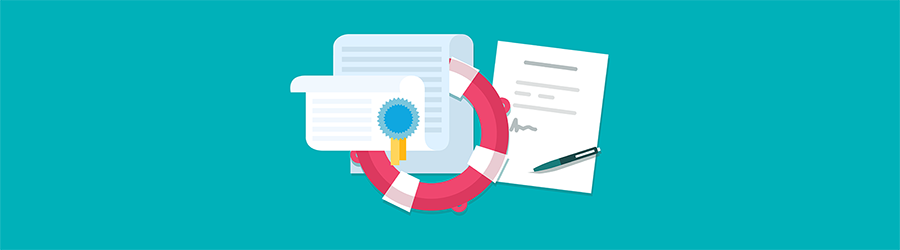 What Agile Certifications Should You ...
What Agile Certifications Should You ...
 IT Skills You Should Learn to Become ...
IT Skills You Should Learn to Become ...
 5 Agile Certifications That Will Lead...
5 Agile Certifications That Will Lead...
 Java 13: Introduction to New Features
Java 13: Introduction to New Features