- Home
- Salesforce Certifications
- Certified Sharing and Visibility Designer Certified Sharing and Visibility Designer Dumps
Pass Salesforce Certified Sharing and Visibility Designer Exam in First Attempt Guaranteed!
Get 100% Latest Exam Questions, Accurate & Verified Answers to Pass the Actual Exam!
30 Days Free Updates, Instant Download!

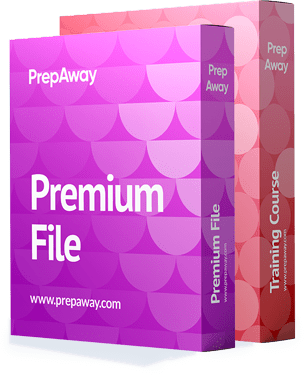
Certified Sharing and Visibility Designer Premium Bundle
- Premium File 119 Questions & Answers. Last update: Oct 28, 2025
- Training Course 21 Video Lectures
Last Week Results!

Includes question types found on the actual exam such as drag and drop, simulation, type-in and fill-in-the-blank.

Based on real-life scenarios similar to those encountered in the exam, allowing you to learn by working with real equipment.
All Salesforce Certified Sharing and Visibility Designer certification exam dumps, study guide, training courses are Prepared by industry experts. PrepAway's ETE files povide the Certified Sharing and Visibility Designer Certified Sharing and Visibility Designer practice test questions and answers & exam dumps, study guide and training courses help you study and pass hassle-free!
The Ultimate Guide to Passing the Sharing and Visibility Designer Certification
Preparing for the Certified Sharing and Visibility Designer exam begins with establishing a strict, well-defined timeline. A concrete schedule serves as a roadmap, helping candidates allocate sufficient time to cover all key topics while balancing professional and personal responsibilities. Setting a target exam date provides motivation and creates a sense of urgency, which encourages disciplined and consistent study habits. Candidates are advised to plan for several hours of focused study daily rather than relying on last-minute preparation. Consistency over time ensures that complex concepts in security, sharing, and platform design are thoroughly understood and internalized
Effective planning also involves assessing prior experience with Salesforce implementations. Candidates who have worked on multiple projects involving sharing and visibility designs will find the exam content more relatable and easier to navigate. It is essential to review the study guide thoroughly to understand the scope of the topics and identify areas that require hands-on practice. Those without sufficient project experience should consider creating sandbox environments to experiment with configurations and simulate real-world scenarios, thereby gaining practical insight into sharing models, permission structures, and security design principles
Daily study should focus not only on theoretical knowledge but also on applying concepts to realistic business problems. Understanding how to translate business requirements into secure, scalable solutions is a critical aspect of the Certified Sharing and Visibility Designer role. This includes designing access frameworks, implementing role hierarchies, configuring sharing rules, and optimizing field-level and object-level security. Candidates must become proficient in evaluating different approaches, understanding trade-offs, and recommending solutions that balance security, usability, and system performance
Mastering Salesforce Security Architecture
A deep understanding of Salesforce security architecture is foundational for success in the Certified Sharing and Visibility Designer exam. Candidates must be able to design robust solutions that ensure appropriate access controls while maintaining system scalability. Key components include organization-wide defaults, role hierarchies, profiles, permission sets, sharing rules, and team-based access. Understanding the interactions between these mechanisms allows architects to create precise access models that meet complex business needs without introducing vulnerabilities
Field-level and object-level security are central to maintaining confidentiality while enabling business users to perform their tasks efficiently. Candidates must assess scenarios where sensitive data, such as financial records or personally identifiable information, needs controlled access. Solutions often involve combining declarative configurations with programmatic approaches, such as triggers or custom sharing logic, to enforce access policies dynamically. The ability to design such integrated solutions demonstrates mastery over the Salesforce security framework and prepares candidates to tackle exam questions that test applied knowledge
Performance considerations in large data volume environments are particularly critical. Architects must evaluate how sharing calculations impact system response times and user experience. Techniques such as deferred sharing calculations and optimized sharing rule structures allow systems to handle extensive datasets without performance degradation. Understanding these strategies is essential for candidates preparing for the Certified Sharing and Visibility Designer exam, as the exam tests both conceptual understanding and practical application
Designing Efficient Record Access Models
Record-level access is one of the most significant aspects of Salesforce security. Certified Sharing and Visibility Designers must know how to design record access models that are both secure and efficient. This includes using organization-wide defaults to establish baseline access, leveraging role hierarchies to extend access appropriately, and configuring sharing rules to address exceptions. Team-based access and groups provide additional flexibility, enabling collaborative access while maintaining control over sensitive data
Programmatic sharing solutions complement declarative access mechanisms when complex business requirements cannot be satisfied using standard configurations. Apex-managed sharing allows architects to create dynamic access rules, often necessary in enterprise environments with nuanced access needs or external collaborators. Candidates must be able to design, evaluate, and implement these solutions while considering bulk processing limits, error handling, and maintainability
Understanding access nuances for external users is also critical. In community or partner portal scenarios, access must be restricted to relevant records while ensuring that collaboration is effective. Sharing sets, community roles, and external sharing rules must be strategically implemented to provide precise access, minimize security risks, and maintain compliance with internal governance standards
Handling Complex Data Access Scenarios
Beyond standard object and record access, Certified Sharing and Visibility Designers must address access to related data types such as reports, dashboards, files, and custom metadata. Reports and dashboards require careful folder-level access management to prevent sensitive data exposure. File access must consider download permissions and sharing across multiple groups. Custom metadata and settings may affect business processes, and architects must control access to these resources to prevent unintended configuration changes
Scenario-based planning is essential for handling conditional or temporary access requirements. Architects must evaluate how access changes over time, such as temporary visibility for a consultant or restricted field access based on record stage. Solutions may involve automated permission set assignments, programmatic sharing adjustments, or time-based field access modifications. These scenarios are commonly tested in the Certified Sharing and Visibility Designer exam to measure a candidate’s ability to design adaptable and resilient security models
Strategic Considerations for Large Organizations
Designing sharing and visibility models for large organizations requires careful planning for scalability, performance, and compliance. Certified Sharing and Visibility Designers must anticipate how growing data volumes, expanding user bases, and evolving business processes will affect access models. Optimized role hierarchies, efficient sharing rule designs, and deferred sharing calculations help maintain system performance even in high-volume environments
Architects must also consider licensing limitations and system constraints when designing solutions. Certain features or access mechanisms may be restricted based on license type, and architects need to factor these constraints into their designs to avoid unsupported configurations. Testing and validating sharing models under realistic conditions is crucial to ensure that performance remains acceptable and access policies function as intended
Governance and stakeholder collaboration are integral to the role. Certified Sharing and Visibility Designers must work with administrators, developers, and business leaders to align access models with organizational objectives. Clear documentation, training, and communication of sharing strategies ensure consistency, transparency, and accountability across the organization
Leveraging Real-World Experience
Practical experience remains the most effective way to prepare for the Certified Sharing and Visibility Designer exam. Candidates who have designed and implemented sharing solutions in real Salesforce projects gain insights into common challenges and effective strategies. They learn to troubleshoot performance issues, optimize sharing calculations, and balance user access needs with security requirements
Hands-on experimentation in sandbox environments can replicate real-world challenges, such as complex sharing scenarios, large data volumes, and conditional access rules. Candidates can explore field-level security, permission set assignments, team sharing, and programmatic sharing logic in a controlled environment. This experiential learning reinforces theoretical concepts and prepares candidates to handle the applied scenarios presented in the exam
Continuous Learning and Adaptation
Salesforce continuously introduces platform enhancements, new features, and improved sharing mechanisms. Certified Sharing and Visibility Designers must stay informed about these updates to ensure that their designs remain relevant and optimized. Continuous learning through release notes, sandbox experimentation, and collaborative problem-solving ensures that architects maintain expertise and can apply best practices in evolving environments
By integrating ongoing learning with hands-on experience and strategic planning, candidates develop a comprehensive understanding of sharing and visibility concepts. This prepares them not only to pass the Certified Sharing and Visibility Designer exam but also to excel in their professional role, designing secure, scalable, and efficient Salesforce environments that meet business and regulatory requirements
Advanced Sharing Strategies for Certified Sharing and Visibility Designer
Certified Sharing and Visibility Designers are expected to have a comprehensive understanding of advanced sharing strategies that address complex organizational requirements. Sharing strategies must be designed to balance security, accessibility, and scalability. Architects must consider multiple access layers, including organization-wide defaults, role hierarchies, sharing rules, manual sharing, and team-based access. Each mechanism has unique behavior and implications, and combining them effectively allows for precise control over record access while maintaining usability for business users
In large-scale organizations, sharing strategies often need to accommodate hundreds or thousands of users with varying access needs. Role hierarchies should be optimized to reduce unnecessary access propagation while ensuring that managers and executives have visibility into subordinate records as required. Sharing rules and group-based access can be configured to address exceptions and provide controlled collaboration across departments. Advanced designers evaluate every possible access scenario to prevent unintentional data exposure and ensure that sharing configurations remain aligned with business objectives
Programmatic sharing is a critical tool for Certified Sharing and Visibility Designers. Apex-managed sharing allows for dynamic and conditional access based on business rules or record attributes. Architects must design these solutions with bulk processing, error handling, and maintainability in mind to ensure that sharing logic performs efficiently even in high-volume environments. Understanding the interplay between programmatic and declarative sharing is essential, as improper implementation can lead to conflicts or performance degradation
Optimizing Performance in Large Data Environments
Performance optimization is a key responsibility for Certified Sharing and Visibility Designers. Large organizations often operate with millions of records, and sharing calculations can create system bottlenecks if not managed properly. Architects must understand deferred sharing calculations, which allow sharing rules to be processed after bulk data operations, reducing timeout errors and improving system responsiveness. Optimizing role hierarchies and minimizing redundant sharing rules further enhances performance while ensuring accurate access
Implicit and explicit sharing concepts must be considered when designing for large datasets. Implicit sharing provides built-in access based on ownership and relationships, while explicit sharing is controlled by administrators or programmatic logic. Architects must evaluate how these mechanisms interact, particularly in scenarios involving large numbers of related records, to prevent conflicts and maintain predictable access behavior
Understanding the implications of ownership and sharing thresholds is critical. Situations where users own tens of thousands of records require careful planning to avoid errors such as UNABLE_TO_LOCK_ROW during concurrent operations. Certified Sharing and Visibility Designers must implement strategies to mitigate these risks, including using queues, delegating record ownership, and implementing batch processing for high-volume operations
Managing External Users and Community Access
Certified Sharing and Visibility Designers must also address sharing models for external users in communities or partner portals. External access requires careful design to ensure that partners, vendors, or clients have visibility into only relevant data while internal data remains protected. Sharing sets, external roles, and community-specific access rules are often used to provide granular control over external user access
Architects must anticipate scenarios such as project-based collaborations where temporary access is needed or cross-organization visibility requirements. Automating access assignment through permission sets, criteria-based sharing, or Apex-managed sharing ensures that external users receive the correct level of access dynamically without administrative overhead. These solutions must be designed with scalability in mind to handle fluctuations in user volume and project duration
Reporting and dashboard access for external users also requires careful configuration. Folder-level permissions must align with external access policies to prevent sensitive data exposure. Understanding how to manage external sharing in combination with internal sharing rules is a crucial skill tested in the Certified Sharing and Visibility Designer exam
Scenario-Based Planning and Problem Solving
Scenario-based problem solving is an integral part of the Certified Sharing and Visibility Designer role. Candidates must be able to analyze complex business requirements and design solutions that are both secure and functional. Examples include designing field-level access restrictions that change based on record stage, implementing conditional access for consultants, or ensuring compliance with data privacy regulations while maintaining collaboration
Advanced architects simulate these scenarios in sandbox environments to validate their solutions. Testing access under various conditions ensures that sharing models behave as intended and meet organizational needs. Scenario-based practice also builds confidence for the exam, as many questions require interpreting business rules and determining the most appropriate sharing strategy or combination of mechanisms
Designing for edge cases, such as users with multiple roles, overlapping group memberships, or high-volume record ownership, is essential. Certified Sharing and Visibility Designers must anticipate these situations and develop solutions that prevent unintended access while maintaining performance and system stability
Security, Compliance, and Governance Considerations
Security and compliance are core responsibilities for Certified Sharing and Visibility Designers. Architects must ensure that sharing models protect sensitive information and comply with regulatory standards such as GDPR, HIPAA, or internal corporate policies. Designing solutions involves evaluating access requirements, implementing encryption, tokenization, or masking where appropriate, and monitoring compliance over time
Governance frameworks are essential for maintaining consistency and accountability. Architects collaborate with administrators, developers, and business stakeholders to define policies for access control, sharing configurations, and role assignments. Clear documentation and training ensure that teams understand the principles behind sharing models, enabling consistent application and reducing the risk of security breaches
Regular audits of sharing models help identify gaps, inefficiencies, or unauthorized access. Certified Sharing and Visibility Designers implement monitoring mechanisms to track changes in access, evaluate system performance, and refine sharing strategies as organizational requirements evolve
Advanced Automation and Dynamic Access Control
Automation plays a significant role in managing dynamic access scenarios. Certified Sharing and Visibility Designers use declarative tools like Flow and Process Builder alongside programmatic solutions to automate permission assignment, temporary access, and conditional visibility. Automated solutions reduce administrative overhead, enforce consistent security policies, and allow rapid response to changing business needs
Designing effective automation requires careful planning to avoid conflicts with existing sharing rules or performance issues. Architects must test automated processes under realistic conditions to ensure that they scale efficiently and maintain data integrity. Automated monitoring and alerts further enhance governance by providing visibility into access changes and potential security risks
Dynamic access solutions are particularly relevant in project-based environments or external collaboration scenarios. Temporary permission sets, criteria-based sharing, and Apex-managed sharing allow organizations to grant and revoke access based on time, role, or record attributes without manual intervention
Integration and Multi-Org Considerations
Certified Sharing and Visibility Designers must also consider integration with external systems and multi-org environments. Data synchronization from ERP systems, marketing platforms, or other business applications introduces additional complexity in managing sharing and visibility. Architects must ensure that integrated data follows the same security and access rules as native Salesforce records
In multi-org or multi-division setups, architects standardize sharing frameworks to maintain consistency while accommodating unique requirements for different business units. Cross-org access, reporting, and data sharing policies must be carefully designed to prevent unauthorized access while enabling necessary collaboration. Standardized governance models, clear documentation, and automated access enforcement are critical for maintaining security and compliance across multiple environments
Real-World Implementation Challenges for Certified Sharing and Visibility Designer
Certified Sharing and Visibility Designers must navigate real-world implementation challenges that arise in complex Salesforce environments. One of the most common issues is managing large-scale data while maintaining performance and ensuring accurate access. As organizations grow, the number of records, users, and sharing rules increases exponentially. Architects must design models that scale efficiently without compromising security or user experience. Techniques such as optimizing role hierarchies, minimizing redundant sharing rules, and deferring sharing calculations are essential to maintain system responsiveness and prevent timeout errors
High-volume record ownership introduces another layer of complexity. Users owning tens of thousands of records can create locking issues during simultaneous operations, resulting in errors such as UNABLE_TO_LOCK_ROW. Certified Sharing and Visibility Designers must anticipate these scenarios by implementing strategies like delegating record ownership, using batch processing, and leveraging queues to manage concurrent operations effectively. Understanding these challenges and designing solutions that minimize disruption is critical for both exam success and practical application
Integration with external systems is a significant aspect of real-world implementation. Data imported from ERP systems, marketing platforms, or other applications must adhere to the same sharing and visibility rules as native Salesforce data. Architects must design integration solutions that respect security boundaries, prevent unauthorized access, and maintain consistency across all connected systems. They must also consider scenarios where external collaborators require temporary or limited access, designing solutions that dynamically adjust permissions while ensuring compliance
Risk Mitigation and Compliance
Certified Sharing and Visibility Designers are responsible for ensuring that sharing models protect sensitive information and comply with regulatory standards. Risk assessment is a critical part of the role, involving the identification of potential vulnerabilities, gaps in access control, and performance bottlenecks. Architects develop mitigation strategies that include multi-layered access controls, automated revocation of temporary permissions, and monitoring for anomalous activity
Compliance considerations extend to industry regulations such as GDPR, HIPAA, and internal corporate policies. Certified Sharing and Visibility Designers must understand how data privacy rules affect sharing configurations, ensuring that only authorized users can access sensitive records. Implementing encryption, tokenization, and field-level masking are common practices to enhance data security. Architects also define governance frameworks that provide clear guidelines for administrators, developers, and business users to follow, ensuring that security policies are consistently applied
Audit and monitoring mechanisms are essential for maintaining trust and accountability. Regular review of sharing configurations, user access, and performance metrics allows architects to identify potential issues early and make adjustments as necessary. Automated monitoring and reporting provide visibility into access changes, helping organizations maintain compliance and reduce operational risks
Scenario-Based Design and Testing
Scenario-based design and testing are fundamental for Certified Sharing and Visibility Designers. Real-world requirements often involve conditional or temporary access, complex hierarchies, and cross-departmental collaboration. Architects must analyze business scenarios and design sharing models that meet operational needs while ensuring security and scalability. Examples include setting field-level access based on record stage, granting temporary access to external consultants, and managing access in multi-org environments
Testing these scenarios in sandbox environments allows architects to validate their designs before deployment. Simulating edge cases such as overlapping roles, high-volume ownership, and external user access ensures that sharing models behave as intended under different conditions. Scenario-based testing not only prepares candidates for the exam but also equips them to implement robust solutions in production environments
Designing for edge cases requires foresight and creativity. Certified Sharing and Visibility Designers must anticipate unusual situations, such as users needing access across multiple divisions, records owned by inactive users, or automated processes that trigger unexpected sharing calculations. Developing solutions that handle these cases reliably is a mark of mastery in the field
Automation and Dynamic Sharing Solutions
Automation plays a critical role in managing dynamic access requirements. Certified Sharing and Visibility Designers use tools like Flow, Process Builder, and Apex-managed sharing to automate permission assignment, conditional access, and temporary visibility. These solutions reduce administrative effort, enforce consistent policies, and allow real-time adjustments to access levels based on business rules or record changes
Dynamic sharing solutions are particularly important in environments where user roles, project assignments, or data ownership frequently change. Architects must design automated processes that scale efficiently and do not conflict with existing sharing rules. Testing automation in realistic scenarios ensures that it performs reliably and maintains compliance with security policies
Automation also supports governance by providing transparency and accountability. Logs and alerts from automated sharing processes allow architects to track access changes, review compliance, and address potential issues proactively. Well-designed automation contributes to system stability, user satisfaction, and organizational trust in Salesforce solutions
Multi-Org and Multi-Division Considerations
Organizations often operate multiple Salesforce instances or divisions, each with unique sharing requirements. Certified Sharing and Visibility Designers must create strategies that maintain consistency while allowing for local variations. Standardized governance models, clear documentation, and automated enforcement mechanisms help maintain control over complex multi-org environments
Cross-division collaboration introduces additional challenges. Architects must evaluate who requires visibility across divisions, how to maintain separation of duties, and which access mechanisms best support organizational goals. Designing scalable solutions that accommodate growth, acquisitions, or structural changes is essential for long-term success. Architects also consider licensing constraints, ensuring that access models align with available features and limits
Standardized role hierarchies, sharing rule templates, and criteria-based access help maintain efficiency in multi-org implementations. Architects must continuously monitor and adjust these configurations to address evolving business requirements, data growth, and user behavior patterns
Future-Proofing Sharing Models
Certified Sharing and Visibility Designers are responsible for ensuring that sharing models remain flexible and adaptable over time. Anticipating changes in organizational structure, business processes, and Salesforce platform capabilities is critical for long-term sustainability. Architects design solutions that can accommodate new users, roles, divisions, or integrated systems without requiring major reconfiguration
Monitoring system performance, sharing recalculations, and user activity provides insights for continuous improvement. Architects refine sharing rules, optimize role hierarchies, and implement automated processes to address emerging challenges proactively. Staying informed about platform updates, new features, and industry best practices allows architects to leverage innovations that enhance security, efficiency, and scalability
Continuous improvement also involves mentoring and guiding teams. Certified Sharing and Visibility Designers educate administrators, developers, and stakeholders on best practices, governance standards, and efficient sharing strategies. This ensures organizational alignment, reduces errors, and strengthens the overall security posture
Strategic Leadership and Collaboration
Beyond technical design, Certified Sharing and Visibility Designers serve as strategic leaders within the organization. They collaborate with business leaders to understand operational requirements, communicate technical solutions effectively, and ensure that access models support business objectives. Architects also provide guidance on performance optimization, risk management, and compliance to maintain trust in Salesforce solutions
Leadership involves creating a culture of accountability and governance. By defining standards, documenting processes, and training teams, architects ensure consistent application of sharing models across the organization. This collaborative approach minimizes risk, improves efficiency, and enhances user satisfaction by providing secure yet accessible data
Strategic leadership also requires proactive problem-solving. Architects anticipate potential challenges, evaluate alternative solutions, and implement policies that balance usability with security. This forward-looking approach ensures that Salesforce environments remain robust, scalable, and compliant with organizational policies and regulations
Advanced Optimization Techniques for Certified Sharing and Visibility Designer
Certified Sharing and Visibility Designers must focus on advanced optimization techniques to ensure that sharing models remain efficient and scalable. Large organizations often encounter performance bottlenecks when dealing with millions of records, complex role hierarchies, and multiple sharing rules. Optimizing these models involves analyzing the system’s current configuration, identifying redundant or overlapping rules, and restructuring hierarchies to reduce unnecessary access propagation. Architects must continuously evaluate performance metrics to ensure that sharing calculations do not slow down system operations or affect end-user productivity
Deferred sharing calculations are a critical optimization strategy. By postponing the evaluation of sharing rules during bulk operations, architects can significantly improve system responsiveness. This technique is especially useful during mass record imports, data migrations, or complex configuration changes. Understanding when and how to implement deferred sharing calculations allows Certified Sharing and Visibility Designers to manage performance in environments with high data volume and frequent updates
Efficient design also includes minimizing the number of sharing rules and avoiding unnecessary role hierarchy complexity. Simplified hierarchies reduce the computational overhead required for recalculating access permissions. Combining declarative sharing mechanisms with targeted programmatic solutions ensures that the system maintains precise access control without overloading the platform. Architects must evaluate each sharing scenario, determine the most efficient approach, and balance performance with compliance and business requirements
Reporting, Monitoring, and Insights
Reporting and monitoring are essential components of a robust sharing and visibility strategy. Certified Sharing and Visibility Designers must ensure that administrators and stakeholders have the tools to track access, identify anomalies, and audit changes. This includes creating reports that capture sharing rule assignments, permission set usage, and user access patterns. Monitoring access trends allows architects to identify potential security gaps, optimize sharing configurations, and proactively address performance issues
Dashboards and folder-level permissions play a crucial role in controlling visibility of reports and analytics. Architects must design folder structures that provide the right level of access to different user groups while preventing exposure of sensitive data. Understanding how Salesforce enforces report and dashboard permissions helps designers create secure reporting environments that align with organizational policies
Automated alerts and monitoring tools further enhance governance by notifying administrators of changes to sharing rules, permission sets, or role assignments. Continuous monitoring supports compliance, reduces the risk of unauthorized access, and provides visibility into system performance. Certified Sharing and Visibility Designers integrate these insights into strategic planning to ensure that sharing models remain effective over time
Integration Complexities and External System Considerations
Integrating Salesforce with external systems introduces additional complexity in managing sharing and visibility. Certified Sharing and Visibility Designers must ensure that data imported or synchronized from ERP, marketing, or other platforms adheres to the organization’s access rules. Architects design integration processes that enforce sharing policies, prevent unauthorized access, and maintain data consistency across all connected systems
External collaborators, such as partners, vendors, or clients, require precise access controls. Architects implement sharing sets, community roles, and criteria-based access rules to manage external user visibility. Automation is often employed to dynamically adjust permissions based on project timelines, role assignments, or record attributes. These solutions must be scalable and maintainable, ensuring that external access remains secure while supporting necessary collaboration
Multi-org environments present further challenges. Certified Sharing and Visibility Designers standardize governance practices across organizations while accommodating unique local requirements. Cross-org sharing policies, role hierarchies, and access management must be carefully aligned to prevent conflicts and maintain security. Consistent documentation and automated enforcement mechanisms help maintain efficiency and ensure adherence to corporate policies across all Salesforce instances
Scenario-Driven Access Design
Scenario-driven design is central to the Certified Sharing and Visibility Designer role. Architects must translate complex business requirements into actionable sharing and visibility solutions. Scenarios often involve temporary access for external consultants, field-level restrictions based on record status, or dynamic access adjustments triggered by workflow automation. Designing for these conditions requires careful planning, testing, and validation in sandbox environments
Edge cases, such as overlapping group memberships, users with multiple roles, or high-volume record ownership, must be considered to prevent unintended access or system errors. Architects simulate these conditions to verify that sharing rules, manual sharing, and programmatic sharing work harmoniously. Scenario-based practice prepares designers for real-world implementation challenges and ensures that exam candidates can solve complex access problems effectively
Dynamic sharing solutions leverage automation and programmatic logic to accommodate evolving business requirements. Using Flow, Apex-managed sharing, or Process Builder, architects automate access adjustments based on criteria such as user role, record ownership, or data attributes. These solutions reduce administrative overhead, enhance compliance, and maintain system stability while supporting collaboration and operational flexibility
Compliance, Governance, and Strategic Alignment
Certified Sharing and Visibility Designers play a strategic role in aligning sharing models with organizational governance and compliance standards. Architects ensure that access policies comply with regulations such as GDPR, HIPAA, or internal corporate policies. Implementing encryption, field-level security, and controlled access mechanisms protects sensitive data while supporting necessary business operations
Governance frameworks involve defining standards for role hierarchies, permission sets, sharing rules, and external access. Documentation and training ensure that administrators and business users understand these policies and apply them consistently. Regular audits and monitoring allow architects to identify gaps, optimize configurations, and maintain alignment with organizational objectives
Strategic alignment also involves working closely with business leaders to understand evolving requirements. Certified Sharing and Visibility Designers evaluate how changes in organizational structure, processes, or user behavior impact access models. They recommend adjustments to sharing configurations, role assignments, and automated processes to maintain security, performance, and compliance while supporting business growth
Risk Management and Future-Proofing
Risk management is a key responsibility for Certified Sharing and Visibility Designers. Architects identify potential vulnerabilities, such as misconfigured access, performance bottlenecks, or data exposure risks, and implement mitigation strategies. These may include automated monitoring, periodic audits, and controlled testing environments to ensure that sharing models remain secure and reliable
Future-proofing sharing models involves anticipating growth in user numbers, data volume, and business complexity. Architects design flexible access frameworks that can accommodate new requirements without extensive reconfiguration. Continuous monitoring, performance analysis, and proactive optimization ensure that sharing models scale efficiently and maintain system stability over time
Architects also mentor teams, providing guidance on best practices for managing sharing rules, role hierarchies, and programmatic access. This knowledge transfer ensures organizational resilience and enables consistent application of sharing policies across multiple environments
Advanced Problem Solving and Decision Making
Certified Sharing and Visibility Designers must excel in problem-solving and decision-making. Complex access scenarios require careful analysis of trade-offs between security, usability, and system performance. Architects evaluate multiple solutions, consider edge cases, and select approaches that optimize efficiency and maintain compliance
Scenario-based testing in sandbox environments helps designers validate solutions before deployment. By simulating real-world conditions, architects can refine sharing logic, test automated processes, and verify that access rules function correctly under varying circumstances. This preparation not only ensures exam readiness but also equips designers to implement scalable, secure solutions in production
Architects must also be adept at communicating design decisions to stakeholders. Explaining access models, performance considerations, and governance implications ensures that business leaders and technical teams understand the rationale behind design choices. Effective communication fosters collaboration, builds trust, and ensures that solutions are adopted successfully across the organization
Knowledge Consolidation for Certified Sharing and Visibility Designer
Certified Sharing and Visibility Designers must consolidate knowledge from multiple areas of Salesforce to excel in their roles. This includes understanding declarative and programmatic sharing mechanisms, field-level security, role hierarchies, sharing rules, and territory management. Candidates must be able to integrate these concepts into cohesive solutions that address complex business requirements while maintaining security, compliance, and scalability. Knowledge consolidation involves mapping relationships between different security components and understanding how changes in one area impact other parts of the system
Hands-on practice is essential for consolidating knowledge. Architects should simulate complex scenarios in sandbox environments, such as large data volume sharing, multi-division access, and external user collaboration. Testing these scenarios helps reinforce theoretical knowledge and develops practical problem-solving skills. By experimenting with various configurations, designers gain insights into potential pitfalls, performance considerations, and optimal solutions, ensuring readiness for real-world implementations and the certification exam
Reviewing and documenting scenarios is another effective strategy. Creating reference materials that detail the sharing logic, permissions, and access flows for different use cases helps designers retain information and quickly apply it in both exam and professional settings. Consolidated knowledge enables architects to make informed decisions, optimize performance, and maintain compliance consistently across large Salesforce environments
Exam Strategy and Time Management
Successful completion of the Certified Sharing and Visibility Designer exam requires strategic planning and effective time management. Candidates must familiarize themselves with the exam structure, including multiple-choice and multiple-select questions, and understand the weight of different topic areas. Prioritizing study time based on strengths and weaknesses ensures efficient preparation and reduces exam stress
During the exam, careful reading of each question is critical. Architects should analyze scenarios thoroughly, identify key objects, roles, and access requirements, and determine the most appropriate solution. Eliminating clearly incorrect options improves the likelihood of selecting the right answer, even under time constraints. Time management is essential to ensure that all questions are addressed and that complex scenarios receive adequate consideration
Simulating exam conditions in practice tests helps candidates build confidence and identify areas requiring additional focus. Practice tests allow designers to measure their knowledge, assess decision-making skills, and develop a consistent approach to scenario-based questions. This preparation strategy enhances performance, reduces anxiety, and ensures readiness for the exam
Practical Tips for Exam and Professional Application
Certified Sharing and Visibility Designers benefit from practical tips that enhance both exam performance and professional application. One essential tip is to focus on understanding concepts deeply rather than memorizing configurations. A conceptual understanding of sharing models, role hierarchies, and field-level security allows architects to adapt solutions to a wide range of business scenarios
Another tip is to leverage sandbox environments for hands-on experimentation. Creating complex sharing models, testing automated access processes, and simulating edge cases provide practical experience that reinforces theoretical knowledge. Designers should also document lessons learned, including configuration decisions, performance considerations, and best practices, to create a personal reference guide for future projects
Collaboration with peers and participation in community discussions can further enhance understanding. Exchanging insights on scenario-based challenges, optimization strategies, and real-world implementations provides new perspectives and strengthens problem-solving skills. Staying informed about platform updates, new features, and security enhancements ensures that knowledge remains current and relevant
Maintaining Long-Term Expertise
Certified Sharing and Visibility Designers must maintain long-term expertise to remain effective in dynamic Salesforce environments. Continuous learning involves staying updated on platform enhancements, reviewing release notes, and testing new features in sandbox environments. Architects should periodically reassess existing sharing models, optimize performance, and refine access strategies to accommodate evolving business requirements
Developing a systematic approach to governance, documentation, and monitoring ensures that sharing models remain efficient, secure, and compliant over time. Architects must maintain clear records of role hierarchies, permission sets, sharing rules, and automated processes. Monitoring access changes, performance metrics, and user activity helps identify potential issues and implement improvements proactively
Mentoring and knowledge transfer are also important for long-term success. Certified Sharing and Visibility Designers should educate administrators, developers, and business stakeholders on best practices, access controls, and governance standards. This ensures consistent application of sharing policies, reduces risk, and strengthens organizational resilience
Future Trends and Strategic Outlook
Certified Sharing and Visibility Designers must anticipate future trends in Salesforce and enterprise security. The increasing complexity of business processes, growth in data volumes, and adoption of external collaboration tools require architects to design flexible, scalable, and automated sharing models. Incorporating predictive insights, AI-based recommendations, and real-time monitoring enhances decision-making and operational efficiency
Strategic planning involves aligning sharing and visibility models with organizational objectives, compliance requirements, and user needs. Architects must evaluate potential risks, optimize configurations, and implement automation to support dynamic access scenarios. By maintaining a forward-looking perspective, Certified Sharing and Visibility Designers ensure that Salesforce environments remain secure, performant, and adaptable to evolving business landscapes
Continuous professional development, scenario-based practice, and hands-on experimentation form the foundation for sustained expertise. Combining technical mastery with strategic insight allows architects to deliver high-quality solutions, influence organizational decisions, and uphold security and compliance standards effectively
Conclusion
The Certified Sharing and Visibility Designer certification represents a pinnacle of expertise in Salesforce security, sharing, and data access management. Achieving this credential demonstrates a deep understanding of both declarative and programmatic sharing mechanisms, field-level security, role hierarchies, permission sets, sharing rules, manual sharing, team-based access, and territory management. It signifies the ability to design secure, scalable, and efficient sharing models that align with complex business requirements while maintaining compliance with regulatory standards. Professionals who earn this certification are recognized for their strategic thinking, technical mastery, and ability to translate organizational needs into robust Salesforce solutions
A critical aspect of excelling in this domain is consolidating knowledge across all components of the Salesforce security model. Certified Sharing and Visibility Designers must understand how different mechanisms interact, anticipate potential conflicts, and optimize sharing configurations for performance, usability, and compliance. Large data volumes, multi-division structures, external user collaboration, and integration with external systems introduce additional complexity that requires careful planning, testing, and scenario-based validation. Architects must employ strategies such as deferred sharing calculations, Apex-managed sharing, dynamic access automation, and sandbox testing to ensure that solutions scale efficiently and function reliably under real-world conditions
Effective exam preparation mirrors real-world practices. Knowledge consolidation, hands-on experimentation, and scenario-based practice are essential. Candidates must focus on conceptual understanding rather than memorization, applying principles to diverse scenarios to solve complex sharing challenges. Time management, careful reading of questions, and strategic elimination of incorrect answers enhance exam performance. Practice tests and sandbox simulations allow candidates to validate their skills, anticipate edge cases, and develop confidence in their ability to implement solutions in production environments
Beyond the exam, maintaining long-term expertise requires continuous learning, governance, and monitoring. Certified Sharing and Visibility Designers must stay informed about Salesforce platform updates, new features, and industry best practices. They need to document access models, automate monitoring, and periodically review sharing configurations to address evolving business requirements. Mentoring and knowledge transfer to administrators, developers, and stakeholders ensure consistent application of best practices, strengthen organizational security, and support operational resilience
Strategic leadership is a defining characteristic of Certified Sharing and Visibility Designers. They collaborate with business leaders to align sharing models with organizational objectives, anticipate growth and change, and implement solutions that balance security, usability, and scalability. By proactively addressing performance, risk, and compliance considerations, architects ensure that Salesforce environments remain secure, efficient, and adaptable to future challenges
In conclusion, achieving the Certified Sharing and Visibility Designer certification reflects mastery of the Salesforce sharing and security domain. It equips professionals to design robust, scalable solutions, optimize system performance, and maintain compliance across complex organizational environments. Success requires a combination of technical knowledge, practical experience, scenario-based problem solving, and strategic foresight. Those who attain this certification are recognized as trusted experts capable of delivering secure, efficient, and future-ready Salesforce solutions that meet the evolving needs of businesses and users alike
Salesforce Certified Sharing and Visibility Designer practice test questions and answers, training course, study guide are uploaded in ETE Files format by real users. Study and Pass Certified Sharing and Visibility Designer Certified Sharing and Visibility Designer certification exam dumps & practice test questions and answers are to help students.
Purchase Certified Sharing and Visibility Designer Exam Training Products Individually


Why customers love us?
What do our customers say?
The resources provided for the Salesforce certification exam were exceptional. The exam dumps and video courses offered clear and concise explanations of each topic. I felt thoroughly prepared for the Certified Sharing and Visibility Designer test and passed with ease.
Studying for the Salesforce certification exam was a breeze with the comprehensive materials from this site. The detailed study guides and accurate exam dumps helped me understand every concept. I aced the Certified Sharing and Visibility Designer exam on my first try!
I was impressed with the quality of the Certified Sharing and Visibility Designer preparation materials for the Salesforce certification exam. The video courses were engaging, and the study guides covered all the essential topics. These resources made a significant difference in my study routine and overall performance. I went into the exam feeling confident and well-prepared.
The Certified Sharing and Visibility Designer materials for the Salesforce certification exam were invaluable. They provided detailed, concise explanations for each topic, helping me grasp the entire syllabus. After studying with these resources, I was able to tackle the final test questions confidently and successfully.
Thanks to the comprehensive study guides and video courses, I aced the Certified Sharing and Visibility Designer exam. The exam dumps were spot on and helped me understand the types of questions to expect. The certification exam was much less intimidating thanks to their excellent prep materials. So, I highly recommend their services for anyone preparing for this certification exam.
Achieving my Salesforce certification was a seamless experience. The detailed study guide and practice questions ensured I was fully prepared for Certified Sharing and Visibility Designer. The customer support was responsive and helpful throughout my journey. Highly recommend their services for anyone preparing for their certification test.
I couldn't be happier with my certification results! The study materials were comprehensive and easy to understand, making my preparation for the Certified Sharing and Visibility Designer stress-free. Using these resources, I was able to pass my exam on the first attempt. They are a must-have for anyone serious about advancing their career.
The practice exams were incredibly helpful in familiarizing me with the actual test format. I felt confident and well-prepared going into my Certified Sharing and Visibility Designer certification exam. The support and guidance provided were top-notch. I couldn't have obtained my Salesforce certification without these amazing tools!
The materials provided for the Certified Sharing and Visibility Designer were comprehensive and very well-structured. The practice tests were particularly useful in building my confidence and understanding the exam format. After using these materials, I felt well-prepared and was able to solve all the questions on the final test with ease. Passing the certification exam was a huge relief! I feel much more competent in my role. Thank you!
The certification prep was excellent. The content was up-to-date and aligned perfectly with the exam requirements. I appreciated the clear explanations and real-world examples that made complex topics easier to grasp. I passed Certified Sharing and Visibility Designer successfully. It was a game-changer for my career in IT!








