Pass CompTIA A+ Certification Exams in First Attempt Guaranteed!
Get 100% Latest Exam Questions, Accurate & Verified Answers to Pass the Actual Exam!
30 Days Free Updates, Instant Download!

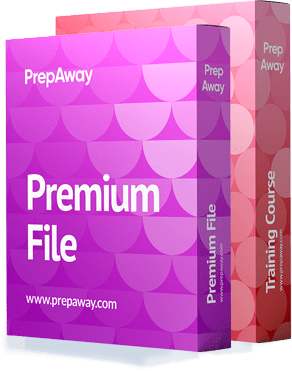
CompTIA A+ Premium Bundle
- 220-1101 Exam
- 220-1102 Exam

220-1101 Premium Bundle
- Premium File 509 Questions & Answers
Last update: May 08, 2025 - Training Course 201 Video Lectures
- Study Guide 3030 Pages
Purchase Individually
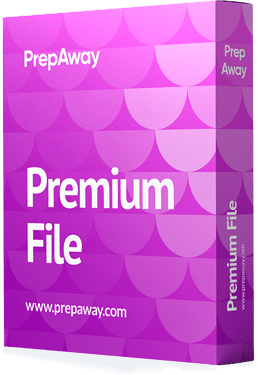
Premium File
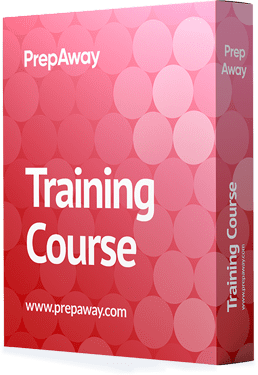
Training Course
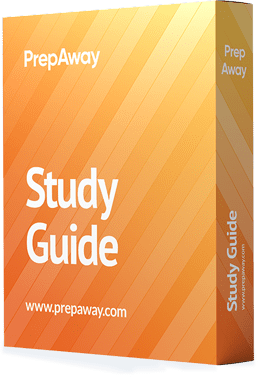
Study Guide

220-1102 Premium Bundle
- Premium File 625 Questions & Answers
Last update: May 04, 2025 - Training Course 296 Video Lectures
- Study Guide 3030 Pages
Purchase Individually
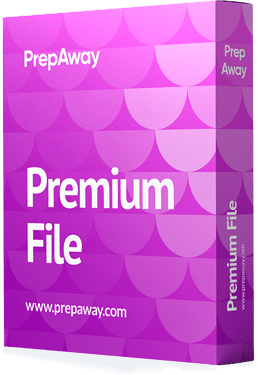
Premium File
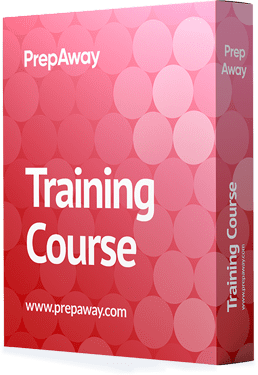
Training Course
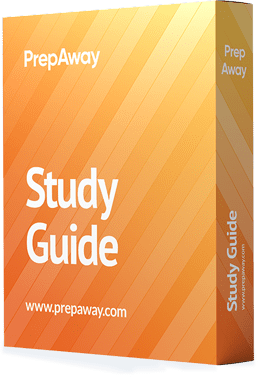
Study Guide
220-1101 Exam - CompTIA A+ Certification Exam: Core 1


220-1101 Premium Bundle
- Premium File 509 Questions & Answers. Last update: May 08, 2025
- Training Course 201 Video Lectures
- Study Guide Pages
| Download Free 220-1101 Exam Questions |
|---|
220-1102 Exam - CompTIA A+ Certification Exam: Core 2


220-1102 Premium Bundle
- Premium File 625 Questions & Answers. Last update: May 04, 2025
- Training Course 296 Video Lectures
- Study Guide Pages
| Download Free 220-1102 Exam Questions |
|---|
CompTIA CompTIA A+ Certification Practice Test Questions and Answers, CompTIA CompTIA A+ Certification Exam Dumps
All CompTIA CompTIA A+ certification exam dumps, study guide, training courses are prepared by industry experts. CompTIA CompTIA A+ certification practice test questions and answers, exam dumps, study guide and training courses help candidates to study and pass hassle-free!
Book Chapter 10 - Essential Peripherals
7. Sight and Sound
Look at this thing. And this is hilarious. And I was like, "Mama said to knock you out." I mean, where does this stuff come from? In this episode of Sight and Sound, I'd like to discuss the peripherals that we look at, that look at us, that we talk to, and that we listen to.
So sight and sound And I want to start off with this microphone. It just cracks me up. It's actually a really good microphone, and it's a good example of a PC microphone. It plugs in with a USB connector, and I can talk into it, record sound, or communicate whatever I might want to do. But it's just so big that it cracks me up. Anyway, the first thing I want to talk about when it comes to all this different stuff is speakers. And that's why I've got this set right here in front of me.
When we talk about speakers in the PC world, invariably, at the very least, we're going to have stereo speakers. So you'll see a lot of people; they just have two speakers. From there, we have different types of systems. For example, what I have here is called a two-one. So I have two regular speakers and then this big guy, a subwoofer, which is for really low-frequency sound. From there, we can go on to do things like four, five, and even seven. So you can have lots of speaker setups, and virtually every computer built today has the ability to handle that. So this is the standard three- and five-millimeter jack that can be found on the back of almost any PC speaker. and it's designed to fit into these little connectors right here. And they're all colour-coded, which is really a benefit. So you need to know the different colors. So let's just kind of go through all this. This is for the seventh sound. First and foremost, this is an auxiliary line in at the top.
So if you have a recording from something, you would go from that device straight into here. This is for your front two stereo speakers. This pink one is for a microphone. And then coming over here for the silver, we have two more speakers. We call them "side speakers" here. The black one is for the rear speakers. Now let's do a count. So we have 12345 six, and this orange one is for a subwoofer and a centre channel. A centre channel is a big speaker that sits right underneath the monitor, and that's usually for dialogue and stuff like that. So we've got 12345 six, a centre channel for seven, and a subwoofer for seven one.
This setup is extremely common on pretty much all of today's systems. So also, the sound that comes on pretty much all of these motherboards, even the lower-end ones, is really good quality sound. You have to be quite the audiophile to start saying to yourself, "Well, I think I'd go for better sound." And if you want it, you can get it quite easily. There are great high-end audio cards. If you don't like that sound, you can snap one in and get better-quality sound. Personally, I'm not an audio file. Those are just fine for me, watching movies or whatever I do. Now, there is one other type of connector I want to show you. Here's this little connector right here, and that's actually a door.
Do you see that? That's an optical connector that's used exclusively for audio. It's known as a SPDIF Sony Philips Digital Interface. You'll see this in a lot of situations where you want to plug your computer into a receiver system, and you can make a direct plug in there, and that will then propagate out to all your speakers. So SPDIF is old, but it's still out there, and a lot of people really, really enjoy it. Okay? Speakers don't just come out like this. The other place you're going to see lots of speakers is on headsets. So if you ever do a Skype call with me or anything, you're going to see these headsets. These are my favourite headsets. Headsets can come with or without a microphone, so get used to this if you ever give me a call. And the nice part about this is that it forgoes the 3.5-millimetre connector and is simply a regular old USB connector.
So it works out pretty well. Okay, if you want to configure all of your sounds, you're going to have to come in on a window system, which is the primary place you want to go. Just right-click on the little speaker, and we're going to open up our sound settings. So the sound settings give you a lot of the information you're going to need to be able to configure both your microphone and your speakers. So, for example, I've got all kinds of different speakers. This is a studio system, so ignore the man behind the curtain there. But I have all of these different types of speakers involved. Here's my primary volume, and then we have input. And here's where we can configure whatever particular microphone I want to be using as an input device. More than anything else, people have difficulty with sound.
Number one, on the speaker side, speakers need power, speakers need to be turned on, and speakers need volume. And the other problem we run into is that you can have at least three sets of volumes. Applications will have a volume setting, the operating system will have a volume setting, and the speakers will have a volume setting. If you tell me you don't have sound, I'm going to double-check everything before I think about device drivers or anything else. Now the other thing I want to touch on, because it's fun, is good old webcams. And I don't know if we can see this. Let me hold this up for you guys.
So I've got my webcam plugged into my system. I live on my webcam because webcams are the tool that I use to communicate with you guys. So let me give you an example of what we're going to do here. There are lots of different communication tools out there. They're always changing. But right now, I'm going to be using Microsoft Teams. and let's see if my buddy Shannon is on the line. There she is. Hey, Shannon. How's it going? How are you? Are you having fun producing YouTube videos with me? Yes. Never mind. Bye. Sight and sound peripherals are what make our computers so much fun, especially if you're a gamer like me and like games like, oh, "Arma 3," and you know how to look me up on Steam, we might be able to play a game together. And you can even hear me talk.
8. Readers and Scanners
Look at this thing. And this is hilarious. And I was like, "Mama said to knock you out." I mean, where does this stuff come from? In this episode of Sight and Sound, I'd like to discuss the peripherals that we look at, that look at us, that we talk to, and that we listen to. So sight and sound And I want to start off with this microphone. It just cracks me up. It's actually a really good microphone, and it's a good example of a PC microphone. It plugs in with a USB connector, and I can talk into it, record sound, or communicate whatever I might want to do. But it's just so big that it cracks me up. Anyway, the first thing I want to talk about when it comes to all this different stuff is speakers. And that's why I've got this set right here in front of me. When we talk about speakers in the PC world, invariably, at the very least, we're going to have stereo speakers. So you'll see a lot of people; they just have two speakers. From there, we have different types of systems.
For example, what I have here is called a two-one. So I have two regular speakers and then this big guy, a subwoofer, which is for really low-frequency sound. From there, we can go on to do things like four, five, and even seven. So you can have lots of speaker setups, and virtually every computer built today has the ability to handle that. So this is the standard three- and five-millimeter jack that can be found on the back of almost any PC speaker. and it's designed to fit into these little connectors right here. And they're all colour-coded, which is really a benefit. So you need to know the different colors. So let's just kind of go through all this. This is for the seventh sound. First and foremost, this is an auxiliary line in at the top.
So if you have a recording from something, you would go from that device straight into here. This is for your front two stereo speakers. This pink one is for a microphone. And then coming over here for the silver, we have two more speakers. We call them "side speakers" here. The black one is for the rear speakers. Now let's do a count. So we have 12345 six, and this orange one is for a subwoofer and a centre channel. A centre channel is a big speaker that sits right underneath the monitor, and that's usually for dialogue and stuff like that. So we've got 12345 six, a centre channel for seven, and a subwoofer for seven one. This setup is extremely common on pretty much all of today's systems.
So also, the sound that comes on pretty much all of these motherboards, even the lower-end ones, is really good quality sound.You have to be quite the audiophile to start saying to yourself, "Well, I think I'd go for better sound." And if you want it, you can get it quite easily. There are great high-end audio cards. If you don't like that sound, you can snap one in and get better-quality sound. Personally, I'm not an audio file. Those are just fine for me, watching movies or whatever I do. Now, there is one other type of connector I want to show you. Here's this little connector right here, and that's actually a door. Do you see that? That's an optical connector that's used exclusively for audio. It's known as a SPDIF Sony Philips Digital Interface. You'll see this in a lot of situations where you want to plug your computer into a receiver system, and you can make a direct plug in there, and that will then propagate out to all your speakers.
So SPDIF is old, but it's still out there, and a lot of people really, really enjoy it. Okay? Speakers don't just come out like this. The other place you're going to see lots of speakers is on headsets. So if you ever do a Skype call with me or anything, you're going to see these headsets. These are my favourite headsets. Headsets can come with or without a microphone, so get used to this if you ever give me a call. And the nice part about this is that it forgoes the 3.5-millimetre connector and is simply a regular old USB connector. So it works out pretty well. Okay, if you want to configure all of your sounds, you're going to have to come in on a window system, which is the primary place you want to go. Just right-click on the little speaker, and we're going to open up our sound settings. So the sound settings give you a lot of the information you're going to need to be able to configure both your microphone and your speakers. So, for example, I've got all kinds of different speakers.
This is a studio system, so ignore the man behind the curtain there. But I have all of these different types of speakers involved. Here's my primary volume, and then we have input. And here's where we can configure whatever particular microphone I want to be using as an input device. More than anything else, people have difficulty with sound. Number one, on the speaker side, speakers need power, speakers need to be turned on, and speakers need volume. And the other problem we run into is that you can have at least three sets of volumes. Applications will have a volume setting, the operating system will have a volume setting, and the speakers will have a volume setting. If you tell me you don't have sound, I'm going to double-check everything before I think about device drivers or anything else. Now the other thing I want to touch on, because it's fun, is good old webcams. And I don't know if we can see this. Let me hold this up for you guys.
So I've got my webcam plugged into my system. I live on my webcam because webcams are the tool that I use to communicate with you guys. So let me give you an example of what we're going to do here. There are lots of different communication tools out there. They're always changing. But right now, I'm going to be using Microsoft Teams. and let's see if my buddy Shannon is on the line. There she is. Hey, Shannon. How's it going? How are you? Are you having fun producing YouTube videos with me? Yes. Never mind. Bye. Sight and sound peripherals are what make our computers so much fun, especially if you're a gamer like me and like games like, oh, "Arma 3," and you know how to look me up on Steam, we might be able to play a game together. And you can even hear me talk.
9. Using Expansion Cards
One of the greatest features of PCs is their flexibility and expandability. That expansion is now manifesting itself in a variety of ways. You can always add more RAM or a bigger CPU if the socket size is the same. But what has always been on PCs are the expansion slots. So if you take a look at my system here, I've got a big old video card in here in an expansion slot.
But I also have a number of extra PCIe expansion slots that are unused and ready to go. Now the CompTIA exams discuss a number of different types of add-on cards that you need to know how to put into a computer. things like sound cards, network interface cards, USB expansion cards, and eSATA cards. All these different kinds of cards are listed as objectives. And you know what? I've got a bunch of them right here. But the reality is that when you install an expansion card, it's always identical.
Remember, the end result of installing anything is that whatever the voodoo that this thing is supposed to do, it works. So there are only a few discrete steps. So I don't feel the need to go over each one of these. The end result is that if you follow the steps I'm about to show you, the card will work and everybody will be happy. So I am going to install a couple of cards here. So first of all, my machine is off, and let's start off with this little fun card here. Now, in general, I don't care what the card is. There are certain things I'm going to be looking for when I open the box. So we open up the box.
This is an extra USB port on this guy. So the first thing is obviously the card itself. Let me get this guy out of here. I do not use anti-Ti when I'm putting in cards. As long as you're careful and don't touch the metal part, there's no reason to do that whatsoever. I'm going to look for any little dongles or dumafluffies that come with it on this particular card. It needs power. So that's what this is all about. It's a power connector I'm going to put on a SATA. And then, of course, we always have some type of driver. These are going to be important.
And of course, when anybody tells you that optical media is dead, yeah, not for us. Text. And then the last thing is something called a user manual. I don't know what that's for. So let's go ahead and start installing. So, first and foremost, I'm going to grab my trusty number two screwdriver and select a slot. The only thing I'm worried about when I'm picking a slot is airflow. It's very easy to find yourself in a situation where you're impeding airflow if you put in really big cards. So I'm going to unscrew the thumbscrew here, and I'm going to take out the protective slot cover shim IO shield device.
Anybody want to tell me what they're officially called? I don't care. So we're going to take that out, and I'm going to drop the card in. The other thing to be thinking about when you're dropping cards is: are there any connections that you're going to need to be closer to? For example, this is going to need power. Now, luckily for me, I've got a nice SATA power cable coming out, so it's going to be easy for me to plug in the power.
Another thing to consider is an expansion card, specifically a USB expansion card. So it's going to give me three USB connections to the outside world. So a lot of times you'll run into trouble with something like this because you snap it in and it looks like a convenient slot, only to find that whatever USB dumaflatches you're plugging into can't reach it. So you need to think about this a little bit. So I also noticed that this is a single lane PCIe card. Now, I could put it in the single-lane slot. I don't want to simply because I like the position and because it's PCIe, I can drop it in. So I installed it in a PCIe 16-lane card. It'll work absolutely fine, even though it's a single lane. The other thing that's really important to do is to screw these things back in.
Not only is this sometimes used as a ground for cards, but the other issue you run into is that, for example, this is a tower case, so it goes in nice and easy when I get it laying flat. But the moment I tip it back up on its feet, I'm going to start dropping cards over. Anytime I install a new card and I start getting weird reboots and stuff like that, odds are good I've got some kind of short issue, which is usually cured just by screwing it down properly. All right, so the card is in. I'm going to go ahead and give it some power, and then we'll boot this guy up. So now that I've booted it up, I'm going to run over to Device Manager. And as you look at Device Manager, everything looks perfect.
There are no yellow exclamation points, and there are no red Xs, which tells me that Windows is recognising this USB card. The only challenge sometimes is trying to find out where Windows put it. So it's a Universal Serial Bus controller, and because I'm familiar with it, I see a generic USB hub. So on the actual installation, we're in pretty good shape. I probably don't even need it for this type of device. Now, there are going to be two things on these little optical medias that you're going to be interested in. Number one, they may need device drivers. If Windows doesn't see it, you're going to have to go ahead and run the installation on here and get the device driver up and running. The other thing you'll notice on these devices is the presence of applications. As an example, I have this sound card, and on the sound card there are mixing applications and tools that allow the sound card to do whatever it wants.
So if you're like a sound mixer, it's a lot more important to you, so make sure that you have that stuff. The other thing, and the last thing I want you to be aware of, is that when you're dealing with this, if you have any problems whatsoever, number one, assume the device driver, take the thing out, especially if it's giving you blue screens of death, and then go online, find the manufacturer, and make sure you have updated drivers. This can often be a big issue, especially as CPUs get faster and faster. A new device driver can sometimes get you out of a jam and make everything work perfectly. The other thing to watch out for is that there can be compatibility issues. Windows 10 is very picky about the different types of hardware it allows. And often, older devices are simply incompatible. That will almost always manifest as another one of these "blue screens of death." Let me show you what a Windows 10 blue screen of death looks like.
So when you see this, you've probably got some fairly serious issues. So what you're going to want to do is double check your drivers, make sure they're updated, and also be mentally prepared for the possibility that a particular expansion may not be compatible. So remember, when installing any kind of expansion card, no matter what it is, make sure it's plugged in correctly. Number two, if it has any extra dongles for power connectivity or whatever it has, make sure that those are connected. Then actually check the device to make sure it does what it's supposed to do. For example, this is a USB card. I'm going to plug a mouse or something in and see if the mouse is working. Okay. The ultimate test of any expansion card is whether it does what it's supposed to do. So look at what it's supposed to do. Plug something in that's supposed to work, and make sure it does. When you have a problem, the first place to look is your driver's music. You.
CompTIA A+ certification practice test questions and answers, training course, study guide are uploaded in ETE files format by real users. Study and pass CompTIA CompTIA A+ certification exam dumps & practice test questions and answers are the best available resource to help students pass at the first attempt.

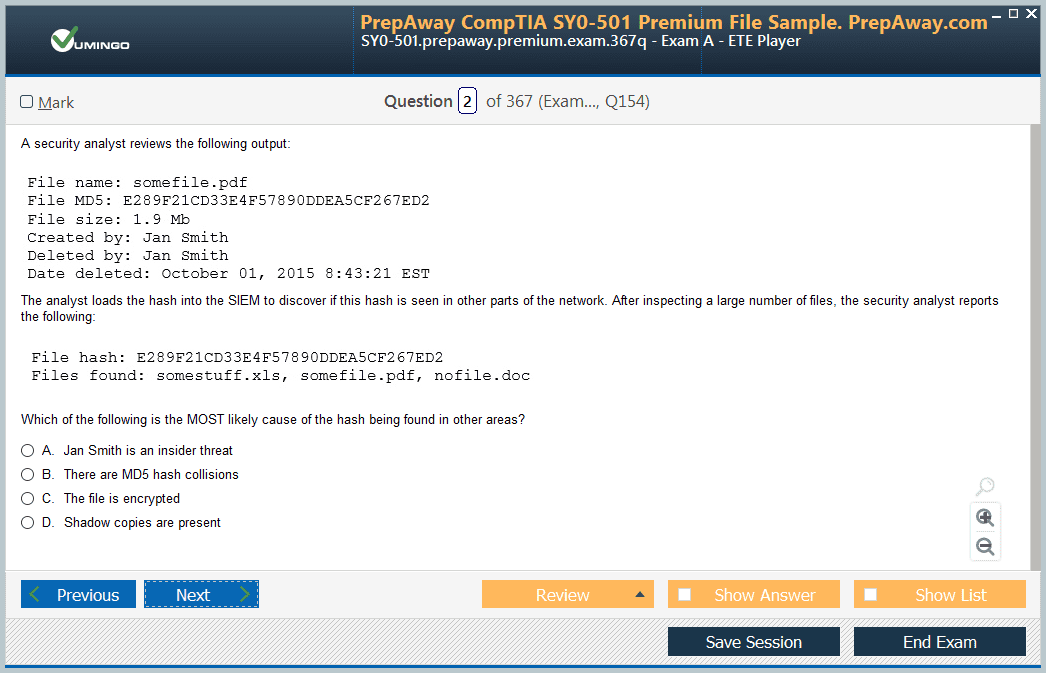
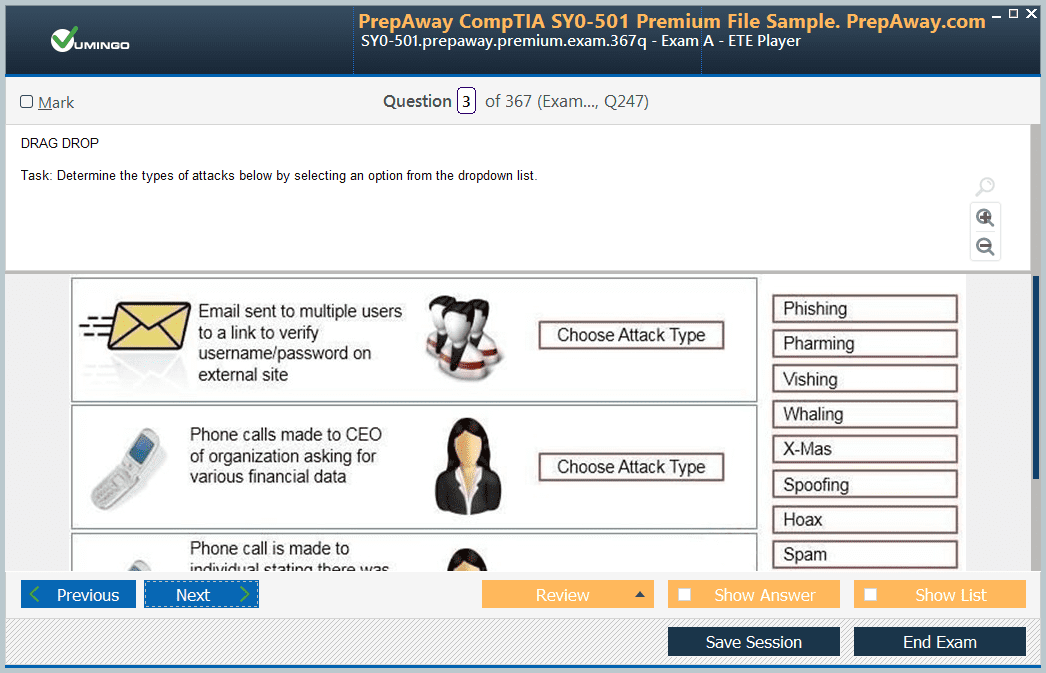
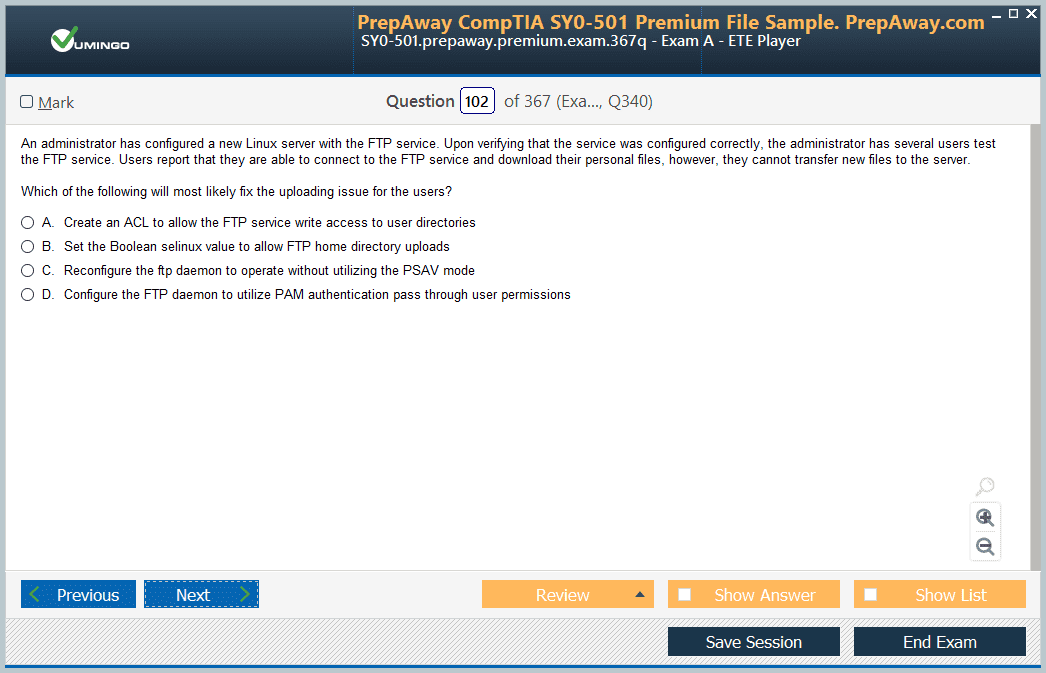
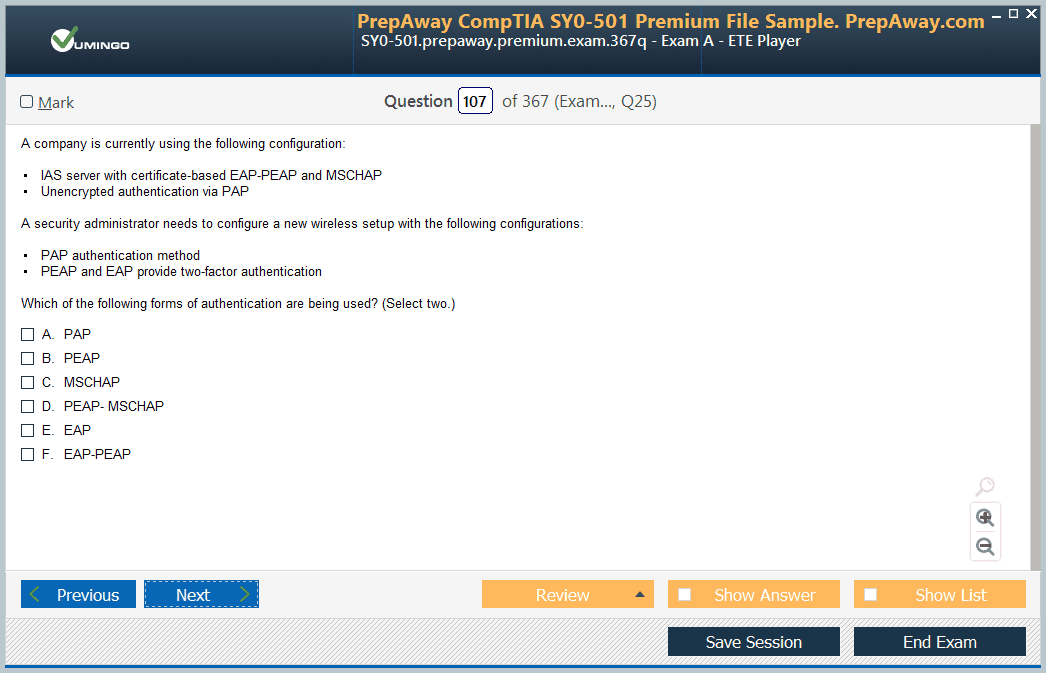
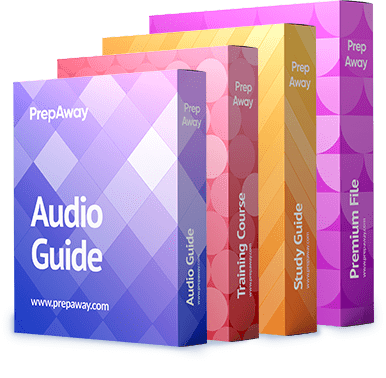
I think 10 questions out of 78 were new and not in the dump.
But a pass is a pass!