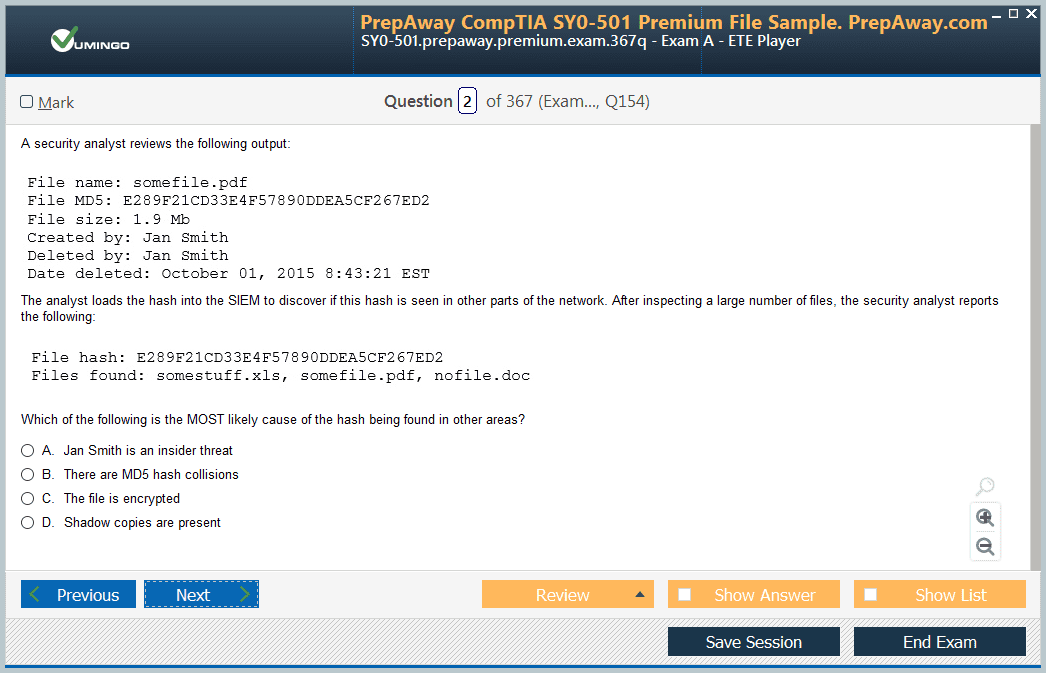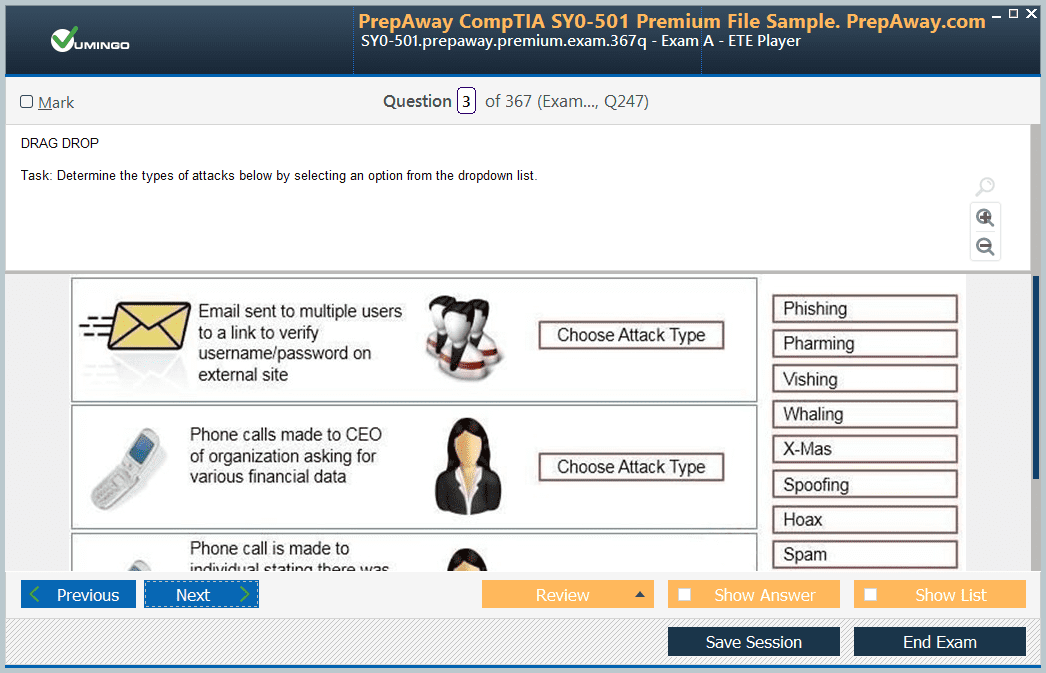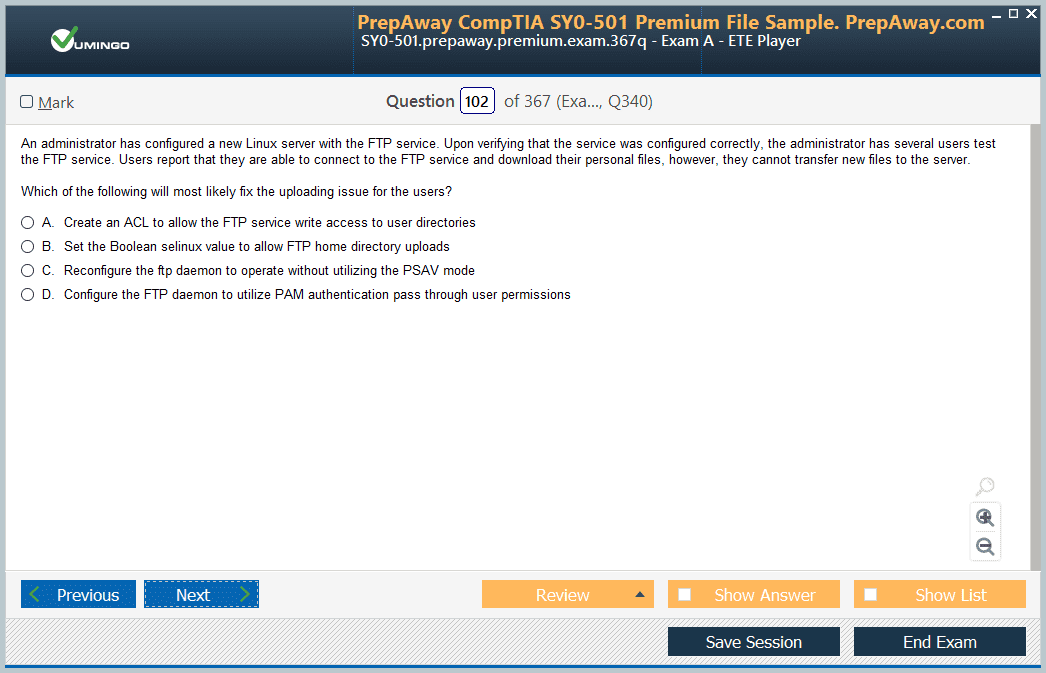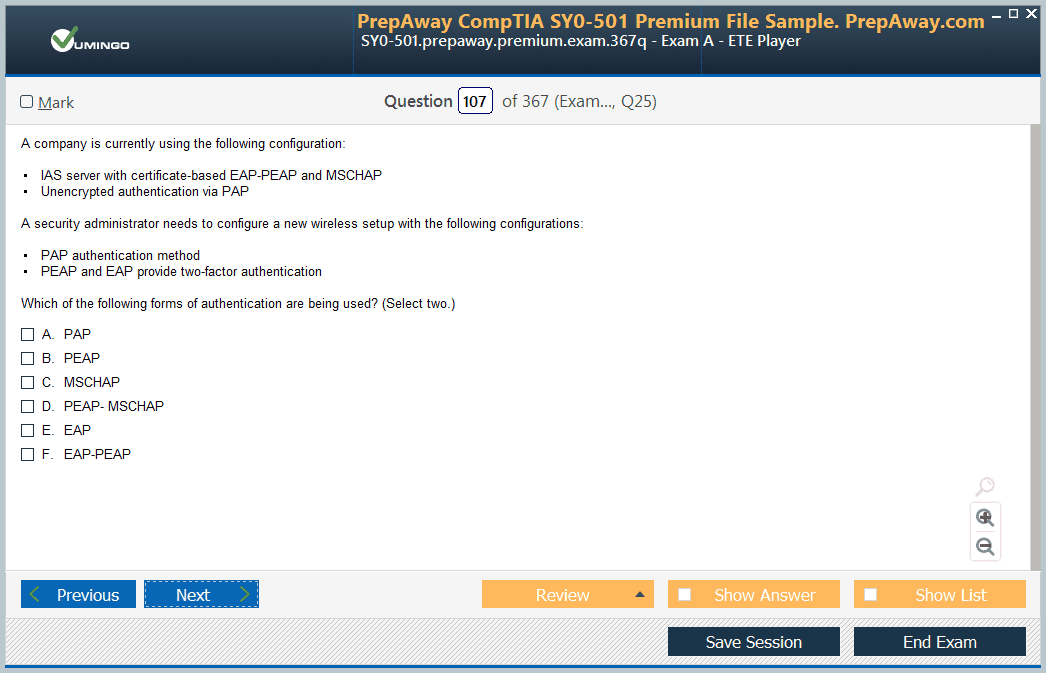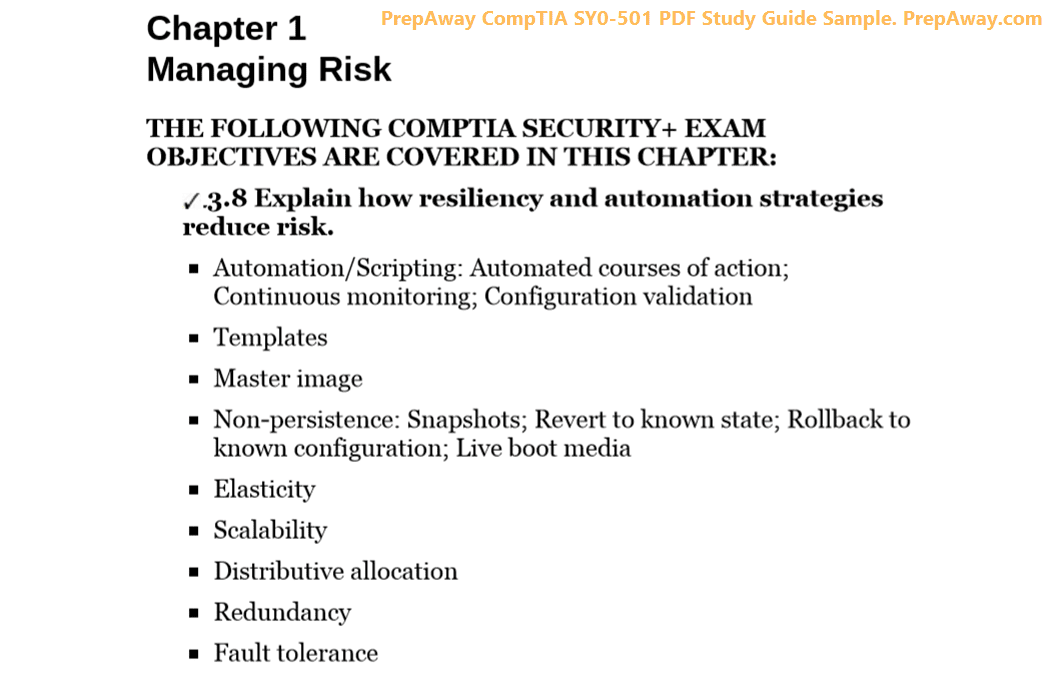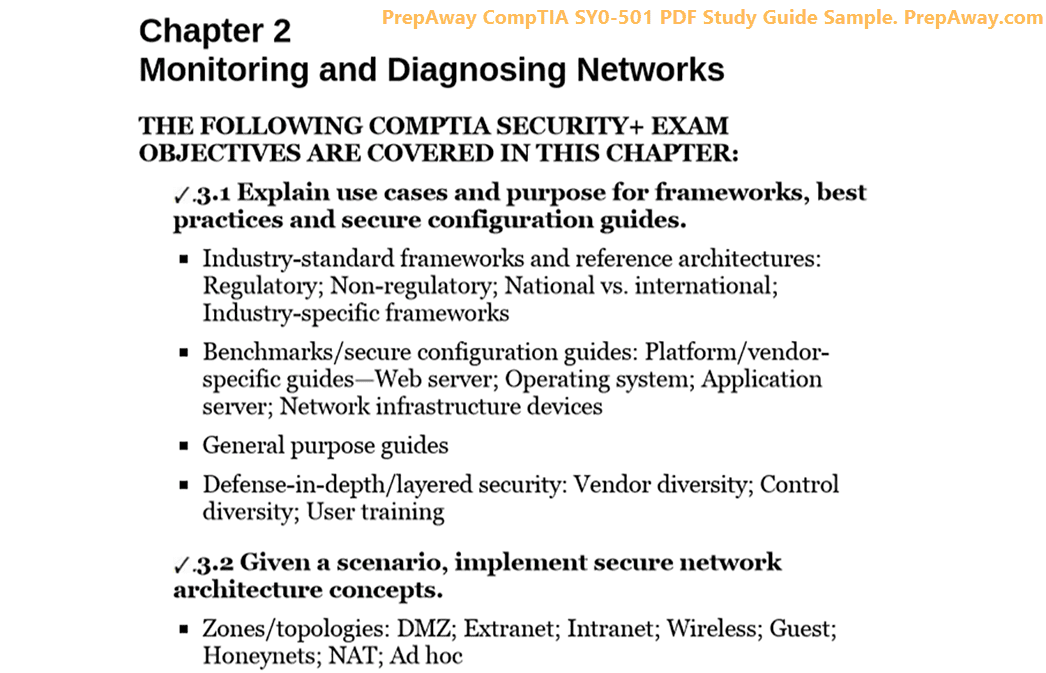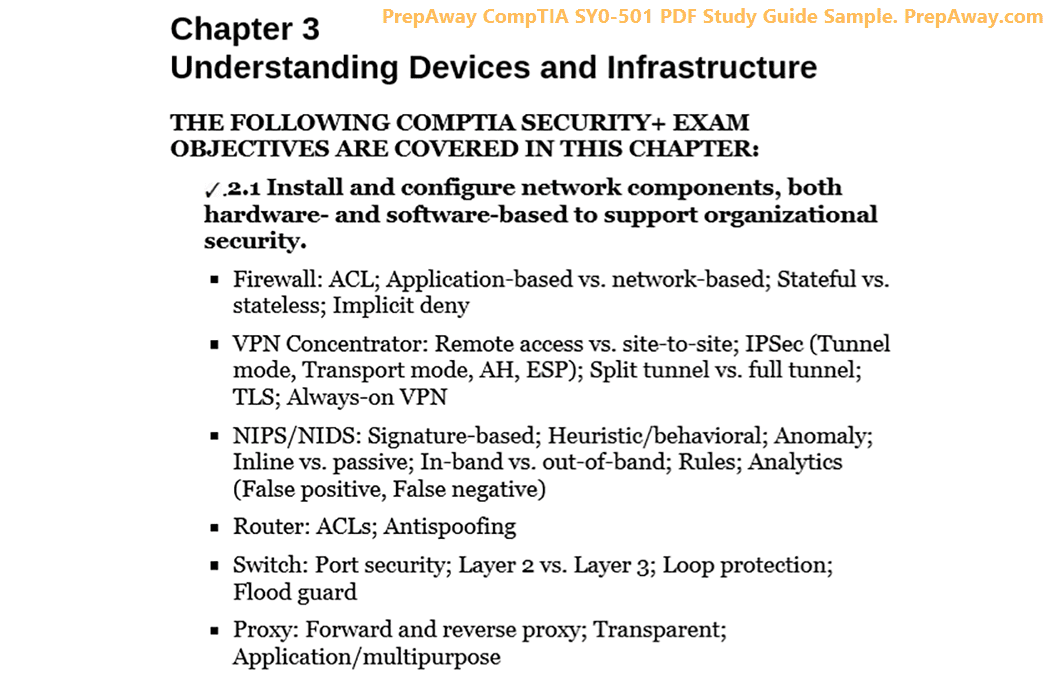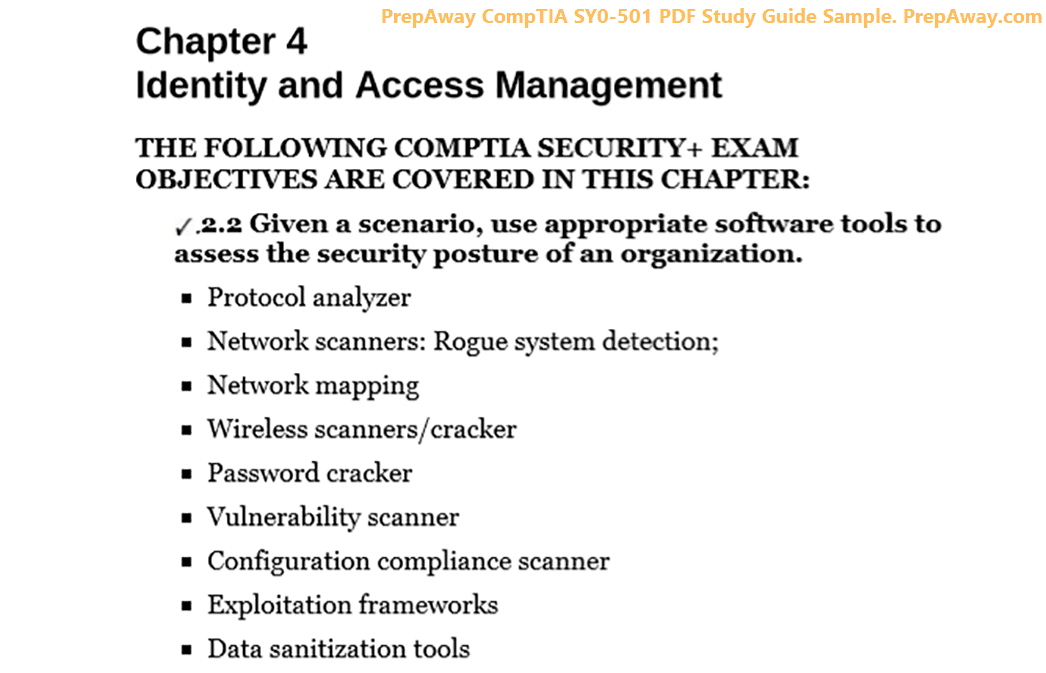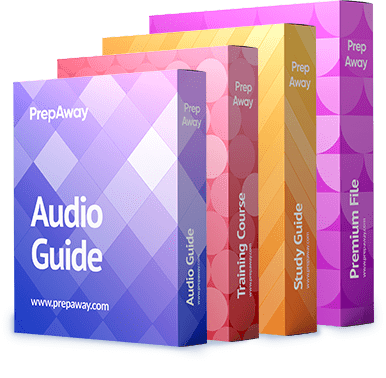Pass CompTIA Linux+ Certification Exam in First Attempt Guaranteed!
Get 100% Latest Exam Questions, Accurate & Verified Answers to Pass the Actual Exam!
30 Days Free Updates, Instant Download!


XK0-005 Premium Bundle
- Premium File 477 Questions & Answers. Last update: Oct 15, 2025
- Training Course 145 Video Lectures
- Study Guide 1211 Pages

XK0-005 Premium Bundle
- Premium File 477 Questions & Answers
Last update: Oct 15, 2025 - Training Course 145 Video Lectures
- Study Guide 1211 Pages
Purchase Individually
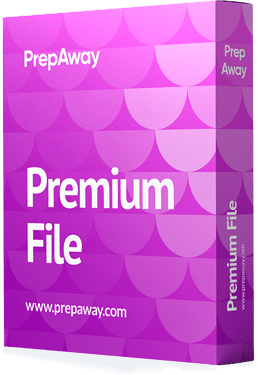
Premium File
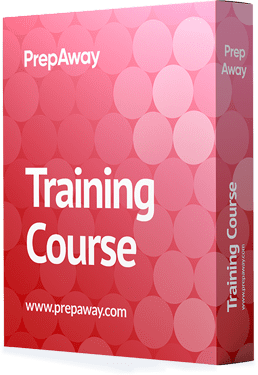
Training Course
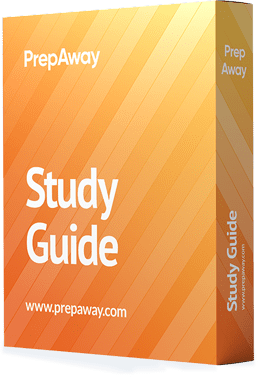
Study Guide
XK0-005 Exam - CompTIA Linux+
| Download Free XK0-005 Exam Questions |
|---|
CompTIA CompTIA Linux+ Certification Practice Test Questions and Answers, CompTIA CompTIA Linux+ Certification Exam Dumps
All CompTIA CompTIA Linux+ certification exam dumps, study guide, training courses are prepared by industry experts. CompTIA CompTIA Linux+ certification practice test questions and answers, exam dumps, study guide and training courses help candidates to study and pass hassle-free!
Your Comprehensive Guide to CompTIA Linux+
In the modern landscape of information technology, the operating system is the foundational software that manages all hardware and software resources. While many are familiar with consumer-grade operating systems, the enterprise and server environments are overwhelmingly dominated by Linux. This powerful, open-source operating system is the backbone of the internet, cloud computing, and countless corporate data centers. For any IT professional aspiring to build a career in system administration, network engineering, or cybersecurity, a deep and practical knowledge of Linux is not just an advantage; it is a necessity. This is where the CompTIA Linux+ certification comes into play.
The CompTIA Linux+ certification is a globally recognized, vendor-neutral credential that validates the essential skills required of an early-career Linux system administrator. It is designed to prove that an individual has the competency to configure, manage, and troubleshoot Linux systems. This five-part guide will serve as your ultimate resource for understanding every facet of this crucial certification. We will explore what the certification entails, the specific skills you will learn, the exam details, and the lucrative career paths it unlocks. Let's begin by understanding why Linux is so pivotal in today's IT world.
Why Linux Dominates the Enterprise
Linux's prevalence in the IT industry is no accident. Its open-source nature means that its source code is freely available for anyone to inspect, modify, and distribute. This has led to the creation of a massive, global community of developers who constantly contribute to its improvement, ensuring it remains secure, stable, and cutting-edge. Unlike proprietary operating systems that come with hefty licensing fees, Linux is free to use, making it an incredibly cost-effective solution for businesses of all sizes, from small startups to multinational corporations. This financial advantage allows organizations to allocate their budget to other critical areas.
Furthermore, Linux is renowned for its stability, reliability, and performance. It is designed to run for extended periods without needing a reboot and can handle massive workloads efficiently, which is why it is the operating system of choice for web servers, databases, and supercomputers. Its modular design allows it to be customized for a wide range of devices, from tiny embedded systems and smartphones (Android is built on the Linux kernel) to the world's most powerful computing clusters. This flexibility and power make proficiency in Linux a highly sought-after skill in the job market.
What the CompTIA Linux+ Certification Validates
In a competitive job market, simply stating that you "know Linux" on a resume is often not enough. Hiring managers, who may not be deeply technical themselves, need a reliable way to verify a candidate's skills. The CompTIA Linux+ certification serves as that trusted benchmark. It demonstrates that you possess a comprehensive, hands-on understanding of the operating system, covering all the fundamental tasks an administrator needs to perform. It signifies that you can do more than just navigate the file system; you can manage users, secure the system, automate tasks with scripting, and troubleshoot common problems.
The certification is vendor-neutral, which is a significant advantage. Instead of focusing on a single distribution of Linux, like Red Hat or Ubuntu, the CompTIA Linux+ exam covers skills that are applicable across all major Linux families. This proves to employers that you have a flexible skill set and can adapt to whatever Linux environment they happen to use. This broad applicability makes you a more versatile and valuable candidate, capable of stepping into a variety of roles without being limited by experience with only one specific platform.
Who Should Pursue the CompTIA Linux+?
The CompTIA Linux+ certification is ideal for a range of IT professionals who are at the beginning of their careers or looking to formalize their existing skills. The primary audience is aspiring junior Linux administrators, systems administrators, and network administrators. For these individuals, the certification provides the foundational knowledge required for their day-to-day responsibilities, such as installing and configuring workstations, managing user accounts and permissions, and maintaining the health of Linux servers. It is the perfect starting point for a career dedicated to managing IT infrastructure.
However, the certification is also highly valuable for professionals in other IT domains. Cybersecurity analysts, for instance, need to understand Linux intimately, as many security tools are designed to run on it, and many of the systems they are tasked with protecting are Linux-based. Similarly, software developers, especially those working in DevOps environments, benefit greatly from a strong grasp of Linux. It helps them to better understand the environment in which their applications will be deployed, leading to more efficient and robust software development.
Exam Domain 1: System Management
The CompTIA Linux+ exam (currently XK0-005) is broken down into several domains, with the first being System Management. This domain is foundational, covering the essential skills needed to configure and manage the core components of a Linux system. It delves into the process of installing and updating the operating system, managing software packages using different package managers like DNF and APT, and understanding the Linux boot process from the moment the power is turned on until a user can log in. These are the first tasks any new administrator will be expected to perform.
This domain also requires a deep understanding of the Linux file system hierarchy and the ability to navigate and manipulate files and directories using the command line. You will be tested on your ability to manage different types of storage, including creating and managing partitions, logical volumes, and file systems. A thorough grasp of these system management concepts is crucial, as they form the bedrock upon which all other administrative tasks are built. Without this knowledge, you cannot effectively manage or secure a Linux environment.
Mastering the Command Line Interface (CLI)
The heart of Linux administration is the command line interface (CLI). While modern Linux distributions have graphical user interfaces (GUIs), the true power and efficiency of Linux are unlocked through the CLI. The CompTIA Linux+ certification places a heavy emphasis on command line proficiency. You will need to be comfortable using a wide array of commands to perform tasks such as file and directory management (ls, cp, mv, rm), text processing (grep, sed, awk), and process management (ps, top, kill).
Beyond individual commands, you must understand core CLI concepts like I/O redirection and piping. Redirection allows you to send the output of a command to a file (>) or use a file as input for a command (<). Piping (|) is an even more powerful technique that allows you to chain commands together, sending the output of one command directly as the input to another. For example, you could use ps aux | grep httpd to list all running processes and then filter that list to show only the ones related to the Apache web server. Mastering these techniques is essential for efficient system administration.
Software and Package Management
A key responsibility of a Linux administrator is managing the software installed on the system. The System Management domain covers this in detail. Different Linux distributions use different package management systems to simplify the process of installing, updating, and removing software. The CompTIA Linux+ exam focuses on the two most common families: RPM-based systems (like Red Hat, CentOS, and Fedora) which use the DNF and YUM package managers, and Debian-based systems (like Debian and Ubuntu) which use APT.
You will be expected to know the commands to search for a package, install it, query information about an installed package, and remove it cleanly. You will also need to understand how to configure the repositories from which your system fetches software. This includes adding new third-party repositories and managing their priorities. Proper software management is critical for both the functionality and security of a Linux system, as it ensures that all applications are up-to-date and patched against known vulnerabilities.
Understanding Storage Management
Effective system administration requires a solid understanding of how to manage storage devices. This domain of the exam will test your ability to work with disks, partitions, and file systems. You will need to know how to use tools like fdisk or parted to create and modify partition tables on a hard drive. The exam also covers the concept of Logical Volume Management (LVM), which is a more flexible way to manage storage. LVM allows you to create logical volumes that can span multiple physical disks and can be easily resized without downtime.
Once partitions or logical volumes are created, they must be formatted with a file system, such as ext4 or XFS, before they can be used to store data. You will need to know the commands to create a file system (mkfs) and to mount it to a specific directory in the file system hierarchy (mount). You will also need to understand how to configure the /etc/fstab file to ensure that your file systems are mounted automatically when the system boots. These skills are fundamental to setting up and maintaining the storage of any Linux server.
Deep Dive into Exam Domain 2: Security
The second major domain of the CompTIA Linux+ exam is Security. In today's threat landscape, securing systems is arguably the most critical responsibility of any administrator. A misconfigured or unsecured Linux server can be a gateway for attackers to compromise an entire organization. This domain validates that a candidate has the essential skills to implement foundational security measures, control user access, and harden a Linux system against common threats. A strong performance in this domain demonstrates a security-conscious mindset, which is highly valued by employers.
This section of the exam covers a broad range of security topics. You will be tested on your ability to manage user and group permissions, implement access control lists, and configure the system's firewall. It also delves into configuring and using essential security services like SSH (Secure Shell) for remote administration and understanding how to implement and manage identity and authentication solutions. Mastering these concepts is not just about passing an exam; it is about being a responsible steward of the systems and data you are entrusted to protect.
User and Group Management
The foundation of Linux security is controlling who has access to the system and what they are allowed to do. This is achieved through user and group management. As a Linux administrator, you will be responsible for creating, modifying, and deleting user accounts. The CompTIA Linux+ exam requires you to be proficient with the command-line tools for these tasks, such as useradd, usermod, and userdel. You will also need to understand the files that store user information, primarily /etc/passwd, /etc/shadow, and /etc/group.
Groups are used to simplify permission management. Instead of assigning permissions to individual users one by one, you can add multiple users to a group and then assign permissions to that group. This is a much more efficient and scalable approach. You will need to know how to create groups, add users to groups, and manage group memberships. A solid understanding of how users and groups interact is fundamental to implementing a secure and organized access control policy on any Linux system.
Mastering File Permissions
Once users and groups are established, you need to control their access to files and directories. Linux uses a robust permission model to achieve this. Every file and directory has an owner and an associated group, and permissions are defined for three classes of users: the owner, the members of the group, and everyone else (often referred to as "others"). For each of these classes, you can set three basic permissions: read (the ability to view the contents), write (the ability to modify), and execute (the ability to run a file as a program or enter a directory).
The CompTIA Linux+ exam requires you to be able to read, interpret, and modify these permissions using both symbolic (chmod u+x file) and octal (chmod 755 file) notation. You will also need to understand special permissions like the SUID, SGID, and the sticky bit, which provide additional levels of access control for specific scenarios. Correctly configuring file permissions is a critical skill for preventing unauthorized access to sensitive data and ensuring the integrity of the operating system.
Implementing Access Control Lists (ACLs)
While the traditional Linux permission model is powerful, it can be limiting in complex scenarios. For example, what if you need to grant a specific user, who is not the owner and not in the group, write access to a file? This is where Access Control Lists (ACLs) come in. ACLs provide a more granular way to define permissions, allowing you to specify access rights for multiple additional users and groups on a single file or directory.
The exam will test your ability to use the getfacl and setfacl commands to view and set ACLs. You will need to understand how ACLs interact with the standard file permissions and how the "mask" value affects the effective permissions. ACLs are an essential tool for implementing complex permission requirements that are common in enterprise environments. They provide the flexibility needed to secure resources according to specific business or security policies.
Configuring the System Firewall
A firewall is a critical component of network security, acting as a barrier between a trusted internal network and untrusted external networks. The Linux kernel has a built-in firewall framework called Netfilter, and you interact with it through user-space tools. The CompTIA Linux+ exam focuses on firewalld, which is the default firewall management tool on many modern distributions like Red Hat and its derivatives. firewalld uses the concept of zones (e.g., public, home, work) to apply different rule sets depending on the level of trust for a network.
You will need to know how to manage firewalld, including starting and stopping the service, viewing the current configuration, and adding or removing rules. This includes opening specific ports to allow services like a web server (port 80) or SSH (port 22) to be accessible, while blocking all other unwanted traffic. You will also be expected to understand the difference between permanent and runtime configurations. Properly configuring the host-based firewall is a fundamental step in hardening a Linux server against network-based attacks.
Secure Remote Administration with SSH
In most production environments, you will not be sitting in front of the servers you manage. You will be administering them remotely over the network. The standard and secure way to do this in the Linux world is with Secure Shell (SSH). SSH provides an encrypted channel over an unsecured network, protecting the confidentiality and integrity of your administrative session. The CompTIA Linux+ exam requires a thorough understanding of both the SSH client and server.
You will need to know how to use the ssh command to connect to a remote server. More importantly, you will need to understand how to secure the SSH server daemon (sshd). This involves editing its configuration file, /etc/ssh/sshd_config, to implement security best practices. Key configurations include disabling root login, changing the default port, and disabling password-based authentication in favor of using more secure public key authentication. Securing SSH is one of the first and most important actions to take on any new Linux server.
Managing Identity and Authentication
Ensuring that only authorized users can log in to a system is a core security function. The CompTIA Linux+ certification covers the mechanisms that Linux uses to handle identity and authentication. You will learn about Pluggable Authentication Modules (PAM), a flexible framework that allows an administrator to configure how applications authenticate users. PAM allows you to stack different authentication methods, enabling complex policies like requiring a strong password and a one-time password for login.
The exam also touches upon integrating Linux systems with centralized identity management services like LDAP or Active Directory. In a large enterprise, managing user accounts on hundreds of individual servers is not feasible. Centralized authentication allows you to manage all user identities in one place. While you will not be expected to be an expert in these services, you should understand the concepts and the configuration files on the Linux client that are used to connect to them.
Understanding Security Concepts and Hardening
Beyond specific tools and configurations, the Security domain tests your understanding of broader security concepts. This includes the principle of least privilege, which states that a user should only be given the minimum level of access and permissions necessary to perform their job functions. You will also be expected to understand different methods for hardening a system, which involves reducing its attack surface by disabling unnecessary services, closing unused ports, and applying secure configurations.
This part of the domain also covers the importance of keeping the system up-to-date. Applying security patches in a timely manner is one of the most effective ways to protect against known vulnerabilities. You should be familiar with the process of checking for and applying updates using the system's package manager. A certified professional is expected to not only know how to perform these tasks but also understand why they are a critical part of a comprehensive security posture.
Examining Domain 3: Scripting, Containers, and Automation
The third domain of the CompTIA Linux+ certification is Scripting, Containers, and Automation. This section of the exam reflects the evolution of the system administrator role. In modern IT, simply knowing how to perform tasks manually is no longer sufficient. The ability to automate repetitive tasks, manage application deployments with containers, and orchestrate complex workflows is what separates a good administrator from a great one. This domain validates that you have the foundational skills to operate in a more efficient, scalable, and automated IT environment.
This domain will test your ability to write and understand basic shell scripts to automate common administrative tasks. It introduces the transformative technology of containers, focusing on the concepts and basic commands for managing them. Finally, it touches upon version control systems and orchestration concepts, which are central to modern DevOps and Infrastructure as Code (IaC) practices. Mastery of this domain demonstrates that you are prepared for the future of system administration.
The Fundamentals of Bash Scripting
The most common and powerful way to automate tasks in Linux is through shell scripting, and the Bash (Bourne Again SHell) is the most widely used shell. A Bash script is simply a text file containing a series of commands that are executed sequentially. Instead of typing the same set of ten commands every morning to check system health, you can put them in a script and run it with a single command. This not only saves time but also reduces the chance of human error.
The CompTIA Linux+ exam requires you to understand the fundamentals of Bash scripting. This includes knowing how to create an executable script file, using variables to store and manipulate data, and using command substitution to capture the output of a command. You will also need to be familiar with using positional parameters to pass arguments to your script from the command line, making your scripts more flexible and reusable. Even simple scripting skills can dramatically increase your efficiency as an administrator.
Using Control Structures in Scripts
To create scripts that are more than just a simple list of commands, you need to use control structures. These allow your script to make decisions and perform loops. The CompTIA Linux+ exam will test your understanding of basic control structures. The if statement is used for conditional execution; it allows you to run a block of commands only if a certain condition is true. For example, you could write a script that checks disk space and sends an alert email only if the usage is above 90 percent.
Loops are used to execute a block of commands multiple times. The for loop is often used to iterate over a list of items, such as a list of servers or files. You could use a for loop to run the same command on every server in your network. The while loop continues to execute as long as a certain condition is true. These control structures are the building blocks of more complex and intelligent automation scripts.
Introduction to Container Technology
Containerization has revolutionized how applications are developed and deployed. A container is a lightweight, standalone, executable package of software that includes everything needed to run it: code, runtime, system tools, system libraries, and settings. This allows a developer to package an application with all of its dependencies and ship it as a single unit. This ensures that the application will run consistently across different environments, from a developer's laptop to a production server.
The CompTIA Linux+ exam introduces the core concepts of containerization. You will need to understand the difference between a container and a traditional virtual machine (VM). While VMs virtualize the hardware, containers virtualize the operating system, making them much more lightweight and faster to start. You will be expected to know basic commands for a container runtime like Docker or Podman, such as how to pull a container image from a registry, run a container, and view a list of running containers.
Managing Services with Systemd
While not strictly an automation topic, managing system services is a key part of orchestrating a system's behavior, and systemd is the modern standard for this in the Linux world. systemd is an init system and service manager that is responsible for starting and managing all the other processes on the system after the kernel has booted. It provides a powerful and consistent way to control services like web servers, databases, and SSH.
The exam will test your proficiency with the systemctl command, which is the primary tool for interacting with systemd. You will need to know how to start, stop, restart, and check the status of a service. You will also be expected to know how to enable a service to start automatically at boot time and disable it. Understanding how to manage services with systemd is a fundamental skill for ensuring that the applications and services on your server are running correctly.
Version Control with Git
In modern IT environments, system configuration is often treated as code. This practice, known as Infrastructure as Code (IaC), involves managing configuration files, scripts, and other infrastructure components in a version control system. The most widely used version control system is Git. Git allows you to track changes to your files, revert to previous versions, and collaborate with others on the same set of files without overwriting each other's work.
The CompTIA Linux+ certification requires a basic understanding of Git concepts and commands. You will need to know what a repository is and how to initialize one. You should be familiar with the basic Git workflow: making changes to your files, staging those changes with git add, and committing them to the repository's history with git commit. While you will not need to be a Git expert, this foundational knowledge is essential for working in a modern, collaborative IT team.
Orchestration and Infrastructure as Code Concepts
This domain also touches upon higher-level automation and orchestration concepts. Orchestration is the automated configuration, coordination, and management of computer systems and software. While shell scripting is great for automating tasks on a single server, orchestration tools like Ansible, Puppet, and Chef are designed to manage entire fleets of servers from a central location. These tools allow you to define the desired state of your infrastructure in configuration files.
The exam will test your conceptual understanding of these tools and the principles of Infrastructure as Code. You should understand the benefits of managing infrastructure this way, such as consistency, repeatability, and scalability. For example, with a tool like Ansible, you can write a "playbook" that defines how to configure a web server and then apply that playbook to hundreds of servers simultaneously, ensuring they are all configured identically. This conceptual knowledge prepares you for the direction in which modern system administration is heading.
The Importance of Automation for a Linux Administrator
The skills covered in this domain are increasingly important for a Linux administrator. Automation frees you from tedious, repetitive manual tasks, allowing you to focus on more strategic and valuable work, such as planning for future capacity, improving system performance, or strengthening security. It also leads to more reliable and consistent environments. A script or an automation playbook will perform a task the exact same way every time, eliminating the risk of typos or forgotten steps that can occur with manual administration.
Furthermore, the rise of cloud computing and large-scale infrastructure means that it is no longer possible to manage systems one by one. You need the tools and skills to manage infrastructure at scale. The concepts of scripting, containers, and automation are at the heart of this new paradigm. By validating these skills, the CompTIA Linux+ certification shows that you are not just a traditional system administrator, but a professional who is ready to meet the challenges of the modern IT landscape.
Conquering Domain 4: Troubleshooting
The fourth domain of the CompTIA Linux+ certification is Troubleshooting. This is where all the knowledge from the previous domains comes together. No matter how well a system is designed and managed, problems will inevitably occur. Services will fail, performance will degrade, and users will report issues. The true measure of a skilled system administrator is their ability to efficiently diagnose, isolate, and resolve these problems. This domain validates that you have a systematic approach to troubleshooting and are familiar with the tools needed to investigate a wide range of issues.
This domain covers the process of troubleshooting everything from system boot issues and storage problems to network connectivity and performance bottlenecks. You will be tested on your ability to analyze system logs, monitor resource usage, and interpret the output of various diagnostic utilities. A successful candidate will demonstrate not just technical knowledge, but also a logical and methodical problem-solving mindset, which is one of the most valuable traits an administrator can possess.
The Troubleshooting Methodology
Effective troubleshooting is not a random process of trying different things until something works. It is a systematic methodology. The CompTIA Linux+ exam expects you to understand the steps of this process. The first step is to identify the problem, which involves gathering as much information as possible from users, log files, and error messages. Next, you establish a theory of probable cause, forming a hypothesis about what might be wrong based on the evidence.
Once you have a theory, you test it to determine the cause. If your theory is confirmed, you establish a plan of action to resolve the issue and implement the solution. After implementing the solution, you verify full system functionality and, if applicable, implement preventative measures to stop the problem from happening again. The final and crucial step is to document your findings, the actions you took, and the outcome. Following this methodology ensures a thorough and efficient resolution process.
Analyzing System Logs
Log files are one of the most critical resources for troubleshooting. Nearly every application and system service in Linux records events, errors, and informational messages to log files. These logs provide a historical record of what has been happening on the system, often containing the exact error message needed to diagnose a problem. The CompTIA Linux+ exam requires you to be proficient in locating and interpreting these logs.
The modern standard for log management in Linux is the journald service, which is part of systemd. You will need to be an expert in using the journalctl command to query the system journal. This includes filtering the logs by time, service, or severity level. For older systems or specific applications, logs may still be written to plain text files in the /var/log directory. You will need to know how to use tools like cat, less, tail, and grep to effectively search and analyze these traditional log files.
Troubleshooting Boot and Startup Issues
One of the most stressful situations for an administrator is a server that will not boot. Troubleshooting boot issues requires a deep understanding of the Linux startup process, from the BIOS/UEFI and the bootloader (GRUB2) to the kernel loading and the launch of the systemd init process. The exam will test your ability to diagnose problems at each of these stages. This might involve interrupting the boot process to edit GRUB2 parameters or booting into a rescue environment to repair a corrupted file system.
Once the kernel is loaded, systemd takes over and starts system services. You will need to know how to troubleshoot services that fail to start. The systemctl status <service> and journalctl -u <service> commands are your primary tools for this. They will show you the status of the service and any relevant error messages that were logged during its startup attempt. Being able to quickly diagnose and fix boot and service startup issues is a critical skill for minimizing system downtime.
Diagnosing Hardware and Storage Problems
Hardware failures and storage issues are another common source of problems. The CompTIA Linux+ exam will test your ability to use various command-line tools to diagnose these issues. Commands like lspci, lsusb, and lscpu can be used to list the hardware devices recognized by the system and check their status. You will also need to know how to use tools like dmesg to view messages from the kernel's ring buffer, which often contains information about hardware errors that were detected during boot or runtime.
For storage issues, you will need to be proficient with commands to check the health and usage of your file systems. The df command shows disk free space, while du shows disk usage for specific directories. The fsck command is used to check and repair file system corruption. You should also know how to inspect the SMART (Self-Monitoring, Analysis, and Reporting Technology) data of a hard drive using smartctl to proactively detect signs of impending disk failure.
Resolving Network Connectivity Issues
Network problems can be complex, as they can involve the local host configuration, network hardware, and remote systems. The exam will require you to demonstrate a logical approach to troubleshooting network connectivity. The process often starts with basic tools like ping to test basic reachability and traceroute or mtr to trace the path that packets are taking to a destination, which can help identify where a problem is occurring along the path.
You will need to be an expert in using the ip command to view and manage the local network configuration, including IP addresses, routing tables, and network interfaces. To diagnose name resolution issues, you will use tools like dig and host. You should also know how to use netstat or the more modern ss command to view active network connections and listening ports, which can help you determine if a service is running and accessible on the network.
Troubleshooting Performance Issues
A common complaint from users is that "the system is slow." Troubleshooting performance issues is a challenging task that requires a deep understanding of system resources. The CompTIA Linux+ certification expects you to be familiar with the key tools for monitoring and analyzing system performance. The top and htop commands provide a real-time view of the processes that are running and how much CPU and memory they are consuming.
The free command gives you a detailed look at memory usage, while vmstat provides a broader view of virtual memory, processes, and CPU activity. To analyze disk I/O performance, you can use the iostat command. By using these tools together, you can form a picture of how the system's resources are being utilized and identify potential bottlenecks. For example, you might discover that a single process is consuming all of the CPU, or that the system is constantly swapping to disk due to a lack of available RAM.
The Importance of a Calm and Logical Approach
Ultimately, the Troubleshooting domain tests more than just your knowledge of commands. It tests your ability to think under pressure and apply your knowledge in a logical and structured way. When faced with a critical system outage, it is easy to become stressed and start making hasty changes. A certified professional is expected to remain calm, follow the established troubleshooting methodology, and make informed decisions based on evidence gathered from logs and diagnostic tools.
This domain is arguably the most practical section of the exam, as troubleshooting is a constant and unavoidable part of any system administrator's job. Excelling in this area demonstrates a high level of competence and proves that you are ready to take on the real-world challenges of managing Linux systems. It shows that you are not just someone who knows how to build a system, but also someone who knows how to fix it when it breaks.
Preparing for the CompTIA Linux+ Exam
Having explored the four technical domains of the CompTIA Linux+ certification, we now turn to the practical aspects of preparing for and passing the exam. Earning this certification requires more than just a passive understanding of the concepts; it demands a dedicated study plan, hands-on practice, and a strategic approach to the exam itself. This final part of our guide will provide you with a roadmap for your preparation journey, from selecting study materials to your strategy on exam day. We will also look at the career opportunities that this certification can unlock.
A successful preparation strategy is multifaceted. It involves a combination of theoretical learning through books and video courses, reinforcing that knowledge with practical lab exercises, and assessing your readiness with practice exams. By creating a structured study plan and utilizing a variety of resources, you can build the skills and confidence needed to not only pass the exam but also to excel in your role as a Linux professional.
Building Your Study Plan
The first step in your preparation is to create a realistic and structured study plan. Start by downloading the official exam objectives from the CompTIA website. This document is your most important guide, as it details every single topic that is eligible to be on the exam. Go through the objectives and self-assess your current knowledge in each area. This will help you identify your strengths and weaknesses, allowing you to allocate your study time more effectively.
Break down the exam objectives into smaller, manageable chunks and schedule time each week to study. Consistency is key. It is often more effective to study for an hour or two every day than to cram for eight hours on a weekend. Your plan should include a mix of activities: reading, watching videos, performing hands-on labs, and taking quizzes. Set a target exam date to give yourself a deadline, which can provide motivation and help keep you on track.
Choosing Your Study Resources
There is a vast array of study resources available for the CompTIA Linux+ exam. It is generally a good idea to use a combination of resources to get different perspectives on the material. A high-quality study guide or textbook is essential for in-depth coverage of all the exam topics. Look for books that are specifically written for the current exam version (XK0-005) and include practice questions at the end of each chapter.
Video training courses are another excellent resource. They can be particularly helpful for visual learners and for understanding complex topics. Many platforms offer comprehensive video series led by experienced instructors. In addition to these primary resources, consider using flashcards for memorizing commands and key concepts, and join online forums or study groups where you can ask questions and interact with other people who are also preparing for the exam.
The Critical Importance of Hands-On Practice
You cannot pass the CompTIA Linux+ exam by reading alone. The exam includes performance-based questions that require you to solve problems in a simulated command-line environment. The only way to prepare for these is through extensive hands-on practice. It is absolutely essential that you spend a significant amount of your study time working in a real Linux environment.
There are several ways to get this hands-on experience. The most flexible option is to build your own lab using virtualization software like VirtualBox or VMware. You can download and install different Linux distributions, such as Ubuntu, CentOS, or Fedora, for free. This allows you to create a safe sandbox where you can experiment with all the commands and configurations covered in the exam objectives without any risk. There are also paid virtual lab platforms that provide guided exercises aligned with the certification.
Using Practice Exams to Assess Readiness
As you get closer to your exam date, practice exams become an indispensable tool. They serve two main purposes: to assess your knowledge and to familiarize you with the format and pressure of the actual exam. Taking a full-length, timed practice exam will help you identify any remaining weak areas that you need to review. It will also help you to manage your time effectively, ensuring you can answer all the questions within the 90-minute time limit.
When you review your practice exam results, do not just look at the questions you got wrong. Also, review the ones you got right but were not confident about. For every question, make sure you understand why the correct answer is correct and why the other options are incorrect. This deep level of analysis will solidify your understanding. Use practice exams as a diagnostic tool to guide your final days of study.
Exam Day Strategy
On the day of the exam, your goal is to be calm, confident, and well-rested. Arrive at the testing center with plenty of time to spare. The CompTIA Linux+ exam consists of a maximum of 90 questions, including multiple-choice and performance-based questions. The performance-based questions are typically presented at the beginning of the exam. They can be time-consuming, so manage your time carefully. If you are struggling with one, you can flag it and come back to it later.
Read every question carefully before answering. Pay close attention to keywords like "NOT" or "BEST". For multiple-choice questions, use the process of elimination to narrow down your options. Trust your preparation and your first instinct. After you have completed the exam, you will receive your score report immediately. A passing score is 720 on a scale of 100-900.
Career Opportunities with CompTIA Linux+
Earning the CompTIA Linux+ certification opens the door to a wide range of career opportunities. The skills it validates are in high demand across the IT industry. The most common job roles for certified individuals include Linux Administrator, Systems Administrator, and Network Administrator. In these roles, you will be responsible for installing, configuring, maintaining, and supporting Linux-based infrastructure.
The certification is also a valuable asset for those pursuing careers in cybersecurity, as many security tools and platforms run on Linux. It is a great stepping stone for roles like Security Analyst or Penetration Tester. Furthermore, in the world of DevOps and cloud computing, where Linux is the dominant operating system, this certification can lead to roles such as DevOps Engineer or Cloud Engineer. It is a versatile credential that provides a strong foundation for a long and successful career in technology.
Conclusion:
The journey to earning the CompTIA Linux+ certification is a challenging but incredibly rewarding one. It requires a significant commitment of time and effort, but the payoff in terms of career opportunities and professional growth is substantial. This certification provides a clear, structured path to gaining the essential skills needed to manage the operating system that powers so much of the modern digital world.
By following a structured study plan, combining theoretical knowledge with extensive hands-on practice, and using practice exams to hone your skills, you can confidently approach the exam and succeed. The CompTIA Linux+ certification is more than just a piece of paper; it is a testament to your expertise and a clear signal to employers that you are a capable and competent Linux professional, ready to take on the challenges of modern IT infrastructure.
CompTIA Linux+ certification practice test questions and answers, training course, study guide are uploaded in ETE files format by real users. Study and pass CompTIA CompTIA Linux+ certification exam dumps & practice test questions and answers are the best available resource to help students pass at the first attempt.