- Home
- Juniper Certifications
- JN0-103 Junos, Associate (JNCIA-Junos) Dumps
Pass Juniper JN0-103 Exam in First Attempt Guaranteed!
Get 100% Latest Exam Questions, Accurate & Verified Answers to Pass the Actual Exam!
30 Days Free Updates, Instant Download!

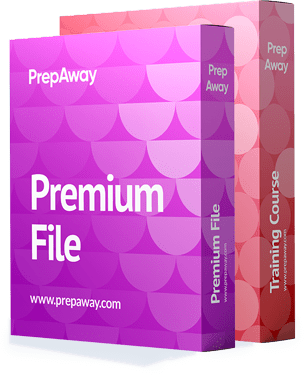
JN0-103 Premium Bundle
- Premium File 96 Questions & Answers. Last update: Apr 23, 2025
- Training Course 67 Video Lectures
Last Week Results!

Includes question types found on the actual exam such as drag and drop, simulation, type-in and fill-in-the-blank.

Based on real-life scenarios similar to those encountered in the exam, allowing you to learn by working with real equipment.
All Juniper JN0-103 certification exam dumps, study guide, training courses are Prepared by industry experts. PrepAway's ETE files povide the JN0-103 Junos, Associate (JNCIA-Junos) practice test questions and answers & exam dumps, study guide and training courses help you study and pass hassle-free!
User Interfaces
7. Junos Configuration Files
Welcome back. In this lecture, we are going to talk about Juno's configuration files. Let's begin. First up, what do we mean by a configuration file? A configuration file is a file or document that contains a saved configuration. which means on a Juno's device, we can actually save the configuration into a file. To save the current configuration, we can use the save file name command, which can be executed from the configuration mode. By default, files are saved to the varhome username directory. Let's try this in action back at the terminal, and as you can see, I've already logged in. Let's navigate to the configuration mode using the configure command.
We can first look at the configuration using the run show configuration command. That shows us the entire configuration. We can now save this configuration into a file. We can do that with the save file name command. So let's try that save. Let me start with a question mark, and it says, "Enter your file name," and you'll notice there are already a few files on the device. The first file is called "as." Config One and the second file are called the "current configuration." Let's save this configuration with your file name. Simply call it that. Config Two, Six, or Seven saves space with config Seven, which happens to be today's date. and that has saved my configuration. And as you can see, it says 238 lines have been written to the file. Let's exit out and return to operational mode, where we can use the file command to perform file operations. So we'll do FileSpace question mark first, and as you can see, there are a bunch of commands that we can use. The first command that we'll look at is File list, which will show you a list of all the files.
So I'm going to say "File list" and enter, and that shows me all the files, and you can also see the directory in which the files have been saved. Also notice there's a "file show" command that allows you to view the contents of your file. Let's try that file with the question mark, and then "config One," a configuration saved on September 26, 2016. We can say "enter," and that shows me the entire configuration stored in that file. Let's do the file question mark again, and this time we'll do the rename command. So let's do that. The file was renamed with a question mark. It says, "Which file do you want to rename?" So I'm going to say "config one" needs to be renamed "config to enter," and that works. And we can take a look at that with the file list. As you can see now, we have a file called "as." Config two. Let's try something else. Let's say file copy. This command can be used to copy an existing file.
So I'll say file copyconfig 2 and copy that. Config one. Now we should have a total of four files. Let's take a look at that file list. As you can see, we have config one, config two, the current config, and the one that we saved right now. Let's go ahead and delete a file. As a result, I'll save the file with a question mark. We have the delete option over here, so we'll go file, delete, question mark. I'll delete configuration two, press Enter, and it'll be gone. We can verify that with a file list, and now we only have three configuration files. To compare the candid configuration with a configuration file, we can use the Show Comparefile name command. Now let's take a look at that. So I'm going to go back into configuration mode. If I wanted to compare my candidate configuration with a configuration that has been saved to a file, we could do this using Compare.
We can hit a question mark. We already know that we can compare against a rollback, but we can also compare against an existing file. Let's try that Show Compare, and I'll compare it to the configuration saved on Let's do this. That can be compared to the current configuration, which was saved on September 26. Hit Enter, and it shows you a side-by-side comparison. The ones with the plus sign are the configurations that have been added to the device. The ones with a minus are the ones that have been removed. This is an interesting and useful option, especially when you want to compare your current configuration with a configuration from the past. Interestingly, you can also run this command from a specific configuration hierarchy with the command that we tried.
Right now, we're getting a comparison across multiple hierarchies. For example, this portion shows a comparison in the Edit Security Zones Security Zone Trust Interfaces hierarchy. This section over here only displays the comparison in the Edit system hierarchy. But we can actually run that command in a specific configuration hierarchy to only compare the changes inside that hierarchy. I'll show you what I mean. Let's first go into the editing system. That takes me into the editing system, hierarchy. We can now try the comparison with the Show Pipe Compare question mark and will again compare with the current configuration. Hit Enter. And now you'll notice all the comparisons are only shown under the Edit system hierarchy. This is especially useful when you only want to see changes inside a specific configuration hierarchy only.
One thing to keep in mind here is that we are comparing the candidate configuration. We are not comparing the active configuration because this command is being executed in configuration mode. We already know that as soon as we enter configuration mode, Junit creates a copy of the active configuration, known as the candidate configuration. So right now, all comparisons are being made between the candidate configuration and the file that we specified. Now, if you wanted to compare the active configuration against the file, the command would be "Show Configuration Pipe, Compare File Name," and you would do this command from the operational mode. Let's try that. Right now, we are in configuration mode. Let's exit and come out of it. So we are currently in operational mode. Now we can try showing the configuration.
Excuse me? Show configuration. I'm still in configuration mode, so I'm just going to exit out of it. We are now in operational mode. We can now try Show Configuration Pipeline Compare Compare, and now we can compare against a file. So I'll type current configuration and press enter. Now the comparison is being done between the active configuration and the file that we specified. So this is a very important difference, depending on where you're trying to command from. You may be comparing a file against the active configuration or against the candidate configuration. We can also use the File Compare command to compare any two saved configuration files. Let's try that. back at the terminal. I'm going to do Control-C to exit out, and let's do a file question mark. Over here, we have the Compare option. Let's try that file in Compare. Question Mark. Files is the keyword. So I'm going to say files.
The first file is going to be config2-7, and the file against which I'm going to compare is Trend Config. Hit Enter, and we get a side-by-side comparison between the two files. You can see over here. The first file was modified today. The second file was modified on September 26, 2016. You can see what differences there are between the first and second files. So using this command, we can actually compare any two saved configuration files. How do we load an existing configuration file onto the device? For this, we can use the load command. The load command in configuration mode can be used to load the configuration from a saved configuration file. I'll show this to you on the terminal.
First up, I'll hit the spacebar to complete the output, and we'll do configure to enter the configuration mode. We can start with load and do a question mark, and you'll notice there are a bunch of options. There's something called load factory default, which we are going to speak about in the next section of the course. We then have load merge, load override, load patch, load replays, load setting, and load updating. These are the different variants of the load command at the JNCI level. We do not have to worry about all the variants of the load command. Instead, we are only going to focus on four different options.
The four options are load override, load merge, load replays, and load set. Let's look at examples of each of these. The first option is load override. The Load Override option completely replaces the current candidate configuration with the file that you're loading from. The candidate configuration is completely discarded, and the configuration on the file is loaded—this is what it would look like. On the left-hand side, I have the current configuration. In the center, I have the contents of the file, and on the right hand side, I have the new contents. As you can see from the current configuration section under the "Interfaces" tab or under the "Interfaces hierarchy," we have a couple of interfaces listed. We have Lo 0 and we have So 30. Right now, we don't have to worry about what these interfaces are. We are just trying to understand what the changes will be to the configuration. So we have two interfaces: lo zero and so zero. The contents of the file, on the other hand, only specify one interface.
You'll also notice there's a word called "replace" in the file contents right now. Don't worry about that word, "replace." Just imagine that it is not there right now. If we used the load override command, the contents of the current configuration would be completely discarded and replaced with the contents of the file. This can be seen in the new content section. On the right side, it only displays the contents of that file, which contains the SO 300 interface. So that is the load override command, which completely discards the current configuration and replaces it with the contents of the file. The next command is loadmerge. A load-merge operation merges the configuration from the saved file with the existing candidate configuration. This operation can be used to combine incoming configuration with existing candid configuration.
Interestingly, if the existing configuration and the incoming configuration have conflicting elements or conflicting statements, the statements in the incoming configuration will override those in the existing configuration. Let's see an example. On the left, we have the current configuration, which includes two interfaces: lo zero and so 300. Make a note of the IP address of the So 300 interface. There are 200 and 469 (248) 181 (28) The contents of the file only have one interface, which is So 300. The IP address of the interface is 0018. When we do a load merge operation, notice the output on the right-hand side under the new Contents section. The new contents have a couple of interfaces. You have the Lo-Zero interface, which is unchanged. But consider the SO 30 zero interface. It now has a couple of IP addresses. It has an IP address in the 10 range and two in the 4 range, which means the configurations have been merged. On a Juneau device, an interface can have multiple IP addresses, which is why we see both IP addresses assigned to the interface. But imagine this if we had a conflicting statement for the host name.
The current configuration has a host name, while the file content has a different host name. In this situation, since there are conflicting elements, the host name from the file contents will override the host name from the current configuration. So the load merge option is a useful one, especially when you want to merge the incoming configuration with the existing configuration. The next one is LoadReplace, and this is an interesting one. The Load Replays operation looks specifically for the Replacetags that you add to the loaded file. It then replaces parts of the candidate configuration with whatever is specified after that tag. This is useful when you want more control over exactly what is being changed. For this operation to work, you must include the Replace tags in the file. The Juno software searches for the Replace tags, deletes the existing statements of the same name, and replaces them with the incoming configuration. If there is no existing statement with the same name, the Replace operation will add the configuration statement marked with the Replace tag.
We'll look at an example, and it should make more sense. The current configuration is shown on the left, and it has two interfaces: L0 and SO300. The file contents have one interface, which is So 300. There's also a Replace tag just above the SO 300 interface. When we do a load replays operation, anything that is under the Replace tag will be completely replaced. Look at the output in the new content section, and you'll notice that the contents of So 300 in the existing configuration have been replaced with the contents of the new configuration, which means the IP address in the 20-4 range has now been replaced with the IP address in the 10-4 range. So the load replace command is actually looking for the replay tags, and it replaces anything that falls under that tag. Finally, you have the load. Set command. If you want to load a configuration that contains Set configuration mode commands, you can use the Load Set option.
This means that if the file that you're trying to import or the file that you're trying to load has set commands, you would use the Load Set option. This option executes the configuration instructions line by line as they are stored in the file. The instructions in the file can contain any configuration-mode command, such as Set, Edit, Exit, and Top. I'll show you an example. This is the contents of the file. As you can see, all the commands are set commands or configuration mode commands. You have Edit, you have Set, you have Exit, and you have Top. These are commands that we actually type on the terminal. If we had a file like this, which contains configuration-mode commands, we would use the load-set option. Once you do a load-set operation, the new contents will look like this, which is a typical configuration that we view on the device. That concludes our discussion of COVID in this lecture. I know it was a long one, but I hope you found it very interesting. In the next lecture, we're going to talk about JWeb, which is the graphical user interface of the Juno's device. If you have any questions, please let me know. If not, I'd like to thank you for watching, and I'll catch you in the next lecture. Thank you.
8. J-Web
Welcome back. In this video, we are going to talk about a very small topic, yet an interesting one, and that is called as Jweb. Let's begin. The first question is: what is the jwab? Well, the JWeb is a web-based graphical user interface, or in other words, a GUI, that provides quick configuration wizards to simplify the most common configuration tasks. In simple terms, just like you have the command-line interface where you can type your commands, jWeb provides you a graphical user interface where you can use the console to perform all the actions. So it allows you to monitor, configure, troubleshoot, and manage the routing platform by means of a web browser enabled with HTTP or HTTPS; you only need a browser to actually use JWB. You do not need any client software.
Jweb gives you access to all of the routing platform's configuration statements, allowing you to fully configure it without using the command line interface. The JWeb interface is provided by the routing engine. In the earlier lecture where we discussed the routing engine and packet forwarding engine, we discussed that the command-line interface and the graphical user interface are both provided by the routing engine. Let's understand how we can enable access to JWeb. As you can see, I've already logged into the device. I'm first going to enter configuration mode using the configure command.
Or you could also use the edit command hitEnter, the command Show System Services, or Web Management to verify if jWeb has been enabled or not. You could also perform this ShowSystem Service without involving Web management. Just type "enter," and under the Web Management section over here, you should see the protocols that are allowed to access jewelry. Right now, you can see that I have enabled the HTTP and HTTPS protocols to access the JWeb. However, the access is only limited to interface VLAN 0 on both protocols. If I had to access JWeb, I would first have to add the interface with which I'm going to connect into this section over here. So I'm going to say, "edit system services." Web management.
I'll start with a demonstration to show that we have both HTTP and HTTPS protocols. To enable only secure access, I'm going to first delete Http, which means nobody can connect with Http. You have to connect with HTTP. just going to do a show. And now I can verify that only HTTP is allowed. However, the interface is not correct. So I need to plug in my interface. Now I'm just going to do run-show interfaces. We already know this command, right? Show Interfaces: This is an operational mode command. If you want to run an operational mode command from the configuration mode, you can prefix that with the keyword "run," and that should work absolutely fine. So I'm going to say Enter, and you'll have a list of interfaces. Now this is the interface with which I'm connected right now. F zero, 0 one, 0 dot zero So I need to add this interface to that configuration. Hit CTRL-C to exit out. I'll do a show one more time. Now I'll say Fe 0 slash 0 slash 1. Now, you could do 10 or you could just leave it at 1, and what is the difference? We'll talk about it when we reach the interface section.
Right now, I'm just going to say "set interfaces" or "set Https interface." The letter F stands for "enter." looks okay to me. I'm just going to do a show. Yes, both interfaces (VLAN 0 and Fezero) are set to 10. You could leave the VLAN interface the way it is, or you could also delete it. Right now, I'm just going to leave it the way it is. And first and foremost, I'm going to return to the top of the configuration mode and perform a commit check to ensure that everything is in order and working properly. And I'm going to commit. All right, that's done. Now I'm going to open a web browser and try to access the interface IP address of my Junos device. I've opened up a browser, and I'm going to go to one ninety two, one sixty-eight one, dot one. However, I have to do it on HTTP. If I try HTTP, it's not going to work. So I'm just going to change that to HTTP. Looks good; press enter. And straight away, it actually gives me a warning that your connection is not private. And it also gives you some more information about how attackers might be trying to steal your information.
Now the reason you get this error message is because the Juno's device is actually presenting a system-generated certificate, which the browser is not able to verify. If you look at the terminal once again, you see that over here for the HTTP protocol, the device is actually using a system-generated certificate, which the browser cannot verify. As a result, it gives you a warning. Right now, I'm okay with using a system-generated certificate. So I'm going to click on Advanced, and I'm going to say "proceed to" one nine two, one, sixty-eight one, dot one. There's the login console. I'm going to enter my username and password, then hit the Login button. It says "invalid username or password." Let me try one more time. Try to log in now. And it looks like it's working. Yes, it is working. So there you go. I've logged in. First of all, I'm going to go into the dashboard and enable Flash Player so that I can see all of that. All right, so it's fully loaded. This is the front portion of my device. This is what it actually looks like.
When I look at my device, you see a couple of green lights, and there's one orange light over here, which is the light for the alarm. And you also see that there's only one interface that's being used right now. That's the interface to which I'm connected. So you see that in green, and over here you see some more system-related information like a serial number, hostname, software version, system uptime, and so on. You can see some graphics here. Now that's the dashboard. If I wanted to configure this device, I could go to the configure tab, and you could configure everything that you do from the command-line interface. If you wanted to configure the interfaces, just pull this tree down and go to ports. You see all your interfaces; it shows you the status of the interfaces, and it also allows you to configure the interfaces. Similarly, you can configure security, network, VPNs, and other features. If you wanted to monitor the statistics, you could go to the monitor tab, and it would show you a bunch of information about interfaces. You see some graphics being loaded over here.
Similarly, you can also monitor your net information, your VPNs, your security, and so on. You can perform some maintenance tasks over here, like a software update, rebooting the device, taking some snapshots, and managing all ofthat can be done from here. And you can also troubleshoot your device from here. Pings, route tracing, and packet capture are all possible, and the command-line interface is accessible directly from the dashboard. It does take a little while to load, but you can access the command-line interface from the dashboard as well. In the next video, we're going to summarise what we learned in Section 3. That's all for this lecture, guys. I'd like to thank you for watching, and I'll catch you in the next lecture. Thank you.
9. Summary of Section 3
Welcome back to this lecture, which is a summary of Section 3. Let's begin. So in this section, we started by talking about the command-line interface functionality. We started by talking about the different ways to access the command-line interface. There are two ways to do it. One is not in band, while the other is. In the out-of-band method, you'll actually connect to the Junos device using a dedicated management port or a management interface, while with the inbound method, you'll connect to the Junos device using one of the traffic ports or the traffic interfaces. The out-of-band method is usually recommended because it has a dedicated interface for managing the device. We also talked about the different command-line interface modes.
There are three modes. You have shell mode, operational mode, and configuration mode. Shell mode is used to execute Shell Mode commands and is indicated by a percentage sign at the end of the prompt. The operational mode is used to view the configuration and perform some simple tasks like pinging a device, tracing its route, and so on. It is indicated by a greaterthan sign at the end of the prompt. And then you have the configuration mode, which is used to configure the device. This can be identified with the pound symbol at the end of the prompt. We then looked at the help commands, and there are three help commands. You have help topics, help references, and help apropos. We then spoke about Juno's output. There are four levels of output on a Junose device. You are terse.
You have both brief and detailed information. As you move from terse to brief to detailed to extensive, the amount of information that you get in the output keeps increasing. We then spoke about the two types of configuration: active configuration and candidate configuration. The active configuration is the one that is active on the device, while on the other hand, when you enter the configuration mode of the device, junos creates a copy of the active configuration known as the candid configuration, which means whenever you're configuring the device, you are actually working on the candid configuration, not the active configuration. When the configuration is committed, it becomes the active configuration. We also spoke about the three configuration modes: shared configuration mode, private configuration mode, and exclusive configuration mode. With the Shared Configuration mode, multiple people or multiple users can edit the configuration at the same time. If you issue a commit, everyone's changes will be committed.
With the private configuration mode, multiple people or multiple users can be in their own private configuration mode, but when a commit is issued, only your changes will be committed. And lastly, with the Exclusive Configuration Mode, only one user has the rights or permissions to modify the configuration. We then spoke about the Juno's configuration hierarchy. You can configure a Juno's device from the top of the configuration hierarchy, or you can use the Edit command to enter a specific configuration hierarchy, or, in other words, an item-specific hierarchy, and perform the configuration at that level as well. For navigating through the command-line interface, you can use commands like edit, top, up, etc. For configuring the device, you can use commands like "set," "delete," "deactivate," "rename," "replace," "copy," and "annotate," and we also saw examples of each of these commands.
Then we spoke about Juno's commitment, a very important topic. The candidate configuration becomes the active configuration when the commit command is issued. Before committing, Juno performs a commitcheck to look for syntax errors. If you would like to run the check yourself or manually, you can use the commit check command, and it is highly recommended that you do so before you issue the commit command. We can also use the Show Pipe Compare command to view the changes before committing. This command is also highly recommended because, by doing this, we will get a good idea of what is going to change when we issue the commit command. The commit act command can be used to schedule a commit for the future. The commit confirmed command allows you to commit changes and then confirm them before making them permanent. After the initial commit confirmation command, another commit needs to be issued or else the changes will be rolled back.
We then spoke about rollback. Juno stores up to 50 committed versions of the configuration, which can be rolled back. The rollback versions range from zero to 49. Rollback zero is the most recent configuration, or, in other words, the active configuration. When you're in configuration mode and you're making some changes and all of a sudden you decide that you want to roll back all your changes, you can type in rollback zero, and all your changes will be discarded. In other words, you'll return to the Active configuration. Once a rollback has been performed, we have to follow it up with a commit command. To compare the candidate configuration with other rollbackfiles, we can use the Show Pipe CompareRollback command, and you can put the rollback number against which you would like to compare. We also spoke about Juno's configuration files. The current configuration can be saved to a file using the Save File name command.
Now files are stored in the VAR home username directory. If you would like to compare your Candida configuration with a file, you can use the Show Pipe Compare File Name command. If you want to compare the active configuration to a file, use the Show Configuration Pipe CompareFile name command in operational mode. We can also use the Load command in configuration mode to load the configuration from a saved configuration file. We also saw the variants of the load command, like load override, load merge, load replace, and load set. Finally, we talked about JWeb. JWeb is the graphical user interface of a Dunno device. It allows you to perform configuration changes. You can monitor your device, and you can troubleshoot your device. All of that can be done using the graphical user interface instead of the command-line interface. This can be accessed by using a web browser with HTTP or HTTPS.
We also saw that in the Edit System ServicesWeb management hierarchy, you must have the protocol enabled with which you would like to connect to JWeb, and you also must specify the interface on which you're going to connect with that. We will complete section three in the next lecture. Section 4 will begin with some very interesting topics. We'll start by understanding the initial configuration. This is going to be super exciting. We'll understand how to configure the most basic elements of a Juno's device. It's going to be fun; I promise you that. We will then understand how to configure user accounts. We'll understand how we can configure interfaces, how we can do logging and tracing, how we can configure a rescue configuration, and so on. The list is very long. I just have a few items over here. I hope and am confident that you must have enjoyed this section. If you have any questions, please let me know. If not, I'd like to thank you for watching, and I'm going to catch you in the next lecture in section four. Thank you.
Juniper JN0-103 practice test questions and answers, training course, study guide are uploaded in ETE Files format by real users. Study and Pass JN0-103 Junos, Associate (JNCIA-Junos) certification exam dumps & practice test questions and answers are to help students.
Purchase JN0-103 Exam Training Products Individually


Why customers love us?
What do our customers say?
The practice exams were incredibly helpful in familiarizing me with the actual test format. I felt confident and well-prepared going into my JN0-103 certification exam. The support and guidance provided were top-notch. I couldn't have obtained my Juniper certification without these amazing tools!
The materials provided for the JN0-103 were comprehensive and very well-structured. The practice tests were particularly useful in building my confidence and understanding the exam format. After using these materials, I felt well-prepared and was able to solve all the questions on the final test with ease. Passing the certification exam was a huge relief! I feel much more competent in my role. Thank you!
The certification prep was excellent. The content was up-to-date and aligned perfectly with the exam requirements. I appreciated the clear explanations and real-world examples that made complex topics easier to grasp. I passed JN0-103 successfully. It was a game-changer for my career in IT!
The resources provided for the Juniper certification exam were exceptional. The exam dumps and video courses offered clear and concise explanations of each topic. I felt thoroughly prepared for the JN0-103 test and passed with ease.
Studying for the Juniper certification exam was a breeze with the comprehensive materials from this site. The detailed study guides and accurate exam dumps helped me understand every concept. I aced the JN0-103 exam on my first try!
I was impressed with the quality of the JN0-103 preparation materials for the Juniper certification exam. The video courses were engaging, and the study guides covered all the essential topics. These resources made a significant difference in my study routine and overall performance. I went into the exam feeling confident and well-prepared.
The JN0-103 materials for the Juniper certification exam were invaluable. They provided detailed, concise explanations for each topic, helping me grasp the entire syllabus. After studying with these resources, I was able to tackle the final test questions confidently and successfully.
Thanks to the comprehensive study guides and video courses, I aced the JN0-103 exam. The exam dumps were spot on and helped me understand the types of questions to expect. The certification exam was much less intimidating thanks to their excellent prep materials. So, I highly recommend their services for anyone preparing for this certification exam.
Achieving my Juniper certification was a seamless experience. The detailed study guide and practice questions ensured I was fully prepared for JN0-103. The customer support was responsive and helpful throughout my journey. Highly recommend their services for anyone preparing for their certification test.
I couldn't be happier with my certification results! The study materials were comprehensive and easy to understand, making my preparation for the JN0-103 stress-free. Using these resources, I was able to pass my exam on the first attempt. They are a must-have for anyone serious about advancing their career.
The practice exams were incredibly helpful in familiarizing me with the actual test format. I felt confident and well-prepared going into my JN0-103 certification exam. The support and guidance provided were top-notch. I couldn't have obtained my Juniper certification without these amazing tools!
The materials provided for the JN0-103 were comprehensive and very well-structured. The practice tests were particularly useful in building my confidence and understanding the exam format. After using these materials, I felt well-prepared and was able to solve all the questions on the final test with ease. Passing the certification exam was a huge relief! I feel much more competent in my role. Thank you!
The certification prep was excellent. The content was up-to-date and aligned perfectly with the exam requirements. I appreciated the clear explanations and real-world examples that made complex topics easier to grasp. I passed JN0-103 successfully. It was a game-changer for my career in IT!
The resources provided for the Juniper certification exam were exceptional. The exam dumps and video courses offered clear and concise explanations of each topic. I felt thoroughly prepared for the JN0-103 test and passed with ease.
Studying for the Juniper certification exam was a breeze with the comprehensive materials from this site. The detailed study guides and accurate exam dumps helped me understand every concept. I aced the JN0-103 exam on my first try!
I was impressed with the quality of the JN0-103 preparation materials for the Juniper certification exam. The video courses were engaging, and the study guides covered all the essential topics. These resources made a significant difference in my study routine and overall performance. I went into the exam feeling confident and well-prepared.








