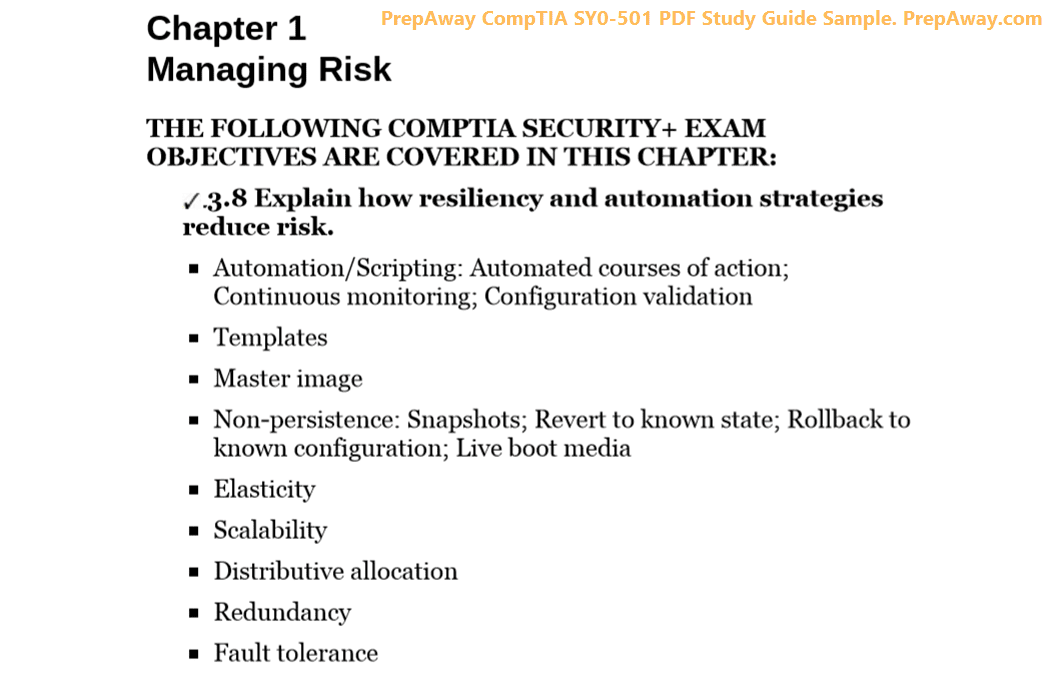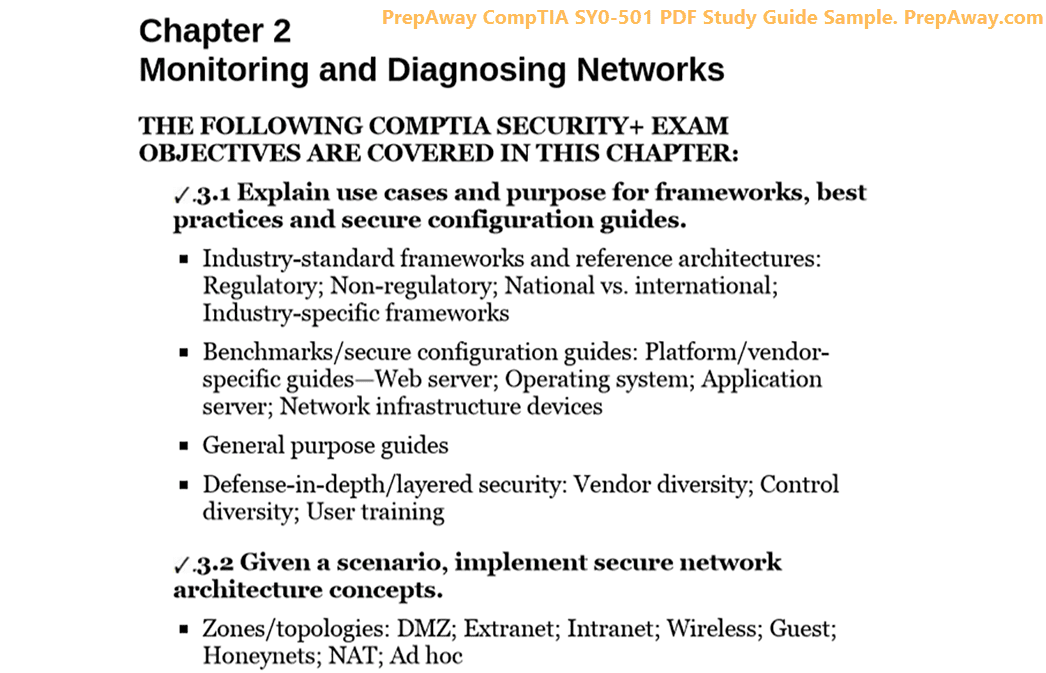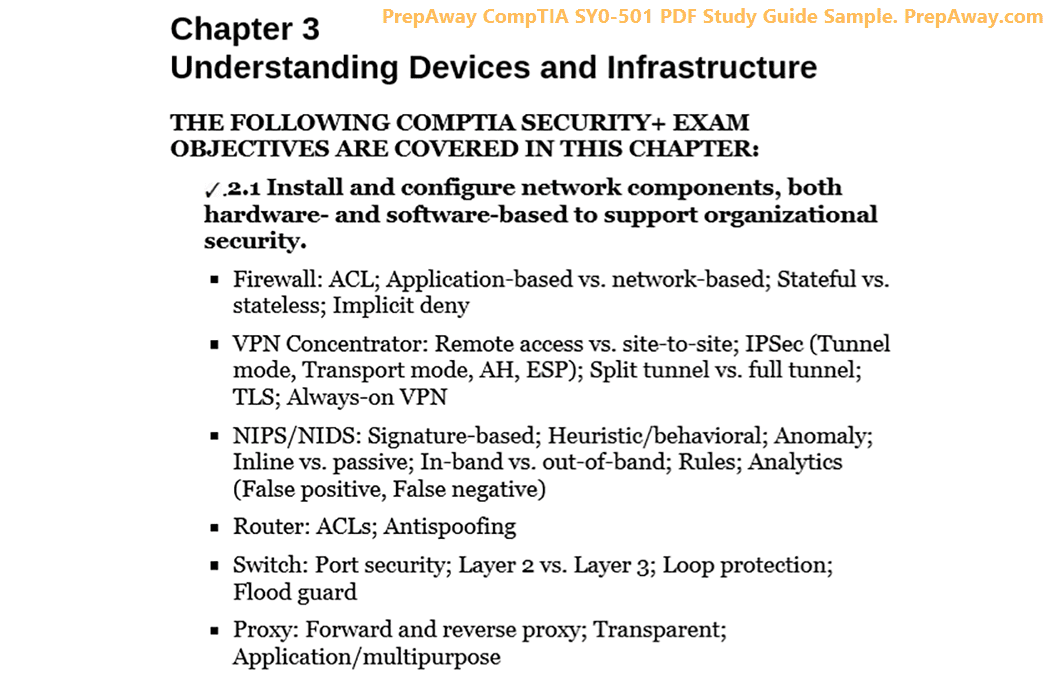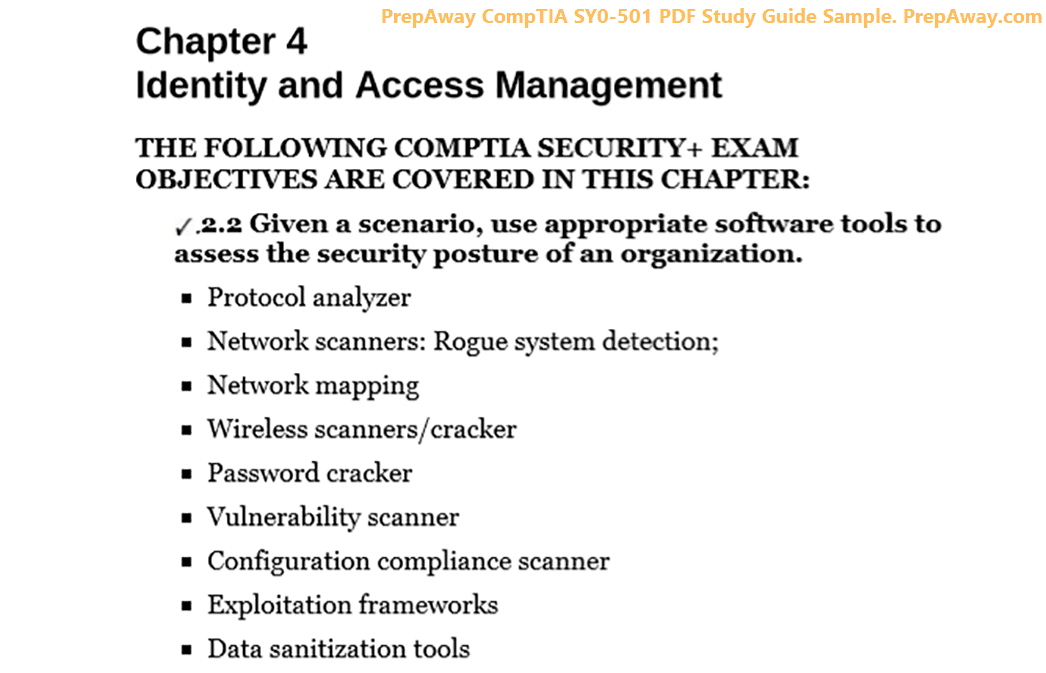- Home
- Microsoft Certifications
- MB-210 Microsoft Dynamics 365 for Sales Dumps
Pass Microsoft Dynamics 365 MB-210 Exam in First Attempt Guaranteed!
Get 100% Latest Exam Questions, Accurate & Verified Answers to Pass the Actual Exam!
30 Days Free Updates, Instant Download!


MB-210 Premium Bundle
- Premium File 414 Questions & Answers. Last update: Apr 12, 2025
- Training Course 54 Video Lectures
- Study Guide 354 Pages
Last Week Results!

Includes question types found on the actual exam such as drag and drop, simulation, type-in and fill-in-the-blank.

Based on real-life scenarios similar to those encountered in the exam, allowing you to learn by working with real equipment.
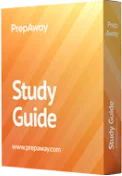
Developed by IT experts who have passed the exam in the past. Covers in-depth knowledge required for exam preparation.
All Microsoft Dynamics 365 MB-210 certification exam dumps, study guide, training courses are Prepared by industry experts. PrepAway's ETE files povide the MB-210 Microsoft Dynamics 365 for Sales practice test questions and answers & exam dumps, study guide and training courses help you study and pass hassle-free!
Create and Manage Leads
1. Understand Standard Sales Process
Alright, so welcome to this tutorial. In this tutorial, you will learn about the standard sales process in Dynamics 365. So, as you may know, Dynamics 365 Sales has an "out of the box" sales process that can be used by most organisations or industries. But there may be scenarios where a specific industry or a few industries have different sales processes, or where an organization has a different sales process, right? So it is also possible to customize this standard sales process that I'm going to explain to you or even create a new sales process as per their requirements.
So let's look at the standard sales process. So the standard sales process in Dynamics 365 starts with leads. As a result, lead is a prospect. It can be a potential sale or a potential customer. So, if a company or an individual expresses an interest in your products or services, you record it in a Leads entity. After you capture the lead entity, you need to move on to the next step. The next step is to determine whether this lead can be qualified to create an opportunity, which is similar to a ready-to-buy lead, or whether it should be disqualified. It means you will no longer follow this lead in the sales process.
So when you know that the lead is qualified, you'd perform a lead qualification process, which creates the next step of the sales process called an opportunity. And if you enter the basic information, like the individual's name and the company, then it creates a new account as well as a new contact. Okay? So the personal information or the individual information that you enter in Lead will be created as a contact, and the organisation information or the company name that you mention in Lead will be created as an account.
Now, you also have the option to select an existing account or existing contact in a lead. As a result, you are not required to create an account and contact when qualifying a lead. If you already have a customer that is available in your accounts and contacts, then you can select them in Leads. And the system will not create a new contact account when you qualify that lead.
So once the lead is qualified and at the opportunity stage, the next step is to send a quote to the customer or the prospect, right? So in an opportunity, you can enter the product details, select the price list, and define how the price will be calculated for the opportunity.
After entering all of the product details, you create a quotation, which is a formal document that provides customers with a complete overview of what product or service you're offering, how many quantities there are, what the price is, the payment terms, and all of the other information. So you create a quotation from the opportunity and send it to the customer or prospect. And if a customer asks for any revisions, you revise the quotation and send a new quotation.
Once a quotation is finalized, you create an order from the quotation, which means that the customer has bought your products or services. So you create a sales order from the quotation. After you have fulfilled your order, you can create an invoice from an order and send it to the customer. so that you can receive payment from the customer against that invoice.
So this is a standard sales process that is available in Dynamics 365 Sales. It starts with lead. Then you qualify the lead to convert it into opportunities. Then you create quotations. The quotations are then sent. Once the quotation is finalised, you create an order, create an invoice from the order, and bill the customer.
Now it is also possible to start the sales process from an opportunity, from a sales quote, from an order, or by directly creating a sales invoice to build customers. So it is not mandatory to follow the entire step-by-step process. You can start the sales process at any stage that I've explained here. So that's something we will discuss in detail when we move forward. So that's it for this video, and I'll see you in the next video tutorial.
2. Create and Search For Leads
Alright, so welcome to this tutorial. In this tutorial, you will learn how to create and search for leads. So let's talk about leads. So, as you know, a lead can be a prospect or a potential sale. That's what we discussed in the introduction session. And there is a starting point for the sales process in Dynamics 365.
So as you can see, this is the entire sales process in Dynamics 365, which is standard, and the lead is the first step to start this sales process. So let's understand more about leads inside Dynamics 365 sales. All right, so here I am in Dynamics 360 sales. Now to work with leads, you need to go to Sales, and under Sales, you have leads, and the first thing you will see is the view. So the first view is my list of open leads. It basically displays all of the leads that you own.
Okay? So if you open any record, you will see the owner as your name, and you can also expand this view and switch to any other lead in the view from this screen. For example, if you want to see this, simply click on it and it will appear on the right side. So that's the view; you can change the view as per your requirements, and each view will have different columns. So, on my open leads, you can see that you have a Name, Topic, Status, Reason, and Create an On. If you select all leads, you will see Name Topic, a new field called Owner, and then the other two fields. So each view will have different filters and will have different columns available.
If you want to see the leads that were opened last week, you can just click on this and you will see all the leads that were opened last week. So like this, you can find the leads you need. If you want to search leads by name, you can just click on the "search for records" button, enter the keyword, press Enter, and you will see that particular view. So this is the "Find" view, which basically allows you to quickly find records within the lead entity.
Okay, and it has different columns as well. Plus, when you select any lead, you will see different options on the top right. So we've added, qualified, disqualified, connected, sequenced, deleted, and merged; if you choose this, the options change; if you choose that, the options change. So I would strongly advise you to investigate each option and see how it works. Also, you can check the associated charts for any specific view.
So, for example, if I am on all leads, you will see the chart and the associated data on the right side, and you can change the chart as per your requirements. So you can hide the chart as well. When you open a lead, you will see a business process flow. So this will be talked about in a moment, and then you will have information that you can enter, right?
So contact-related details, company-related details, then the timeline, which shows all the activities that you are performing with this particular lead. On the right side, you can see the stakeholders and competitors. Similarly, if you want to add more details, you can go to the Details tab, and under that, you can add more information. Under Files, you will be able to upload files. It will show you all the files that were uploaded to SharePoint for this record. Right now, the SharePoint integration is not enabled, which is why you're not able to see it.
Otherwise, you will see all the documents that are associated with this lead, and you can also upload documents directly to SharePoint from this screen. This is a sales navigator. This is a new tab added when you integrate Dynamics 365 with Sales Navigator. Then you have related; under that, you have a marketing list, activities, connections, audit history, and playbook. So that's a basic overview of leads. So now let's see how you can create leads in Dynamics 365, right? So let's talk about how to create leads.
So there are multiple ways you can create a lead in Dynamics 365. The first is creating leads manually, so you can use either Quick Create or Main Form to create leads. The second advantage is that you can import leads into Dynamics 365 using an Excel spreadsheet and convert any email activity to leads. So let's talk about how you can create leads manually. So you can use the main form. So you click on the leads, and then you click "New." It will open the main form, and you can create leads as per your requirements. You can also select Quick Create.
So, click the plus sign and then select Lead; this will open a new window; click Create Form, and then you can quickly create leads. So let's see that in Dynamics 365, when you want to create leads from main forms, you need to open the Lead Entity, and then you can click New to create a new lead. It displays the main form, where you can enter the topic. So this basically explains what this lead is all about. Okay, so let's say a client is looking for some training, so we can just put it here. So Business Central training for ten employees is item-based, work-based, or service-based.
You can choose items based on their foundations. This is a recommended field to enter, and when you select any specific value, when you qualify the lead, it will create an opportunity for the same type. Then you enter the person's name with whom you are interacting. So, for example, you met a person at an event, and the person mentioned that he's looking for training on Business Central for some of his employees. Then you can enter his name here.
Okay, so let's enter an example. Robert's last name is mandatory. So whatever you see in red is mandatory. Whatever has a plus sign is recommended, and whatever has a minus sign is optional. So we can put sales, vice president, business phone, mobile phone, and email company.com here. Okay, so this is the contact-related information.
After that comes the company-related information. So Robert belongs to which company? Okay, so the company-related details will be entered here. So it's democompany privatemethod, their website, and their street address, for example. So whatever information you have, you can enter it here. Okay, so I'm just putting in some dummy data, okay? And once you're done with this, you can just click Save, and it creates a new lead. Also, you can add more information. So you can go to the description, add the description, and get more details about this lead, right? which industry they belong to.
Okay, so, for example, they are in consumer services. What is the annual turnover? Now, users may not know certain information in the first interaction, so they can leave it blank. But as soon as they start getting such information, they can enter elsewhere by opening this particular lead. Okay, so right now it is in the qualified stage, and you can enter all the information that I required. And what is the default currency that this particular customer will deal into or this particular lead will deal into, right?
So you can select that particular currency. By default, the US dollar will be selected, which is the default currency of this organization (Dynamics 65). And in case you want to change it, you can change it for the user you have logged in as you can change the settings under Personal Settings, as we discussed, and then you can add other information, right?
So once you're done with this, you can just press Control-S or just click on Save. So that's how you can create leads from the main form. Let's see how you can create leads using Quickreform. So for creating a lead using the Quick Create form, you don't need to be on the Lead entity, okay? So you can be anywhere in the application, and you can just click the plus sign on this, which is new. And here you can select "Lead." So once you select "Lead," then it will give you the option to enter the topic. So let us demonstrate two important pieces of information.
Okay, first name Charlesy, company details? The email address and the details you can put So Quick Create Forms are useful for quickly creating records that don't require a lot of information. You just have to do two or three things quickly. Assume you have their first and last name, the basic things they are looking for, and the name of their company. If you have that information, then Quick Create Form is the easiest and fastest way to create a record or lead in Dynamics 365, right? So, when you're finished, you can either click Save and close or Save and create a new.
So, if you click Save and Create New, this lead will be saved, and we'll leave this form open so you can create a new record. So we'll just click Save and close, and once it is created, you will see a message below it saying your changes were saved. If you want to view that particular lead, then you can just click View record, and then it opens the main form, and then based on the requirements, the user can update more information as they have it.
So that's how you can create leads. The first is to use the main form, and the second is to use the quick create form. Let's move forward with the next way to create a lead. Next, you can create leads by converting email activities to leads. For example, you have received an email inquiry from a prospect or existing customer looking for some products and services, and you tracked that email in Dynamics 365.
So you'll notice that in email activities, and in email activities, you can convert it to a lead. So you can convert an email activity to a lead, and you can use either the Dynamics 365 app for Outlook (which is on the web) or Outlook both ways. Or you can also use the Dynamics 65 web application to convert that. So on the web application, you can open that particular email activity and you can click "Convert to" and then select "Lead." So when you click Convert to Lead, you will see that the first name and last name are populated, and the email address is populated. Then you can enable the option: do you want to open a new lead? OK, it means the newly created lead will be opened and this particular form will be closed, along with the email form. You can just enable those things and click Convert, and then a lead will be created.
Or you can use the Dynamics 365 app for Outlook, which you can use from the web or Outlook. From there, when you receive an email and open that email, you will see the Dynamics 365 add-in, and you can click the plus sign and add that particular email as a lead. So let's see how it works in Dynamics 365. So for that, you need to go to Activities, and let's select Email Activities. So, all emails have been received, and some of them are listed below.
So, for example, this is the email we received in search of MB 3-20. And from here, you can just click Convert to create a lead. When you click the first name, the last name is filled in. You can enter the company name if you know it; otherwise, you can leave it blank, and then the email is populated. Then you have options: open the new lead, you can put yes or no, and you can also choose to close the email form yes or no.
We just put yes, so we just clicked Convert. This particular phone call activity is closed, and the lead that is created is opened here. Okay, so you can see the information that is automatically populated, and you will see that particular email as an activity on the timeline. So you can keep track of how this lead was e email is popuThen you can update the information as per your requirements.
So that's how you can convert email activity into a lead. Let's see the next way to create a lead. The next way you can create leads is by importing leads. So, for instance, if a client is using an existing system and they have all the leads available in their own system, it may be tedious work for them to create one lead at a time.
So the best way is to ask them to provide you with information in an Excel spreadsheet, and then use this option to import all of those leads into Dynamic 65. As a result, you can generate leads by using bulk import. You can also import leads in two formats from the leads view. Either. You can choose Microsoft Excel, which is in xlsx or XLS format, or a CSV file. So you can open leads and go on any of the views, okay?
Then you select Import from Excel. Then it will ask you to select an XLS file. If you select Import from CSV, then it will ask you to select the CSV file. After that, you can choose a file and click "Next." If you choose CSV, then you need to select the CSV file and click Next. So let's see how you can do that. So I'm on the entity in charge.
On the top side, you can see that you have imported from Excel. This basically allows you to select the file, and you can just click Next to import. But for that, you need to have the format ready. Okay? So the best way to get the format is to just click on "export the static worksheet." It will give you the format, and then you can fill up the information in that format, and then you can import leads using this particular format or manually create a sheet.
So let's click "export to static worksheet" and let's give it a name. Okay, it has been saved. Let's open it. Click "enable editing." Let's expand this. So here, you can see all the leads that are available. As a result, you have the option of deleting these leads or adding new ones. So, for example, let's add a new lead. You can just give it a name. Imported lead imports can be assigned a subject.
This is an imported lead. This is just an example we are doing, and we don't need to specify status, season, or if you want, you can do that; this is not required. You can do this or just have the mandatory columns, such as name, last name, and topic. You can just have these three columns in a worksheet, and then you can add the information and just import it. So let's close it and then click Import from Excel. And then here you select this file, click "Open," and click "Next." You are about to import leads, or we can just review mapping. It is good practise to review the mapping so that you know that everything is mapped.
So you can see that the name is not mapped here. So here we can just select this name as "ignore," okay? And we can just click "Finish Import," and it is submitted for import. It has now created a lot of work in the background, and it will take some time to finish the import process. Let's refresh. Let's give it a few seconds. So let's refresh once more, and it's imported. You can see we have 19 leads now. As a result, this is the one that is imported.
With the leads that we already have, we did not make any changes. If you want, you can remove that, and then you can import just the ones that you want. Otherwise, the system will ignore the existing leads, and everything we have entered there is already populating. So you can import leads this way; you can also import using a CSV. The only difference is that you need to supply a CSV file here.
So either you can save a specific file in CSV or you can just click File > Save As and save this as CSV. You can choose to remove the unwanted columns, and then you can import this. So that way, you can also create leads in Dynamics 365 using bulk import. Let's see the next one. Scanning business cards is one of Dynamic 65lead Click Create's cool features.
So when you are collecting leads in the form of business cards, for example, if you are meeting with some people and you just exchange your business cards, then you can use that for creating records in Dynamics 365 or leads in Dynamics 365. So when you collect business cards, it may be very difficult for you to keep entering data manually. Because if you collect 100 business cards, then it doesn't make sense to enter all those leads manually in the system. So you can use the scan business card functionality, and for that you just need to click on New, and here on the Create tab, just click Lead.
Then you can scan a business card and select that scanned image as a source while you create Quick Create. So like this, you can do that, and everything will be populated, from the business card to the Quick Create Lead form. The only thing you need to enter is a topic. You must know what this person was looking for because it will not be mentioned on their business looking for. So the person must have told you, and you must have noted it somewhere. So all you have to do is enter the topic, which is what they are looking for.
That explains this lead, and you can just click Save and Close or Save and Create New. So let's see how you can do that. So for that, you need to click "Plus New and Lead." And here you must choose Scan business cards. When you select that, it asks you to select a business card image. So you must have all the business cards scanned, clicked open, and now the system will read that business card and populate all the information on the screen.
So you may receive this kind of error. If yes, then it means that you don't have enough capacity. So for that, you need to go to Make PowerApps.com, and from there, you go to AI Builder, click Build, and here you need to start the free trial.
Let's get started. Free Trial So now the trial has started. So here you can see that you have the AI features—like text recognition, which is one of the premium AI features. You can see that you need this to make the business card functionality work. So let's go back and close it. Let's refresh. Let's go ahead and scan the new lead's business card. Select the file, and here you go now, right, so you have the name of the person—it is the red last name—the job title, the company name, and the phone number. Because the email in the image was at a domain with no extension, such as.com,.in, or any other extension, it was not popular.
Then it must have updated that as well. and you can select other information as per your requirements. And this is where you can enter the topic. Right, so the topic can be Dynamics 365 sales implementation. Okay, once you're done with this, you can just click Save and Close. The record is created in the same way that the Quick rate option is.
So here you can see this record and also a business card that is attached in this image area, right? So that's how you can create leads in Dynamics 365. The Main form can be used to create. You can use Quick Create. You can convert an email activity to a lead, you can create leads using bulk, import an option using Excel or CSV, and you can also use the scan card functionality to create a lead. So that's it for this video, and I'll see you on the next video tutorial.
3. Perform Lead Qualification
Alright, so welcome to this tutorial. In the previous tutorial, you learned how to create a lead in Dynamics 365. So in this video, you will learn how to perform lead qualification. So first, let's understand how the lead qualification process flows.
So after a lead is created in Dynamics 365, it is time to understand. Understand if the lead is interested in moving forward with your sales process or not. This process is now called the lead qualification process. This is an important process in the sales cycle because members of the sales team must know which leads to spend time on and also continue to nurture the leads that they know are likely to convert.
So the lead qualification process is very important because that will determine if the lead is interested in moving forward and becoming a customer or a sale, or if we will just disqualify them and move them out of the pipeline. So the standard process flow stages are qualify, then develop, propose, and close. Qualify Stage allows users to see if the lead is ready to be qualified and move to the next stage.
And once it is qualified, it moves on to the development stage. So we'll talk about the other stages in the coming videos, but let's focus on the qualifying moment. When you look at the Dynamics 65 LeadQualification Process Flow, you'll notice that the qualified stage is under the Lead Entity, while the develop purpose and close stages are under the Opportunity Entity. As a result, we are concentrating on the development stage. So we'll be using the lead qualification process. So once the lead is qualified, then we move to the next stage called "develop," which is under "opportunity entity," and we'll discuss more about the "development stage" and other stages in the coming tutorials.
So let's see that in Dynamics 365. All right? So here I am in Dynamics 65, and we are under Leads, and you can open any lead that you want to work with. So we'll continue with the existing lead that we created. So it's Robert R. who is looking for business centre training for ten employees. And here we have mentioned all the details. As you can see, this is the business process flow that leads to the opportunity-sales process, and we are in the qualify stage. So you need to click on this stage.
And here you need to select certain activities. So this is what you can see as a checklist to move to the next stage. Okay? So you need to complete these steps before you can move to the next stage. So before you qualify any lead, you ask certain questions, okay? Certain questions must be answered by the organization, while others must be asked by the customer. So first we need to know: is it an existing contact? If yes, then we need to select that contact here. Let's search to see if we have that. So let's see if we have Robert; Robert Artis is not there, so it means that this is not an existing contact.
Then we click on the account; an account is a company; this lead belongs to any company; do we have any existing ones? Let's search for "demo." We don't have it, so it means this is a new lead and this customer does not exist in our Dynamics 365 database. This means that it will be the new customers that will be onboarded. Next, we need to understand when they are likely to purchase. So what is the purchase time frame immediately? This quarter, next quarter, this year, or unknown? You can choose this example based on your conversation with customers: they are looking for immediate and what is the estimated budget, and you must also ask them for this information.
So, for example, we can say it's $25,000 here, and the purchasing process is something like, "Who makes the decision to purchase anything from the customer side?" Is it a personal decision, a committee decision, or something else? So individually, it means that Robert is the decision-maker. You can choose committee in this scenario if the decision is made by committee after discussion with a group of people. So this will be defined and given by the customer, and who are the decision-makers in this case? We have mentioned individuals. It means Robert is the decision-maker. We can mark this company because we identified it, and then he captures somebody.
So this is basically the summary to move on to the next stage. So Robert is the decision-maker, and they want to start training their employees on business central as soon as possible. So the user captures all the information, right? And once it is done, don't forget to click "Save." Once you click Save, then everything will be filled in if you have not entered anything before. So, for example, if you go to details, you will see the description is populated, among other fields. If you haven't mentioned it, it will be filled in automatically. The other thing that you need to mention is the lead source. So if you know what the lead source is, then you can select it here. This could be for a seminar, for example. Is it a warm, hot, or cold lead? Now, based on the salesperson's understanding, they can choose this value.
Okay, so if it's hot, it means they are ready to buy. If it's warm, it means they need some briefing and some discussions, and if it's cold, it means they are not likely to purchase. But you need to spend a lot of time and effort to convert this into an opportunity or qualify this lead. So far as we know, we have mentioned that this person is looking for training as soon as possible. So we change it to "heart." If you have already contacted the customer or the prospect, then you can select the status "contacted." If not, then you can select "new." Okay? So once you have entered these areas, you can just press Save, and this is where the information is mentioned. Now, if they have any stakeholders, it means that more than one person will make the decision. So here you need to add the stakeholders for this particular lead, okay? So you can click here and add a new connection. And here you need to select the stakeholders.
If we don't have it here, we can just create a new contact. So it opens up the Quick Create form. We can just give it a name: John Jay. And we can just click "Save" and "Close" because we don't want to put anything else. This is just to show you, for example, that this lead has some stakeholders. You select that stakeholder one or more times and then click Add, and it will be added here. Okay? Sometimes it doesn't refresh. So you need to go here and click "Refresh." If it does not show that immediately, you can just click "Refresh" and then it will be populated. So, for example, you can define that John J is currently a stakeholder. Now, if you think that it's not a stakeholder but has some other connection, you can just click to add it. So you can choose a stakeholder. You can search for the other champion, decision maker, or end user. You could argue that this person is an influencer.
Okay, let's save it. We go back. We know that John Jay has sway over closing this particular lead or moving it forward. If there's any competitor that you are competing against, you can mention them here, okay? If you don't have it right now, then it's fine. You can just leave it blank. It's not mandatory, right? So once you're done with all the details, you are ready to move on to the next stage. So before I show you how to qualify a lead, I will explain the lead lifecycle. Okay? So let's see that. So now let's understand the lead qualification lifecycle. Either you can qualify or disqualify a lead, and you also have the option to reactivate a lead.
So the first step is that the lead is available, which is in the open stage, okay? As you can see, when we create a lead, we are starting from scratch. Then, if you qualify the lead, the lead becomes qualified and is no longer editable. It means you cannot make any more changes to this particular lead, which is qualified. And automatically, a new opportunity is created. And this process is also automatic when it is linked to an existing or new contact or linked to an existing or new account. So in our example, we did not have any existing contacts or accounts. It means that it is going to create a new contact and a new account and attach both of them to the newly upgraded opportunity. So if you don't select any existing account or contact, then this process will automatically create a new contact and account and attach the opportunity.
If you choose to disqualify a lead, then the lead is disqualified, the status will change to "Disqualified," and it becomes read-only. And you also have the option to reactivate a disqualified lead. So once the lead is disqualified, it means they are no longer interested. Now, at a later point in time, they come back and say, "Okay, we want to know what you're offering, and we want to move forward." Then you can reactivate the disqualified lead. You don't have to manually create the lead again, right? So this is a good way to reuse the existing lead that we have. So let me just show you this process in Dynamics 365. All right? So now I'm in dynamics. So we need to move on to the next stage, which is the development stage.
As we discussed, there are three things we can do. Either we can disqualify or qualify, and we can also deactivate a disqualified or qualified lead. For example, you had a discussion with Robert, and Robert realised that they cannot move this forward for now because they have run out of budget. Then you need to disqualify the lead. Okay? So you can just click Disqualify and choose either "Lost" as a status reason or "Cannot Contact," "No Longer Interested," or "Canceled." So we did not lose in this scenario. So if you lose to a competitor, you can choose Disqualify as Lost. If you disqualify the lead and you cannot contact it, it means you are not able to reach the lead. This is very common. Then you can disqualify the lead as "Cannot Contact." If the prospect says that they are no longer interested in this particular lead, then you can select this or you can cancel it from your side as well.
Okay? So in this scenario, the prospect is no longer interested. So we can just click "no longer interested," and you can see the lead is disqualified, the status has changed to "disqualified," and it has become ct says that theySo you can't change anything, especially when it comes to leads; it'll disappear from my open leads and appear under closed leads. So you can see that this is the lead that is closed, which is disqualified. Now, there may be a possibility that the person who was not interested is now interested and wants to move forward. Then you can open the existing disqualified lead and reactivate it.
OK? So it becomes active, and you can make changes and move forward. So let's click Reactivate Lead, and the lead is reactivated. Now, it means you can make changes to it, OK? and you can move forward to the next stage. So, after discussion with Robert, it is realised that they are interested, are looking for a proposal, and are willing to share more information on their requirements. Then it means this is a qualified lead. So for that, what you can do is just click "qualify," and the lead is successfully qualified. As you can see, the message and lead are closed. And now a new record of opportunity has been created. Whatever you have captured in Lebanon will be transferred here. Okay? And you don't have to manually enter those things again. So we'll discuss the opportunity in the coming videos. But for now, let's see if the lead is qualified. To view the lead, simply click on qualify. So you can see the status is now "Qualified." Still, it is not editable, and it is in the qualified stage, which means it will move on to the next stage. You also have the option to reactivate the lead in case they have a similar requirement again. Then you can reactivate the lead and you can continue working with this again.
However, this is usually done for the disqualified lead. But you also have the option to reactivate a lead when the lead is qualified. Okay? So that's how you can disqualify a lead, choose the status reason, and then reactivate a disqualified lead and start working on it. And also, you can qualify a lead, which creates a new opportunity, and close the lead as qualified. Another thing that has occurred is when you go to a chance. Let's move on to the Develop stage, where you'll notice that Robert R has been added as a contact and account. Demo Company Private Limited is created as an account. So if you click on Robert R., here you can see the new contact that was created with all the information that you had captured in the which creaSo you have all the information. You can go to the details page and see more information about Robert. There are also other tabs for it. Also, you see that Robert belongs to a specific company. So you can just click, "This is the democompany Private Limited," and this is created in your ount.
So if ySo we have this account created, and in this account we have all the information that was captured related to the company and leads. And then this is the primary contact, which is Robert with an email and phone number. And if you have more than one contact for this particular account, you can add them here. But there can be only one primary contact, and you can see the activities in the timeline. If you want to refresh it, you can just click Refresh Timeline, and we'll show you all the information and these activities. For example, the lead was qualified by Abe Sharma, who converted it to an account. This, as well as contact This is an opportunity. Okay? So you can go directly to the opportunity from here as well. All right. So that's how the lead qualification process works in Dynamic X 365. So that's it for this video, and I'll see you in the next video tutorial.
4. Configure Lead Status Reasons
Alright, so welcome to this tutorial. You will learn how to configure the lead status reason in this section. So in the previous video, you learned about the lead qualification process and the lead qualification lifecycle. You have seen how you can qualify a lead and the status of the lead changes, or if you disqualify a lead, then the status of the region changes, right?
So let's talk about those status reasons. So it's easy for you to understand the transition and the possible values of each status. So status explains the current state of a lead. So you know what kind of status a lead will be in when you create it. When you qualify a lead, there will be a different state, and when you disqualify, there will be a different state as well, right? As a result, lead has three states. The first is open, qualified, and disqualified. So these are three statuses, and under each status we have a status reason field that gives you more information about the lead state. So wherever you see D, it means it is a default value.
The first status is "open," followed by "new and contacted." So by default, when you create a new lead, the status will be "open" and the status reason will be "new." As you can see, this is a D. It means this is the default value selected when you create a lead. Okay, you can change the status region that we have seen in the previous tutorial, right? So if you contact the lead and it means the discussion has happened, then you can change the status reason to "contact." The status will still be open. The next status is qualified, and we only have one status reason for qualified.
Okay, so you just have an option; you can just click the "qualify" button, and the lead will be qualified, right? And the last one is eliminated. So when you disqualify a lead, you need to select the reason for disqualification. Is it that it was lost to a competitor? Or you are unable to contact the contact, or the contact or lead has lost interest, or it has been cancelled due to company policies? So when you disqualify, you need to select one of these status reasons. So in case you want to add more reasons for your status, you can do that. But for that, you need customizations. So let's see that in Dynamics 365.
So to check the status of a lead, you can just open any lead. And right now you can see that the current status of a lead is "open." You can see and also the status reason: new or contacted in the lower left-hand corner. If you select qualify, it will be qualified, the status will be changed to qualified, and the status reason will be qualified as well. If you are disqualified, you must select one of these options. So let's see where you can configure that. Now what I'm about to show you is from the customization perspective. So it may not be useful for the functional consultant, but it is good to know about this, right? So go to advanced settings and customise the system under that section of customizations.
The entity node is then expanded and a search for lead is performed. Expand the lead and click fields to sort the display name. So we are looking for the status reason field. So here is the status reason, and in here you can see that the status is open, and we have two status reasons in case you want to add a new one or change the default value. You can do that here. From qualified, you can see you have only one status reason, and from disqualified, there are four status reasons.
So that's the one place you can also go to the Power Apps Megaportal, go to solutions, choose the default solution, open Lead, and in that field, search for status reasons. Now, here, you will not be able to edit that specifically for each stage.
So when you click edit option sets, you will see all the items here, but these are not categorised or grouped, right? So it says switch to classic experience to make changes to status code field items, correct? So this is possible, but you cannot do it from here. You need to choose the classic customization, not the Power Apps Maker portal. So that's how the lead status regions are available. So we have three statuses, and we have a status reason under each state. So that's it for this video, and I'll see you in the next video tutorial.
Microsoft Dynamics 365 MB-210 practice test questions and answers, training course, study guide are uploaded in ETE Files format by real users. Study and Pass MB-210 Microsoft Dynamics 365 for Sales certification exam dumps & practice test questions and answers are to help students.
Exam Comments * The most recent comment are on top
Purchase MB-210 Exam Training Products Individually


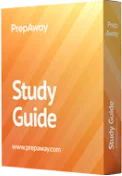
Why customers love us?
What do our customers say?
The resources provided for the Microsoft certification exam were exceptional. The exam dumps and video courses offered clear and concise explanations of each topic. I felt thoroughly prepared for the MB-210 test and passed with ease.
Studying for the Microsoft certification exam was a breeze with the comprehensive materials from this site. The detailed study guides and accurate exam dumps helped me understand every concept. I aced the MB-210 exam on my first try!
I was impressed with the quality of the MB-210 preparation materials for the Microsoft certification exam. The video courses were engaging, and the study guides covered all the essential topics. These resources made a significant difference in my study routine and overall performance. I went into the exam feeling confident and well-prepared.
The MB-210 materials for the Microsoft certification exam were invaluable. They provided detailed, concise explanations for each topic, helping me grasp the entire syllabus. After studying with these resources, I was able to tackle the final test questions confidently and successfully.
Thanks to the comprehensive study guides and video courses, I aced the MB-210 exam. The exam dumps were spot on and helped me understand the types of questions to expect. The certification exam was much less intimidating thanks to their excellent prep materials. So, I highly recommend their services for anyone preparing for this certification exam.
Achieving my Microsoft certification was a seamless experience. The detailed study guide and practice questions ensured I was fully prepared for MB-210. The customer support was responsive and helpful throughout my journey. Highly recommend their services for anyone preparing for their certification test.
I couldn't be happier with my certification results! The study materials were comprehensive and easy to understand, making my preparation for the MB-210 stress-free. Using these resources, I was able to pass my exam on the first attempt. They are a must-have for anyone serious about advancing their career.
The practice exams were incredibly helpful in familiarizing me with the actual test format. I felt confident and well-prepared going into my MB-210 certification exam. The support and guidance provided were top-notch. I couldn't have obtained my Microsoft certification without these amazing tools!
The materials provided for the MB-210 were comprehensive and very well-structured. The practice tests were particularly useful in building my confidence and understanding the exam format. After using these materials, I felt well-prepared and was able to solve all the questions on the final test with ease. Passing the certification exam was a huge relief! I feel much more competent in my role. Thank you!
The certification prep was excellent. The content was up-to-date and aligned perfectly with the exam requirements. I appreciated the clear explanations and real-world examples that made complex topics easier to grasp. I passed MB-210 successfully. It was a game-changer for my career in IT!