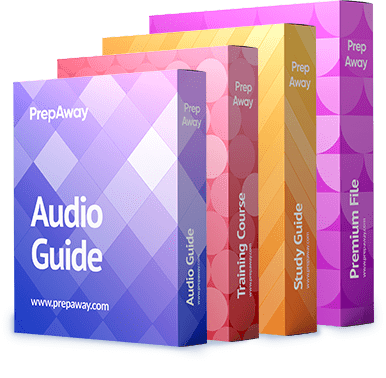Pass Microsoft Excel Certification Exam in First Attempt Guaranteed!
Get 100% Latest Exam Questions, Accurate & Verified Answers to Pass the Actual Exam!
30 Days Free Updates, Instant Download!
Microsoft Microsoft Excel Certification Practice Test Questions and Answers, Microsoft Microsoft Excel Certification Exam Dumps
All Microsoft Microsoft Excel certification exam dumps, study guide, training courses are prepared by industry experts. Microsoft Microsoft Excel certification practice test questions and answers, exam dumps, study guide and training courses help candidates to study and pass hassle-free!
The Foundation of Professional Excellence with Microsoft Excel Certification
In today's data-centric professional landscape, possessing baseline computer skills is no longer a suggestion but a strict requirement. Among the suite of essential software, Microsoft Excel stands as a colossus, a foundational tool that transcends industries and job roles. A Microsoft Excel Certification serves as a formal validation of your proficiency with this powerful program. It is a tangible credential that communicates to potential employers that you have invested the time and effort to master a critical business application. This certification moves your skills from a self-assessed claim on a resume to a verified, industry-recognized achievement.
The journey toward professional growth often begins with small, strategic steps. Pursuing a Microsoft Excel Certification is one such step that can yield significant returns. It demonstrates a commitment to personal and professional development, a trait highly valued by hiring managers. This commitment signals that you are a proactive individual, eager to learn and enhance your capabilities. In a competitive job market, where candidates often have similar educational backgrounds and experiences, a specialized certification can be the differentiating factor that captures an employer's attention and secures you an interview. It's an investment in your own marketability.
Furthermore, the process of preparing for a Microsoft Excel Certification forces a structured approach to learning. Many users are self-taught and may have significant gaps in their knowledge, relying on a limited set of familiar functions. The curriculum for a certification exam covers a broad range of features, from basic data entry and formatting to more complex formulas and data visualization techniques. This comprehensive review ensures you develop a well-rounded skill set, uncovering powerful tools and efficiencies you may not have known existed, thereby increasing your day-to-day productivity and problem-solving capabilities.
Excel as the Universal Language of Business Data
Microsoft Excel functions as a universal language for data across the global business community. Whether you are in finance, marketing, human resources, or operations, the ability to organize, analyze, and present data in a clear and concise manner is paramount. Spreadsheets are the common ground where financial models are built, project timelines are tracked, sales figures are analyzed, and inventory is managed. When you possess a strong command of Excel, you can effectively communicate with colleagues from different departments, contributing to a more cohesive and data-driven organizational culture.
This universality makes Excel skills highly transferable. An employee proficient in Excel can move between different industries with relative ease because the fundamental principles of data management remain the same. A marketing coordinator analyzing campaign metrics and a financial analyst forecasting quarterly earnings both rely on the same core Excel functionalities. A Microsoft Excel Certification validates this transferable skill, making your professional profile more versatile and attractive to a wider range of employers. It assures them that you can handle the data-related tasks inherent in almost any professional role from day one.
The longevity of Microsoft Excel also contributes to its status as a core business tool. For decades, it has been the go-to software for spreadsheet-based tasks, constantly evolving with new features but retaining its fundamental interface and purpose. This stability means that an investment in learning Excel is a long-term asset. The skills you acquire and validate with a Microsoft Excel Certification will remain relevant and in demand for years to come. It is not a fleeting trend but a foundational competency that will continue to underpin business operations well into the future.
Assessing Your Current Skills and Future Goals
Before embarking on the path to a Microsoft Excel Certification, a period of honest self-assessment is crucial. Consider your current role and daily tasks. What Excel functions do you use most frequently? Are you comfortable with creating formulas, formatting cells, and building simple charts? Or are your responsibilities more advanced, requiring knowledge of PivotTables, VLOOKUP, or data validation? Understanding your current proficiency level is the first step in determining which certification is the most appropriate for you. This introspection helps prevent you from pursuing a certification that is either too basic or too advanced for your immediate needs.
Next, you must align your certification goals with your career aspirations. Are you seeking to become more efficient in your current position, or are you aiming for a promotion or a career change? If your goal is to solidify your foundational knowledge, the Associate-level certification may be the perfect fit. However, if you are targeting a role as a data analyst, project manager, or financial expert, a more advanced certification like the Expert or Data Analyst track would be more beneficial. Defining your professional goals will provide clarity and motivation throughout your preparation process for the Microsoft Excel Certification.
Think about the specific industries you are interested in. While Excel is used everywhere, certain sectors rely on it more heavily and utilize its more advanced features. Finance, accounting, and data analysis roles, for example, demand a deep understanding of complex functions, data modeling, and automation. Researching job descriptions for your desired roles can provide valuable insight into the specific Excel skills that are most in-demand. This research will help you tailor your learning and choose a Microsoft Excel Certification that directly supports your long-term career trajectory, ensuring your efforts are strategically focused.
The Tangible Benefits in the Job Market
Holding a Microsoft Excel Certification provides immediate and tangible benefits in the job market. When a recruiter is scanning through hundreds of resumes, a certification stands out as a clear, verifiable skill. It moves Excel proficiency from the subjective "skills" section into the objective "certifications" section, lending it more weight and credibility. This can be the difference between your resume being placed in the "maybe" pile and the "must-interview" pile. It simplifies the screening process for employers, giving them confidence in your abilities before you even speak with them.
During an interview, a Microsoft Excel Certification serves as a powerful talking point. It provides an opportunity to discuss your dedication to professional development and to provide specific examples of how you have applied your certified skills. You can speak with confidence about your ability to manage complex datasets, create insightful visualizations, or automate repetitive tasks. This level of detail and assurance can be highly persuasive, demonstrating not just that you have the skill, but that you understand its practical application and value within a business context. It transforms a simple skill claim into a compelling narrative of competence.
Beyond securing a new job, a Microsoft Excel Certification can also lead to increased earning potential. Many organizations recognize the value of certified skills and may offer higher salaries to candidates who can prove their proficiency. Industry reports and compensation data consistently show that professionals with specialized technical skills, validated by certifications, often command higher pay than their non-certified peers. The investment in the certification exam can therefore pay for itself many times over throughout your career in the form of a better salary, bonuses, and more rapid advancement opportunities.
Building Confidence and Professional Credibility
The process of studying for and passing a Microsoft Excel Certification exam does more than just enhance your resume; it builds genuine confidence in your own abilities. By systematically mastering the software's features, you become more self-assured in your capacity to handle any data-related challenge that comes your way. This newfound confidence translates into better job performance, as you become more willing to take on complex projects, suggest process improvements, and contribute more effectively to your team. You will find yourself working faster and with fewer errors, becoming a more reliable and valuable employee.
This confidence also projects professional credibility. When you are certified, your colleagues and superiors are more likely to trust your work and seek your expertise. You may become the go-to person on your team for Excel-related questions, which elevates your status and visibility within the organization. This reputation as a subject matter expert can open doors to leadership opportunities and involvement in more critical projects. A Microsoft Excel Certification is not just about what you know; it's about how others perceive your knowledge and the trust they place in your capabilities.
Ultimately, this cycle of confidence and credibility fuels continuous professional growth. The discipline and study habits you develop while preparing for your Microsoft Excel Certification can be applied to learning other software or acquiring new skills. Success in one area often inspires the pursuit of excellence in others. It can be the catalyst that launches a lifelong journey of learning and self-improvement, keeping you agile and adaptable in an ever-changing professional world. Your first certification can be the building block for a career defined by expertise and continuous advancement.
Understanding the Microsoft Office Specialist Program
The Microsoft Office Specialist, or MOS, program is an industry-recognized certification path that validates skills in Microsoft Office applications. It is designed to assess and certify proficiency from a foundational to an advanced level, providing a clear benchmark for employers and a structured learning path for individuals. A Microsoft Excel Certification under the MOS umbrella is a highly respected credential that confirms a user's abilities within a practical, task-based examination environment. This program is not about theoretical knowledge but about demonstrating the ability to perform real-world tasks efficiently and accurately within the Excel application.
The structure of the MOS program is tiered, allowing candidates to enter at a level that matches their current experience and to progress as their skills develop. This tiered approach includes the Associate, Expert, and Master levels. Each level builds upon the previous one, creating a comprehensive framework for skill development. For those focused on data, the Microsoft Excel Certification pathway is particularly valuable. It provides a clear roadmap from understanding basic workbook management to mastering complex data analysis and automation, catering to a wide range of professional needs and career ambitions.
Obtaining an MOS certification is a globally recognized achievement. Because Microsoft Office is used by businesses, academic institutions, and government agencies all over the world, the skills validated by the MOS program are universally applicable and in demand. This global recognition ensures that your Microsoft Excel Certification will be understood and valued by employers regardless of their location or industry. It provides a common standard of competence that helps bridge gaps in experience and educational backgrounds, putting all certified candidates on a level playing field of proven ability.
The MOS Excel Associate: Mastering the Fundamentals
The Microsoft Office Specialist: Excel Associate certification is the ideal starting point for most professionals. It is designed for individuals who have a fundamental understanding of the Excel environment and are looking to prove their proficiency in its core capabilities. This certification covers the essential skills required for a majority of office jobs today. The exam focuses on creating and managing worksheets and workbooks, managing data cells and ranges, creating tables, performing operations with formulas and functions, and creating charts and objects. It is the bedrock of Excel knowledge.
To be successful on the Excel Associate exam, candidates should be comfortable with a wide array of foundational tasks. This includes navigating the Excel interface, using templates, and applying formatting to enhance the readability of a spreadsheet. You will need to demonstrate the ability to sort and filter data, work with cell references, and use common functions like SUM, AVERAGE, and COUNT. The exam also assesses your ability to create and modify various chart types, such as bar, pie, and line charts, to visually represent data. It validates that you can handle the day-to-day data tasks required in a professional setting.
While Microsoft suggests around 150 hours of hands-on experience, the real prerequisite is confidence in performing these core tasks independently. The exam is timed and requires you to complete a series of project-based tasks within the live application. This format tests not just your knowledge but also your efficiency. Preparing for this Microsoft Excel Certification involves practicing these fundamental skills until they become second nature. Success at the Associate level provides a strong foundation and is often a stepping stone for those who wish to pursue more advanced certifications in the future.
The MOS Excel Expert: For the Advanced Power User
For those who wish to move beyond the basics and demonstrate a deeper command of the software, the Microsoft Office Specialist: Excel Expert certification is the next logical step. This advanced credential is aimed at professionals who use Excel for more complex tasks, such as in-depth data analysis, financial modeling, and managing large and intricate datasets. Earning this certification signals to employers that you are a power user, capable of leveraging the full potential of Excel to drive business insights and streamline complex processes. It is a significant differentiator for roles that are heavily data-dependent.
The Excel Expert exam curriculum delves into much more sophisticated features. Key areas of focus include managing workbook options and settings, applying custom data formats and validation, and creating advanced formulas using functions like IF, VLOOKUP, and SUMIFS. A major component of the expert-level skills is the ability to create and manage PivotTables and PivotCharts, which are essential tools for summarizing and analyzing large volumes of data. The exam also covers the use of macros for automating repetitive tasks, a skill that can lead to massive productivity gains for any organization.
Typically, it is recommended that a candidate first achieve the Excel Associate certification before attempting the Expert level. This ensures a solid understanding of the fundamentals upon which these advanced concepts are built. Preparation for this Microsoft Excel Certification requires dedicated practice with its advanced features. You must be able to not only use these tools but also understand when and why to apply them to solve specific business problems. Passing the Excel Expert exam certifies you as a true specialist, capable of tackling the most demanding spreadsheet tasks with skill and efficiency.
The MOS Master: The Pinnacle of Office Proficiency
The Microsoft Office Specialist: Master certification represents the highest level of proficiency within the MOS program. This is not a single exam but rather a culmination of achievements, awarded to individuals who have demonstrated expert-level skills across multiple Microsoft Office applications. To earn the MOS Master designation, a candidate must successfully pass several exams, which typically include the expert-level certifications for Word and Excel, along with the standard certification for PowerPoint and an additional elective such as Outlook or Access. It is a testament to comprehensive and versatile office productivity skills.
Achieving the MOS Master certification signals an exceptional level of competence and dedication. It shows an employer that you are not just an expert in one program, but a power user across the entire Office suite. This is particularly valuable for roles in administration, project management, and executive support, where the ability to seamlessly integrate information between different applications is crucial. A Master-certified professional can create a detailed report in Word with embedded, dynamically updated charts from Excel and present the findings in a polished PowerPoint presentation, all with expert efficiency.
The path to becoming an MOS Master requires significant time and commitment. It involves preparing for and passing multiple rigorous exams. However, the reward is a credential that places you in an elite group of Microsoft Office users. While the Microsoft Excel Certification at the Expert level is a powerful standalone achievement, the Master certification broadens that expertise, making you an invaluable asset to any team. It is the ultimate validation of your ability to harness the full power of the Microsoft Office suite to drive productivity and achieve business objectives.
Preparing for Your MOS Certification Exam
Success on any MOS exam hinges on thorough and strategic preparation. Since the exams are practical and task-based, rote memorization is ineffective. The key is hands-on practice within the Excel application. Your preparation should begin by reviewing the official exam objectives provided by the certification body. These objectives provide a detailed list of all the skills and features that may be covered on the exam. Use this list as a checklist to identify your strengths and weaknesses, allowing you to focus your study time on the areas where you need the most improvement.
Utilizing high-quality practice exams is one of the most effective preparation methods. These practice tests are designed to simulate the live exam environment, familiarizing you with the question format, the timing, and the project-based structure. They allow you to practice completing tasks under pressure and help you gauge your readiness for the actual test. Consistently scoring well on multiple practice exams is a strong indicator that you are prepared to sit for the official certification. This step is crucial for building both the skills and the confidence needed to pass.
Finally, consider a blended learning approach. Supplement your self-study and practice exams with other resources. This might include instructor-led training courses, online video tutorials, or detailed guidebooks. A formal class can be particularly helpful for understanding more complex topics, as it provides an opportunity to ask questions and learn from an experienced instructor. Whatever your chosen method, the goal is to immerse yourself in the application, practicing each skill until you can perform it quickly and accurately without hesitation. This dedicated preparation is the key to earning your Microsoft Excel Certification.
The Evolution of Excel: From Spreadsheets to Data Analysis
Microsoft Excel has evolved significantly from its origins as a simple spreadsheet program for accountants. Today, it is a powerful data analysis tool that serves as the foundation for business intelligence in countless organizations. While it still excels at budgeting and financial calculations, its true power now lies in its ability to manage, clean, analyze, and visualize large datasets. This evolution has been driven by the increasing importance of data in modern business decision-making. Companies in every sector are collecting vast amounts of information, and they need skilled professionals who can turn that raw data into actionable insights.
The integration of advanced features has been central to this transformation. Tools like Power Query allow users to connect to and import data from a wide variety of sources, and then clean and transform that data into a usable format. This is a critical first step in any data analysis workflow. Subsequently, features like PivotTables and the Data Model enable users to create sophisticated analytical models and summaries without writing complex code. This democratization of data analysis has made Excel an indispensable tool for professionals who are not dedicated data scientists but still need to work with data effectively.
This shift has created a demand for a specific skill set that combines traditional Excel proficiency with a modern data analysis mindset. A Microsoft Excel Certification is no longer just about knowing formulas; it's about understanding the entire data lifecycle within the Excel environment. It’s about being able to take a messy, raw dataset and transform it into a clean, well-structured table, and then use that table to create compelling charts and dashboards that tell a story and support strategic decisions. This is the new standard of Excel excellence in the professional world.
Introducing the Microsoft Certified: Data Analyst Associate
Recognizing the growing importance of data analysis, Microsoft introduced a certification path specifically for this discipline: the Microsoft Certified: Data Analyst Associate. This certification goes beyond the traditional scope of Excel, focusing on a suite of tools designed for modern business intelligence. While deep Excel knowledge is a fundamental prerequisite, the core of this certification revolves around Microsoft Power BI, a powerful data visualization and business analytics service. This credential validates a professional's ability to design and build scalable data models, clean and transform data, and enable advanced analytic capabilities that provide meaningful business value.
The Data Analyst Associate certification is designed for professionals whose daily roles involve working with data to generate insights. This includes data analysts, business intelligence professionals, and other subject matter experts who need to leverage data for their work. The exam for this Microsoft Excel Certification path assesses a candidate's ability to prepare, model, and visualize data. It tests skills in connecting to data sources, performing data transformations using Power Query, designing and optimizing data models, and creating compelling reports and dashboards in Power BI.
Earning this certification demonstrates a comprehensive understanding of the Microsoft data analytics ecosystem. It shows that you are not only proficient in using Excel for data storage and preliminary analysis but also skilled in using Power BI to take that analysis to the next level. It signifies that you can bridge the gap between raw data and actionable intelligence, a skill that is incredibly valuable in today's data-driven economy. This certification positions you as a forward-thinking professional who is adept with modern business intelligence tools.
The Symbiotic Relationship Between Excel and Power BI
Excel and Power BI are not competing products; they are complementary tools that work together to form a powerful data analysis platform. Many data analysis workflows begin in Excel. It is often the primary tool for data entry, ad-hoc calculations, and initial data cleaning. Professionals are comfortable and familiar with its interface, making it the perfect starting point for gathering and structuring data. You can perform a significant amount of data preparation and exploration in Excel before moving to a more specialized tool. This foundational work is critical for any successful analysis.
The transition from Excel to Power BI is where the magic happens. Power BI is designed for much more in-depth analysis and interactive visualization. While Excel is excellent for tables and static charts, Power BI allows you to create dynamic, interactive dashboards that users can explore to uncover their own insights. You can easily connect a Power BI report to an Excel workbook, so as the data in your Excel file is updated, your Power BI dashboards can be refreshed automatically. This creates a seamless and efficient workflow from data collection to insight delivery.
A professional who understands both tools can create incredibly powerful and efficient business intelligence solutions. They can use Excel for what it does best—flexible data manipulation and entry—and use Power BI for its strengths in large-scale data modeling and interactive visualization. The Microsoft Certified: Data Analyst Associate certification specifically targets this synergy. A significant portion of the skills required for this Microsoft Excel Certification path involves understanding how to use Power Query within both Excel and Power BI, highlighting the deep integration and shared technology between the two applications.
Core Skills Tested in the Data Analyst Associate Exam
The Data Analyst Associate exam is comprehensive, covering the full spectrum of a typical data analysis project. The first major skill area is data preparation. This involves connecting to various data sources, from simple Excel files and databases to cloud-based services. Candidates must demonstrate proficiency in using Power Query to clean, transform, and shape the data. This includes tasks like removing errors, splitting columns, merging tables, and unpivoting data to create a clean and tidy dataset that is suitable for analysis. This data wrangling stage is often the most time-consuming part of a project and is a critical skill.
The second core area is data modeling. Once the data is clean, it needs to be structured in a way that facilitates analysis. This involves designing a data model, defining relationships between different tables, and writing Data Analysis Expressions (DAX) formulas to create calculated columns and measures. DAX is a powerful formula language similar to Excel formulas but designed for the more complex relational data models used in Power BI. A strong understanding of data modeling principles and DAX is essential for building robust and scalable analytical solutions.
The third and fourth areas are data visualization and analysis. This is where you bring the data to life. Candidates must be able to create effective and insightful reports and dashboards using Power BI's wide array of visuals. This involves choosing the right chart for the right data, applying formatting to enhance clarity, and enabling features like filtering and drill-through to make the reports interactive. Finally, the exam covers deploying and maintaining these assets, which includes publishing reports to the Power BI service, managing datasets, and ensuring data security.
Who Should Pursue the Data Analyst Associate Certification?
This certification is ideal for professionals who are looking to formalize their data analysis skills and move into more specialized business intelligence roles. If your job requires you to go beyond basic Excel reports and deliver deep, actionable insights from data, this is the right path for you. It is particularly well-suited for current financial analysts, marketing analysts, business analysts, and anyone in a role that is becoming increasingly data-focused. It provides the skills and the credential to transition into a dedicated data analyst or BI developer position.
It is also a valuable certification for Excel power users who want to expand their capabilities. If you have already mastered the advanced features of Excel, such as PivotTables and Power Query, and are looking for the next challenge, the Data Analyst Associate certification is a natural progression. It builds directly upon your existing Excel knowledge and introduces you to the more powerful and scalable world of Power BI. Pursuing this Microsoft Excel Certification path allows you to leverage your current expertise while acquiring new, in-demand skills in business intelligence.
Ultimately, anyone who wants to become a more effective storyteller with data should consider this certification. It teaches you how to create compelling data narratives that can influence business strategy and drive better outcomes. In a world where data is a key corporate asset, the ability to analyze and communicate its meaning is a critical skill. The Microsoft Certified: Data Analyst Associate certification validates that you have this ability, making you a more valuable and impactful professional in any organization. It is an investment in a future-proof skill set.
Creating Your Personalized Study Plan
The first step in successfully preparing for any Microsoft Excel Certification is to create a structured and personalized study plan. Begin by selecting the specific certification you are aiming for, whether it's the MOS Associate, MOS Expert, or the Data Analyst Associate. Once you have your target, obtain the official exam objectives from the Microsoft certification portal. This document is your roadmap; it outlines every skill and topic that could be tested. Print it out and use it as a checklist to conduct a thorough self-assessment of your current abilities.
With your skills assessed, you can now structure your study time. Be realistic about your schedule and commitments. It is better to study for 30 to 60 minutes consistently every day than to cram for several hours once a week. Allocate specific topics from the exam objectives to each study session. For example, Monday could be dedicated to VLOOKUP and other lookup functions, while Tuesday could focus on creating and formatting PivotTables. This systematic approach ensures you cover all the required material without feeling overwhelmed.
Your study plan should also incorporate milestones and deadlines. Set a target date for when you want to take the exam. This creates a sense of urgency and helps you stay motivated. Break down your preparation into phases, such as a learning phase, a practice phase, and a review phase. For instance, you might spend the first few weeks learning new concepts, the next few weeks working through practice exams, and the final week reviewing your weakest areas. A well-designed plan is the foundation of an effective and low-stress preparation journey.
Leveraging Official Microsoft Resources
When preparing for a Microsoft Excel Certification, it is wise to start with the resources provided by Microsoft itself. The official certification page for your chosen exam is the best source of accurate information. It will have the most up-to-date exam objectives, details about the exam format, and links to relevant learning paths and documentation. Microsoft Learn offers free, self-paced learning paths that are specifically designed to align with their certification exams. These modules often include a mix of explanatory text, video tutorials, and hands-on labs to reinforce your learning.
For many of the certifications, Microsoft also partners with providers to offer official practice tests. While these may come at an additional cost, they are an invaluable investment. These practice exams are designed to closely mimic the format, difficulty, and timing of the real exam. They provide a realistic simulation of the test-day experience, which can help reduce anxiety and build confidence. Furthermore, they provide detailed feedback on your performance, highlighting the specific objectives you need to work on, allowing you to focus your remaining study time more effectively.
Do not overlook the wealth of information available in the official product documentation. If you are struggling with a specific function or feature, such as Power Query or DAX for the Data Analyst exam, the official documentation is the definitive source of information. It provides detailed explanations, syntax guides, and practical examples. Getting comfortable with navigating and understanding this documentation is a valuable skill in itself, as it empowers you to solve problems independently long after you have passed your Microsoft Excel Certification exam.
The Power of Hands-On, Practical Application
Theoretical knowledge alone is insufficient to pass a Microsoft Excel Certification exam. These are practical, performance-based tests that require you to complete tasks within the live Excel or Power BI application. Therefore, the cornerstone of your preparation must be hands-on practice. It's not enough to read about how a PivotTable works; you need to create dozens of them using different datasets. It's not enough to watch a video on DAX; you need to write and debug your own measures. Active application is what solidifies learning.
Create small projects for yourself to practice your skills in a real-world context. For example, you could download a sample dataset from the internet and challenge yourself to clean it, analyze it, and create a one-page dashboard summarizing your findings. You could try to automate a repetitive task you perform at work using a macro. This project-based learning is not only more engaging but also helps you understand how different Excel features work together to solve a business problem, which is exactly what the exams are designed to test.
Integrate your practice into your daily work if possible. Look for opportunities to apply the skills you are learning to your actual job responsibilities. This will not only make your study time more relevant but will also demonstrate the value of your new skills to your employer. The more you use these features in your day-to-day activities, the more proficient and efficient you will become. This continuous, practical application is the most effective way to build the muscle memory and deep understanding needed to excel on the certification exam.
Navigating Exam Day: Tips for Success
On the day of your Microsoft Excel Certification exam, your goal is to be calm, confident, and prepared. Ensure you get a good night's sleep before the exam and have a healthy breakfast. Arrive at the testing center early to allow plenty of time for the check-in process, which often involves identity verification and storing your personal belongings. Rushing can create unnecessary stress, so give yourself a generous time buffer. Use the few minutes before the exam begins to take a few deep breaths and focus your mind.
Once the exam starts, time management is critical. The exams are timed, and you will have a series of tasks or projects to complete. Before you begin, take a moment to read the instructions for the entire project to understand the overall goal. Pay close attention to the details in each question. Sometimes, a small detail, like a specific cell format or chart title, can be the difference between a correct and incorrect answer. If you get stuck on a particular task, don't spend too much time on it. Mark it for review and move on to the next one. You can always come back to it later if you have time.
Answer every question, as there is typically no penalty for guessing. If you are running out of time, make your best attempt on the remaining tasks. After you have completed all the tasks, if you have time left, use it to review your work, especially the questions you marked for review. Double-check that you have met all the requirements for each task. Staying calm under pressure and managing your time effectively are just as important as your technical knowledge when it comes to passing your Microsoft Excel Certification.
Overcoming Common Preparation Challenges
One of the most common challenges students face is feeling overwhelmed by the sheer volume of material, especially for the Expert and Data Analyst exams. The key to overcoming this is to break the material down into small, manageable chunks. Your study plan, based on the official exam objectives, is your best tool for this. Focus on mastering one or two specific skills each day rather than trying to learn everything at once. This steady, incremental progress is much more sustainable and leads to better long-term retention of the material.
Another significant hurdle is mastering the advanced and abstract concepts, such as complex nested formulas, data modeling principles, or VBA macros. For these topics, simply reading about them is not enough. You need to seek out multiple explanations and examples. Watch video tutorials from different instructors, as one person's teaching style might click with you better than another's. Work through step-by-step guided projects that force you to apply these concepts in a structured way. Do not be afraid to experiment and even fail; debugging your own errors is a powerful learning experience.
Finally, maintaining motivation over a long study period can be difficult. To combat this, set small, achievable goals and reward yourself for meeting them. Track your progress on your checklist of exam objectives; seeing how much you have already learned can be a great motivator. You can also connect with other people who are studying for the same Microsoft Excel Certification through online forums or study groups. Sharing tips, asking questions, and encouraging one another can make the process feel less isolating and help you stay on track toward your certification goal.
Showcasing Your Certification on Your Professional Profiles
Once you have successfully earned your Microsoft Excel Certification, it is crucial to display it prominently to maximize its impact. The first and most important place to add your new credential is your resume. Create a dedicated "Certifications" section to list it, including the full title of the certification and the date it was earned. This immediately signals your proven expertise to recruiters and hiring managers. Additionally, you should mention your certified Excel skills in the main "Skills" section and, where relevant, in the descriptions of your work experience, providing context for how you have applied these abilities.
Your professional online presence is just as important. Update your LinkedIn profile immediately after passing your exam. Add the certification to the "Licenses & Certifications" section. This is a standardized field that is highly visible to anyone viewing your profile, including recruiters who actively search for candidates with specific credentials. You can also write a post announcing your achievement, sharing what you learned in the process. This not only informs your network of your new skill but also demonstrates your commitment to continuous professional development.
Consider adding your certification badge to your email signature or personal portfolio website if you have one. These digital badges are verifiable, providing a direct link that allows anyone to confirm the authenticity of your achievement. The goal is to make your Microsoft Excel Certification visible across all your professional platforms. This ensures that no matter how a potential employer discovers you, your validated expertise in this critical business tool is front and center, setting you apart from other candidates from the very first impression.
Translating Certification into Job Performance
The true value of a Microsoft Excel Certification is realized when you apply your enhanced skills to your daily work. The knowledge gained during your preparation should translate into increased efficiency, accuracy, and insight. Actively look for opportunities to implement what you have learned. Can you automate a repetitive weekly report using a macro? Can you replace a complex series of nested IF statements with a more elegant VLOOKUP or INDEX/MATCH solution? Can you transform a static data table into an interactive dashboard using PivotTables and slicers?
By proactively applying these skills, you will not only make your own work easier but also create tangible value for your team and organization. When you streamline a process, you save time and reduce the potential for human error. When you create a more insightful analysis, you enable better business decisions. These contributions will not go unnoticed. They demonstrate your initiative and your ability to leverage technology to solve problems, making you a more valuable asset to the company. Your certification becomes more than just a line on your resume; it becomes a catalyst for demonstrable improvement.
Do not be afraid to share your knowledge. Offer to help colleagues who are struggling with an Excel task or even suggest hosting a brief lunch-and-learn session on a useful feature you mastered during your studies. This positions you as a subject matter expert and a collaborative team player. Becoming the go-to person for Excel advice elevates your professional reputation and visibility within the organization, which can open doors to new opportunities, leadership roles, and more challenging and rewarding projects.
Impact on Salary and Promotion Opportunities
Investing in a Microsoft Excel Certification can have a direct and positive impact on your financial and professional trajectory. While it is not a guarantee of a raise or promotion, it significantly strengthens your case. When performance review season arrives, you can point to your certification as evidence of your commitment to your role and your professional growth. More importantly, you can provide specific examples of how you used your certified skills to contribute to the company's bottom line, whether through time savings, improved data accuracy, or more insightful business analysis.
For professionals seeking new employment, a Microsoft Excel Certification can be a key negotiating tool. In many industries, particularly finance, accounting, and data analysis, advanced Excel skills are in high demand. A certification validates these skills, giving you a competitive edge and potentially placing you in a higher salary bracket. When an employer can see verified proof of your abilities, they are often more willing to invest in you. You are a known quantity, a lower-risk hire who can start contributing at a high level from day one.
Furthermore, a certification can unlock opportunities for promotion. Many management and senior analyst roles require the ability to handle complex data and present it clearly to leadership. The skills validated by an Expert-level or Data Analyst Microsoft Excel Certification are often prerequisites for these higher-level positions. By earning the credential, you are signaling to your superiors that you are ready for more responsibility and have the technical acumen required to succeed in a more advanced role, making you a natural candidate for internal advancement.
Job Roles That Value Microsoft Excel Certification
While Excel proficiency is beneficial in almost any professional role, there are specific careers where a Microsoft Excel Certification is particularly valuable and can be a significant career accelerator. Financial analyst roles are a prime example. These professionals live in spreadsheets, building complex financial models, performing variance analysis, and forecasting future performance. An Expert-level certification is almost a de facto requirement to prove you can handle the rigor and complexity of this work. It assures employers you have mastered the functions and tools essential for financial modeling.
Data analysts and business intelligence analysts also benefit immensely. For these roles, the ability to clean, transform, analyze, and visualize data is the core job description. The Microsoft Certified: Data Analyst Associate certification is tailor-made for these professionals, validating their skills in both Excel and Power BI. It proves they can manage the end-to-end process of turning raw data into actionable insights. Similarly, project managers rely heavily on Excel for tracking timelines, managing budgets, and allocating resources, making an MOS certification a valuable asset.
Other roles where a Microsoft Excel Certification provides a distinct advantage include marketing analysts, who track campaign performance; accountants, who manage ledgers and financial statements; and administrative professionals, who handle a wide variety of data management tasks. In essence, any job that requires the organization and interpretation of data will place a high value on a candidate who has formally proven their competence with the industry-standard tool for the job.
The Future of Excel and Continuous Learning
Earning a Microsoft Excel Certification is a significant achievement, but it should not be the end of your learning journey. Microsoft continuously updates its software, adding new functions, features, and capabilities to Excel and the broader Power Platform. The world of data analytics is also constantly evolving, with new techniques and best practices emerging all the time. To remain a true expert, you must commit to a mindset of continuous learning, staying curious and proactive about keeping your skills up to date.
Make it a habit to stay informed about new Excel updates. Follow industry blogs, participate in online forums, and explore the new features as they are released. Challenge yourself to learn and apply the new dynamic array functions, or explore the latest advancements in Power Query. The skills that make you an expert today may be the baseline expectation tomorrow. Continuous learning ensures that your expertise remains relevant and valuable in a rapidly changing technological landscape.
Your Microsoft Excel Certification is a powerful foundation upon which you can build a career of ever-increasing competence. It can serve as a springboard to learning other related technologies, such as SQL for database querying, Python for advanced data science, or other data visualization tools. The discipline and confidence you gained from the certification process can fuel a lifetime of professional development. In the modern professional world, the most successful individuals are those who are adaptable and committed to lifelong learning, and your certification journey is a brilliant first step on that path.
Microsoft Excel certification practice test questions and answers, training course, study guide are uploaded in ETE files format by real users. Study and pass Microsoft Microsoft Excel certification exam dumps & practice test questions and answers are the best available resource to help students pass at the first attempt.