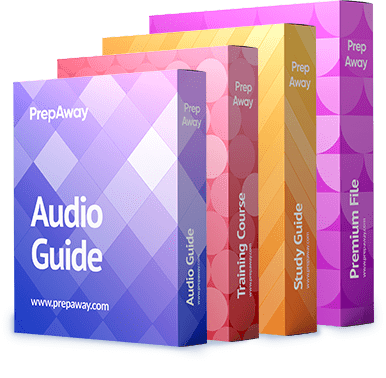Pass Microsoft Word MO-100 Exam in First Attempt Guaranteed!
Get 100% Latest Exam Questions, Accurate & Verified Answers to Pass the Actual Exam!
30 Days Free Updates, Instant Download!

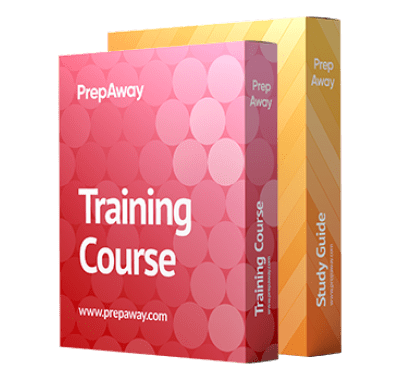
MO-100 Premium Bundle
- Training Course 64 Video Lectures
- Study Guide 296 Pages
| Download Free MO-100 Exam Questions |
|---|
Microsoft Word MO-100 Practice Test Questions and Answers, Microsoft Word MO-100 Exam Dumps - PrepAway
All Microsoft Word MO-100 certification exam dumps, study guide, training courses are Prepared by industry experts. PrepAway's ETE files povide the MO-100 Microsoft Word (Word and Word 2019) practice test questions and answers & exam dumps, study guide and training courses help you study and pass hassle-free!
Format text and paragraph
1. 2.2.1 and 2.2.5 Apply Text Effects and Clear Formatting
Font formatting allows you to change the appearance of characters on the screen and in print. In order to apply any formatting, you must have some of the documents selected. Whenever you select an element in Document, a Minitoolbar is automatically displayed, which contains many of the font formatting features that are commonly used.
These commands are also available in the Fontgroup on the Home tab, which contains the vast majority of the formatting commands that you will use repeatedly as you create your documents. As I hover over each of the commands, notice that you get an indication of the purpose of the command. Most of these are self-explanatory, so we have options to bold italicise underline Strike through Subscript and Superscript, for example. You can see the effect of a click on each and every turn. You can select a different font and change its size. You can change the case of the text by selecting from this pull-down menu, and you can alter the font colour here. This button allows you to highlight the selected text in the colour of your choice.
The text effects and typography options allow you to apply special features to the text. You can see that this pulldown menu allows you to select the type of effect you want to apply. Notice that the name of the effect appears when you hover over each option. It's important to notice this as you may be asked to apply a very specific effect. In the mouse exam, clicking on the button applies to selected formatting, so as I click on each one in turn, you can see the effect. Most text formatting features are turned on or off by clicking the button. When the feature is active, the button appears in a different colour than the others. Buttons with an arrow contain more options in the drop-down list, and selections can be changed simply by clicking a choice from the list.
An example of this type of feature is the Text Highlight Color feature, where you can click to apply the default yellow highlight to text or click the list to click another highlight colour for application, such as No Color to clear the highlight. You can also access the Mini Toolbar by selecting what you want to format and clicking on the right mouse button.
You can turn the display of the Minitoolbar off by going to the Backstage view, selecting Options, and then, in the General section, unchecking the "Show Mini Toolbar on Selection" option. You can apply formatting options as you type or apply them after the text is typed by selecting the text and then applying the appropriate formatting options. So for example, if I activate the bold button, you can see that the text is automatically emboldened as I type.
I can deactivate the bold button by pressing it again. And now, as I continue typing, you can see that my font has been reset to the normal font. You can remove all formatting options from selected text by clicking on the Clear Alt Formatting option in the Font group here. If I select this section of text and apply some formatting, you can see the effect. So I'll change the font colour to red. I italicised the text and highlighted it in yellow. When I click the Clear Formatting button, you'll notice that the font colour and italics have vanished. Note, however, that the highlighting remains. You must remove highlighting as a separate action by clicking on the pull-down menu beside the TextHighlight colour options and selecting No Color.
Another way to apply font formatting is to use the Font dialogue box. You can avoid this box by clicking the FontDialog box launcher here or by right-clicking on a selected section of the document and selecting Font. The combination of the Control and D-keys will also display this dialogue. The Font dialogue box contains basic formatting and text enhancement options. You should use this dialogue box when you want to access formatting options not available in the Font group or on the Mini TourBar or when you want to apply several options at the same time.
2. 2.2.2 Apply formatting by using Format Painter
The Format Painter saves you time by allowing you to quickly apply formatting from one area of the document to another. To use it, you first have to select the text that you want to copy the formatting features from. I'll select this section of text, which is bold and has a red font color. You can now select the Format Painter from the Home tab, and in the Clipboard group, click Format Painter. Otherwise, it's easier to right-click on the piece of text and click on the paint brush icon here. In both cases, the cursor shape will change to a paintbrush icon like so.
Now I'll select a piece of text I want to apply the copied formatting to. You can see that the selected text now has the same format. The cursor shape returned to the default insertion shape. If you want to apply formatting features to multiple pieces of text, then on the Home tab in the Clipboard group, you double-click on Format Painter. As you click on each subsequent piece of text, the formatting features are applied, and the Format Painter stays active for further applications, as is indicated by the shape of the cursor. To turn off the Format Painter, you can click the Escape key or click the Format Painter option. Check out the Clips or Groups section of the Home tab.
3. 2.2.3 (Part 1) Set line and paragraph spacing and indentation
It's important to give your documents a consistent look and feel in order to be professional in your approach to document production. One of the most important features of such an approach is ensuring that your documents are readable, especially if they are large documents. In this respect, spacing is very important. In this lecture and the one that follows, we're going to consider how to set line spacing, paragraph spacing, and how to indent text.
In all cases, when you adjust the spacing characteristics, the adjustment will be applied to whichever text is selected or, if none has been selected, to whichever paragraph the cursor is positioned within. Withinline spacing is the amount of white space between lines of typed text. Word can automatically adjust the amount of space between lines according to the size of the characters being used. The size of individual characters is measured in points, and a point is equal to roughly 172 of an inch.
In Word, you can specify line spacing in terms of lines or initial points. The available line-setting options include single, one and a half, and double. Options that refer to point size include at least "exactly" and "multiple." You can specify line spacing to be set exactly to a specified point size. You need to be careful with this setting, as Word will not automatically adjust the space to accommodate larger text if the font size is changed. Additionally, if you decrease line spacing too much, the lines of text may overlap each other or the text may not display.
While the default line spacing for Microsoft Word is one eight, my personal preference for business documentation is to set the line spacing to one and a half for the vast majority of my documents. To set the spacing, you can go to the Home tab and, in the Paragraph group, click Line and Paragraph Spacing. Alternatively, you can click the Extended menu option here and invoke the Paragraph Settings dialogue box. Then, in the Indents and Spacing tab of the Paragraph dialogue box, click the arrow for Line Spacing to choose the desired line spacing. There are some useful shortcut keys for the most commonly used line spacing options. Single spacing is controlled plus one; one and a half spacing is controlled plus five; and double spacing is controlled plus two.
To open the Paragraph Settings dialogue box, right-click on the selected text and select Paragraph. Paragraph spacing refers to the amount of space between paragraphs. By default, Word sets eight-point paragraph spacing for every paragraph of text. In the new document, the paragraph spacing can be set from within the Paragraph Settings dialogue box. In the spacing area, click on the incremental buttons or type the measurement for the spacing before or after the paragraph text. Alternatively, in the Paragraph group on the Home tab, you can increase or decrease paragraph spacing by clicking on these buttons in the Line and Paragraph Spacing pull-down menu. Now we need to review how to indent paragraphs of text.
Again, this can be very useful in improving the readability of your documents. An indented paragraph is a paragraph that wraps into a temporary left or right margin. Left and right indents are useful for emphasising parts of the document or for quotations or subparagraphs. You can create indents using the ruler, the paragraph group on the home tab, the paragraph command, the minitoolbar, or keyboard shortcuts. Here are some examples of indented paragraphs. So you can have the first line of a paragraph indented so that only the first line of the paragraph indents from the left margin. You can have what is called a "hanging indent." In this case, the paragraph indents from the left margin, leaving the first line hanging at the left margin.
This type of indent is commonly used for bullets, numbered paragraphs, or bibliographies. You can have a left and a right indent. A left indent indents the entire paragraph from the left margin, while a right indent indents the entire paragraph from the right margin. A left and right indent are often used with quotations. The amount of indent is determined by the current term settings. So, before we get into how you can set the amount of indentation, let's look at how tabs work. Tabs are used to align text at specific points in the document.
When you create a tab stop text, it aligns at that tab stop. There are a number of different types of tabs that determine the alignment of the text involved, and we'll examine these shortly. The ruler is the quickest way to set and adjust tabs. If the ruler isn't visible, click on the View tab. Then, in the Show group, select the ruler checkbox. The other way is to use the Tabs dialogue box, which will allow you to be more precise in your tab settings. In the next lecture, we're going to continue our exploration of the world of tabs. Bye.
4. 2.2.3 (Part 2) Set line and paragraph spacing and indentation
Let's continue our look at tabs. We'll examine the ruler option. First, I'm going to open a new blank document and show you how these tabs operate. Word tabs should be left aligned and 127 centimeters (not zero five inches) wide. So whenever I press the tab key on the keyboard, the cursor will move that amount. On numerous occasions, I would like to specify the tab from my document.
So let's look at the ways I might set up my own tabs. Here, on the extreme left of the ruler on the screen, we have the tab selector. When I hover the cursor over this symbol, you can see that it tells me the type of tab that is currently activated. So right now, the left tab is active. Each time I click on this area, the type of tab that's activated changes. So when I click and now move the cursor away and then back again, you can see that we have a centre tab. Each time I repeat the action, I get a different tab type. So moving through, we have a right tab, a decimal tab, a bar tab, a first-line indent tab, and a hanging indent tab. And now we're back to the left tab. Each one of these tabs aligns the text in a different way. Whenever I clicked on the ruler, Atab was placed at that position.
The tab type will be the currently selected and active type. So, for example, I currently have the left tab selected. I click on the ruler at the four-centimetre mark. You can see that the left-aligned tab has been placed on the ruler. What does this mean in practice? Well, if I place the cursor on the first line of the document and press the tab key on the keyboard, you can see that the cursor immediately moves to that tab position. As I start to type, the characters move from left to right. I'll type "Dave." Now, to show you the difference, I place a right-aligned tab at the ten-cent mark. First, I have to change the active tab setting to a right-aligned tab. And now I click on the ten-cent mark on the ruler.
The icons help you identify the different types of tabs. I'll press the tab key, and the cursor will move to the next tab setting. Now watch what happens as I start to type the same word, Dave. The text moved from right to left, thereby keeping the alignment of the newly typed text to the right. When I press the return key, notice that the tab sets under the ruler are still the same. This will be the case until I remove or change them. So when I tab again, the cursor goes to the four-centimetre mark, and I'll type Murphy. And then, when I tap again, it moves to the 10-cent mark. And as I type Murphy, the text moves from right to left.
So the alignment of the text will be identical as I go to each new line. That's essentially what tabs do. If you need to adjust the position of a tab, you just click the tab marker and drag it to the new position. This will only apply to the currently selected text or to the line where the cursor is currently positioned. So as I drag the mark from the four centimetre mark to the one, I can see that only the first Dave from the first line of text is moved. If I undo that and then select both lines of text, you can see that the first Dave and Murphy are moved. To remove an existing tab setting, you click the tab marker and keep the mouse button pressed, and then drag the mark into the body of the document like so. The text now reverts to the default tab positions. Now let's see what the other tabs do.
I'll demonstrate each in turn. The centre tab centres the text over the top position. These will be very commonly used for column headings. The bar tab isn't really a tab at all. It basically draws a vertical line in each line of text at the tab stop. These are commonly used in conjunction with other tabs to visually separate columns of text. I would generally set these before a left tab. For example, as before, I set my left tab to 4 cm and my right tab to 10 cm. Now I'll add a bar tab in centimetres at 7 CM. This sets a vertical line in my document. Now I'll tap to the four-cent mark, type Dave, and press the tab key again. This takes me past the bar tab and straight to the right tab. I type Dave here and press the return key.
As you can see, the bar tab extends all the way down my page. If I want to continue typing four lines of text in my document without using my other tab markers, I simply drag the tab marker off the ruler. The decimal tab is used to align columns of numbers with decimal points. The typed numbers shift to the left as the right tab opens, unless you type the decimal point, at which point the text moves right. Note that if you want to be more precise with the use of the ruler, press and hold the Alt key as you click and drag to position the tab setting. You can see that very precise measurement positions are displayed for selection. The other way, and the more precise way, to set tabs is to use the Tabs dialogue box.
To display the Tabs dialogue box, you can double-click any tab marker on the ruler, or you can select the extended menu on the Paragraph group in the Home tab and select the Tab button. The Tabs dialogue box displays a list of all the tab positions currently set. You can also use it to add new tabs. These don't appear on the ruler until you click the OK button on the dialog. Using the Tabs dialogue box allows you to set tabs with precise measurements and also select other Tabs options for the tab positions.
At the same time, the Tab Stop position allows you to enter the measurement on the ruler for the new tab. Here, when you enter a tab stop measurement, the Set button is activated. When you click Set, the tab position appears in the list beneath the Tab sub position box. The default Tab subarea displays the amount by which the cursor moves when you press Tab. By default, the cursor moves a half inch (127 centimeters) each time you press Tab. However, you can change the setting here.
If you select one of the tabs in the list, you can use the Clear button to remove that tab. You can also clear all of the settabs by using the Clear All button. Again, these actions don't take effect until after you click the OK button. The Alignment option allows you to select the types of tabs you want. These are the same options as those found in the Tab selector. The Leader option allows you to select a character that will precede the text from one column to the next. So if I set a tab at 5, select a type 3 leader.
You can see that a line of the selected characters precedes the tab. This might be used for a table of contents. For example, tab subs can be set before you begin typing or they can be applied to existing text. Finally, we need to explore the use of the indent markers. These can be accessed directly on the ruler or by using the options in the Paragraph group on the Home tab. Let's look at the ruler first. When I hover my mouse over each indent marker, it tells me what type it is. So we have the left indent there and the right indent here. Once I select the text, I can move these markers on the ruler to indent the paragraph on the left and right like so. I can also choose a first line indent and a hanging indent.
And you can see the effect on the text on the tab selector. I also have the choice to select a first line or a hanging indent. More precise paragraph indenting can be achieved by using the Paragraph Settings dialogue box, as we saw earlier in the lecture. The left and right indentations can be set precisely here. You can also set the indent on the Layout tab and in the Paragraph group. The special option displays a list that says "first line indent" or "hanging indent." Once you select an indent type, the Buy button is activated, and you can set the required amount for the indentation.
That mirror indentation adjusts the left and right index appropriately for odd and even pages. So in these last two lectures, we've pretty much explored all there is to know about line and paragraph, spacing, and indentation. There's quite a lot in it. And now that you're aware of the possibilities, I'm sure it will provide you with some great techniques to add to your document. In the next lecture, we're going to learn about applying built-in styles to our documentation.
5. 2.2.4 Apply built-in styles to text
Word provides preset combinations of character and paragraph formatting that are called "styles." In this lecture, we're going to review the individual components of these style sets and how they can make production easier and more professional. The idea behind using such styles is to save time by not having to apply the same formatting attributes to selected text multiple times. Styles allow you to apply all of the defined characteristics with the click of a button. Word provides a set of built-in styles, which can be accessed on the Home tab and in the Styles group. You can see quite a few here, but there are more available on the pull-down menu here.
Also, you have the ability to create a new style specific to your requirements. The first one on the Styles group is called the "Normal Style," and it contains the default character and paragraph formatting that is applied to all new paragraphs in the document. To see the specific attributes of any of the available built-in styles, you can right-click on any of the styles and select the Modify option. So if I select the Normal style, I'll right-click on it and select the Modify option. I get this dialogue that tells me what formative matching has been included in the style. So you can see that the Normal Style here has a Calibri size 11 font and a black font color. The text is justified, the style spacing is one and a half, and so on. The selection of styles is called the Quick Style Gallery. Any size displayed in the Quickstars Gallery is referred to as a "Quick Style" because you can click the thumbnail to immediately apply the style to the text. To use any of the Quick styles, you must have the cursor position anywhere in the paragraph.
As I move the mouse cursor over each of the quick styles, a preview of the text with that style applied is displayed on the extended menu. You have a number of views for extra options, one of which allows you to create your own styles. If you have a particular combination of formatting that you use repeatedly, then it makes sense to create it as a style so that you can add it to the Styles Gallery and use it with ease. When I click on the Create a Style option, this dialogue is invoked. Now I can name my style. I'll call this one DM, and now I can attribute formatting selections to that style by clicking the Modify button. The new style is automatically based on the normal style, and now I can change the characteristics to match my requirements. So I've changed the size and colour of the site like so, and you can see that it has been applied to the currently selected paragraph. I'll revert to the Normal Style once again, but notice that the DmStyle is now available in the Quick Side Gallery for selection.
The clear formatting option resets the selection back to "Normal" style so that you can apply another style. The Apply Styles option opens a window where you can select from a list of styles or type the name of the style you want to apply. The Quick Style gallery can also be accessed by clicking on the right mouse button and selecting the Styles pull-down menu here. Once clicked, it displays the gallery; similar to clicking the More buttons on the Styles group on the Home tab, there are additional styles available on the Style dialogue box. When you click on the arrow on the righthand edge of the Styles group in the Home tab, this opens the Styles menu, which displays a list of built-in styles available for every new document. When I select the Show Preview checkbox, each style name is formatted according to the attributes of that style.
The new Style button allows you to create a new style. As we've seen earlier in the lecture, the Style Inspector allows you to see the specific attributes of the selected style. It displays a dialogue box to review the attributes for the selected style so that you can customise or manage it. In addition to buttons to create a new style and to clear all formatting applied to the current selected style, this dialogue has the Reveal Formatting option, which opens a new window that lists all of the characteristics of the selected text. You can use this button to reveal the style of any text that you have selected in your document. The Manage Style option on the Style window allows you to set default options for which styles display in the Styles pane.
Using the default attribute for specific styles You can also edit style in this dialogue box as needed. You can also restrict the styles available for selection, so in the Edit tab, I can edit any selected style. You can also order the display of styles, restrict their use, and change their default settings using this dialog. The Options button provides the ability to manage the behaviour and appearance of the Stars pane itself. When you select the Modify option on any of the stars, the Modified Stars dialogue box is displayed. This is where you can specify the characteristics of the character formatting that you want to use. However, notice that you can also set other characteristics that will become part of this style. For example, when you click the Format pulldown, you can select the Paragraph option and set the formatting you want for the paragraph, such as the linespacing space before each paragraph, and so on.
It's important to understand that when you modify a style, all text in your document that uses that style will be modified, not just the paragraph you're currently in. For example, if I modify the Normal style so that the font colour is red, all text in my document will be red because it is all using the Normal style as the default on the Quick Styles bar.
We have some styles that are called headings. These work in the same way as the other styles, but their use is especially important when creating tables of contents for your documents. We'll cover this in detail in Section 4 of the course. For now, just note that you can modify these in exactly the same way as the other styles, so I can right-click select, modify, and change the font size, and so on. Having completed this lecture, you should now understand the value of the style sets available on the design tab. The use of these style sets can really save you a significant amount of time and ensure that your documents are consistent and professional. One.
Microsoft Word MO-100 practice test questions and answers, training course, study guide are uploaded in ETE Files format by real users. Study and Pass MO-100 Microsoft Word (Word and Word 2019) certification exam dumps & practice test questions and answers are to help students.