Pass Microsoft Excel MO-200 Exam in First Attempt Guaranteed!
Get 100% Latest Exam Questions, Accurate & Verified Answers to Pass the Actual Exam!
30 Days Free Updates, Instant Download!

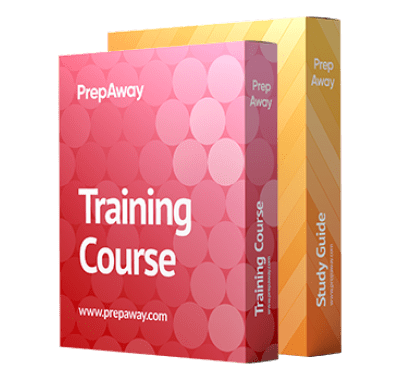
MO-200 Premium Bundle
- Training Course 146 Video Lectures
- Study Guide 179 Pages
Microsoft Excel MO-200 Practice Test Questions and Answers, Microsoft Excel MO-200 Exam Dumps - PrepAway
All Microsoft Excel MO-200 certification exam dumps, study guide, training courses are Prepared by industry experts. PrepAway's ETE files povide the MO-200 Microsoft Excel (Excel and Excel 2019) practice test questions and answers & exam dumps, study guide and training courses help you study and pass hassle-free!
Level 2, Section 2 - Format worksheets and workbooks
5. Adjusting row height and column width
Now, sometimes you can't see all of the data that has been entered. For example, let's have a look at this cell. "V Music Album" means "Tenromantic Works Day or Two Symphony Three in F Major." However, you can't see all of that on screen. It's autosimp, and then it ends. And that's because this is the edge of the column. Now, there are multiple ways around it. One method is to use wrap text. I'll be covering wrap text in a later section. And wrap text allows you to have multiple lines per row. But how can I make this column wider if I want everything to be on the same line? Well, there are several ways. This small line is the first way in between columns F and G. And look what happens to the mouse when I go over it! It changes to a double-arrowed cursor and indicates that I can move the column to the left or to the right, the edge of the column, that is.
So if I hold down the mouse button, you'll see at the top that the width is 215 pixels. A pixel is a very small amount of space. and 30, which Excel employs internally. It's something that can fit 30 standard characters. And looking at this, it looks like about 30 or so. So I can resize the column by getting the cursor to be this doubleheaded arrow and then moving left and right. So if I move right, then the column width gets increased. And I can do this for rows as well. Rows can either expand downward or collapse upward. Now, if you want to resize a column so that it's actually wide enough for all of the content, so you can see at the moment that it's wide enough, I'll just make it less wide. Well, then you can do that by not dragging on this column but by double clicking in between these two columns. So I'll double-click and see what happens.
So you can see that it goes really wide. And the reason for this is that there is some extremely lengthy content further down. There we go. It's really long. I can't actually see the edge of the column now. It's off the edge of the spreadsheet. So I need a way of resizing this column because I can't actually click all the way to the right to resize it. Well, I can do that by going to the home cell format. And here we have the column width. So the column width is currently 124 characters long. So I'm going to say I want it to be only 50 characters long. OK. It then gets resized to be 50 characters wide. You may have also noticed that there is an option to auto-fit the column width, which produces the same result as double-clicking it. So you can see that it goes back to being 124 characters wide. So that is your column width. Double clicking gives you your auto-fit. And it's the same for rows as well. If it's too short, then you won't necessarily be able to see all of the data. And if it's too tall, then you're just taking up unnecessary room. Again, you can double-click to get it just right. And this is how you can resize columns and rows.
6. Hiding columns and rows
And you can see that this is an alternate way of hiding your rows and columns. You can also hide the sheet that way as well. And if you want to unhide the sheet, then you need to right-click on any existing sheet and go to unhide. Or you can go to Format, hide an unhidden sheet, and then select the sheet you want to be unhidden. You can also do that by right-clicking on the tab as well. So this is how you can hide data. You don't necessarily have to delete data you don't want to see, especially if there are formulas that are dependent on it. You can just get it out of the user's way by hiding it.
7. Selecting multiple ranges
Now, a quick word about how to select multiple ranges. So, in the last video, we were selecting some columns and hiding and unhiding them. and you can do that with multiple columns. So I'm going to hide those two columns and then unhide them. But what if we wanted not to select E, F, and G? We wanted just to select E and G. And it's not just for hiding them. You can do an awful lot of things, like, for instance, changing the font, changing the color, and changing the background color. Well, there are two keys on your keyboard that come in very handy.
The first is shift, and the other is control. Let's see the difference between them. First of all, I'm going to click column E, and then I'm going to go to column G and hold down Shift on the keyboard. And now press column G. Notice what gets selected: e, F, and G. So that's what the Shift key does. It marks the end of a range. So it started at the beginning of a range, column E. We went to the end of the age range. It could be column G, column, or I could be scrolling all the way across column A and then holding down the Shift key and clicking on the end of the range. So that's a shift key.
An alternative is the Control key. So I'll press CTRL on my keyboard. So again, I will click on column E, and then I will click on Control in the G column. That's Control. Now click and notice what's happened. Control is saying that you'll select this and this. Then I can choose another. So I can select that column as well. I can scroll and select another column. So the control allows you to go this and this and this, whereas the shift goes this to this. So now I've got all this. Maybe I want everything to be a different color. Easily done. I'll just undo that. I don't particularly like that color, and this can be done, as I said earlier, on individual cells. So I can click to select a five and Shift-click to do a range. OK, click five, hold down Control, and select a few more cells. And all of those can be manipulated at the same time. So this is how you select multiple cells and multiple columns.
8. Practice Activity Number 3 – Solution
So I'll add the link and put it in document B 15. t Bnow,. So now when I click on it I go to 15. l B the "se To"e Go to box to go to 15. So we go to Home, Find, and choose Go to, or we press CTRLG, and we type C 15 and press OK. ess OK. You could also use thbox,awhich allows tallows you to use tbox. Insert rownew Raw befo15. So there are 15.So two ways of doing that, click on row15 First, insert the right and then click "Insert." Or you could go to Home Insert and insert sheet rows. Another way would be to go anywhere in row 15, right-click, and go to Insert. And then say I want to insert an entire row and delete column D. You have the same sort of options. So I'm going to delete cells and sheet columns. Or I could have gone to delete cells. Undo the deletion of CTRL D.
So you can either go up here to the Undo button or press CTRL and Zor Z to colour the spreadsheet tab blue. So right-click and tap "color blue" so you can see it underneath the white. Select cells B6 and B10 and colour these words red. As a result, B six and B ten. Or do I press shift? Or do I press CTRL? It's control because I didn't want b2 through b10; instead, I wanted b6 and b10, which I colored red. I go to the font and select red. So how did you do? Don't forget that you can go back to any of these earlier videos if there is something that you just want to hear a second time, and please let me know how you're doing. Send me a message. Go to the Q and A section. So I click on Browse Q and A and ask me a new question, and I'd appreciate it if you could give me a review. Thanks so much, and I'll see you in the next video.
Microsoft Excel MO-200 practice test questions and answers, training course, study guide are uploaded in ETE Files format by real users. Study and Pass MO-200 Microsoft Excel (Excel and Excel 2019) certification exam dumps & practice test questions and answers are to help students.


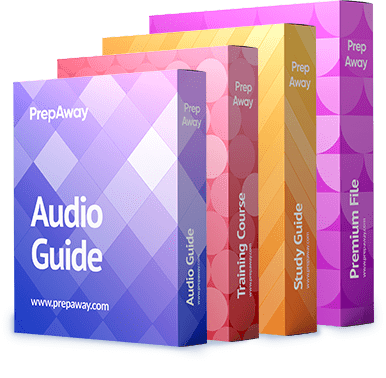
I want to get a Exel certificate