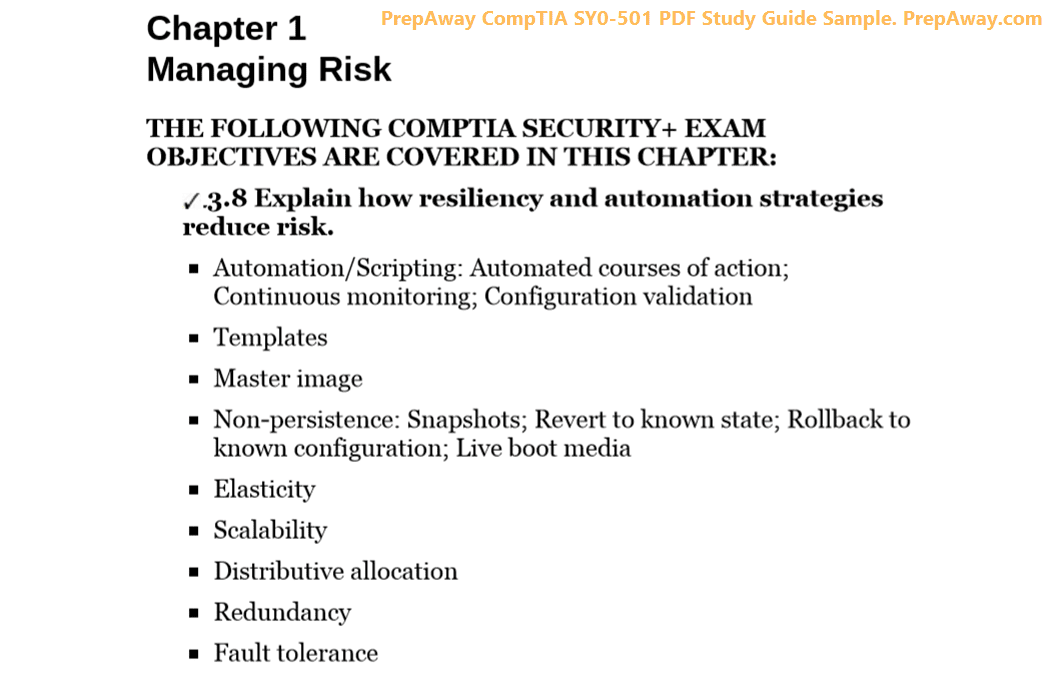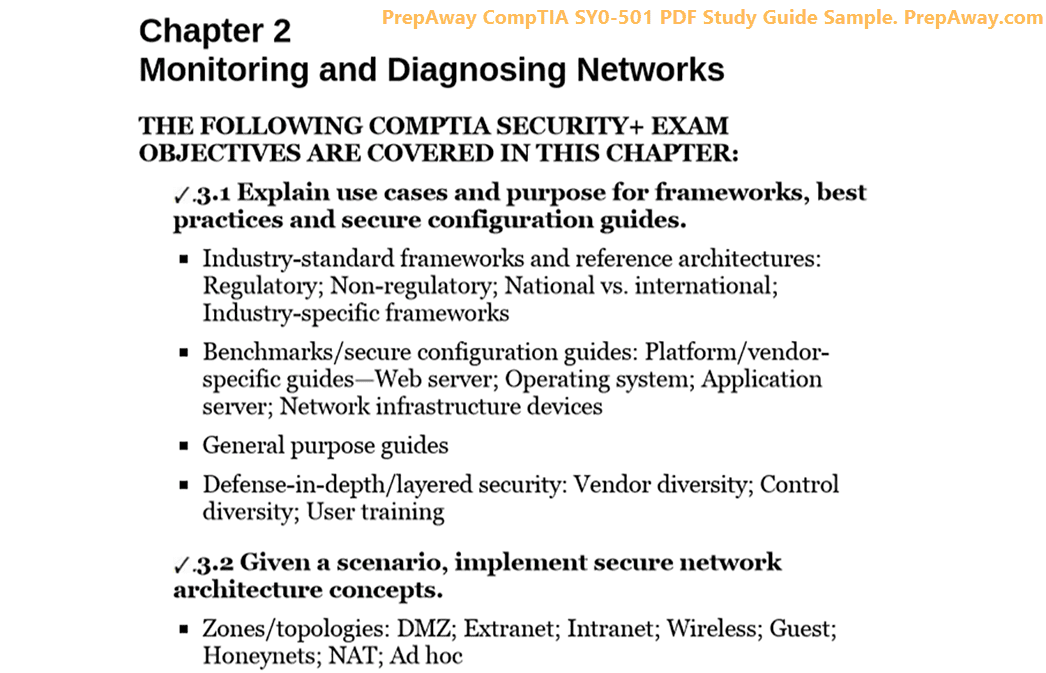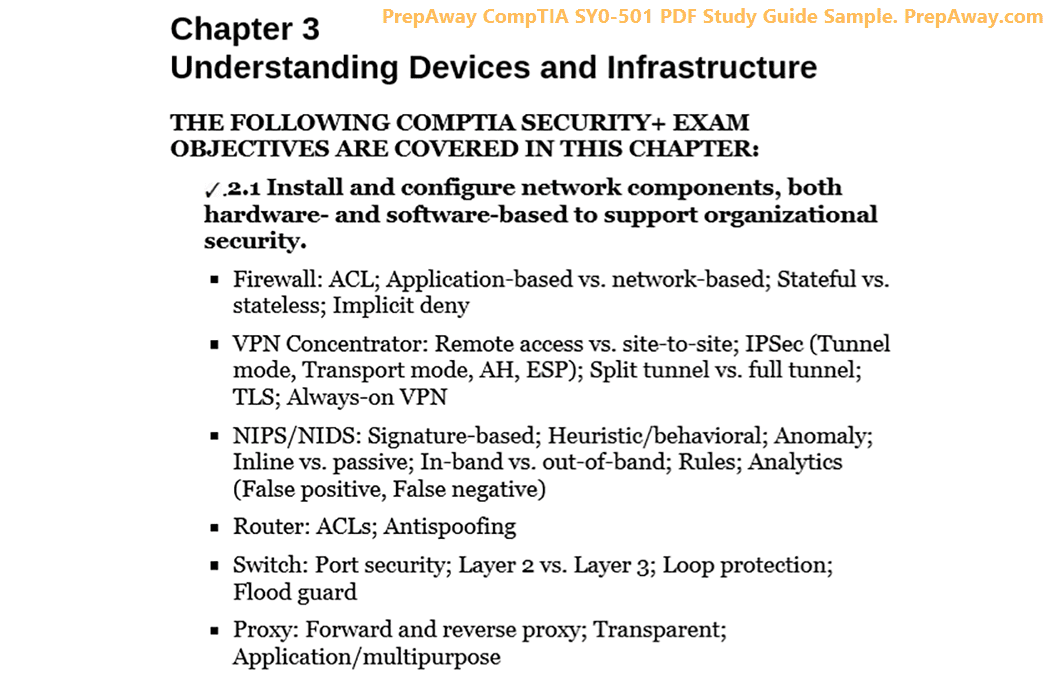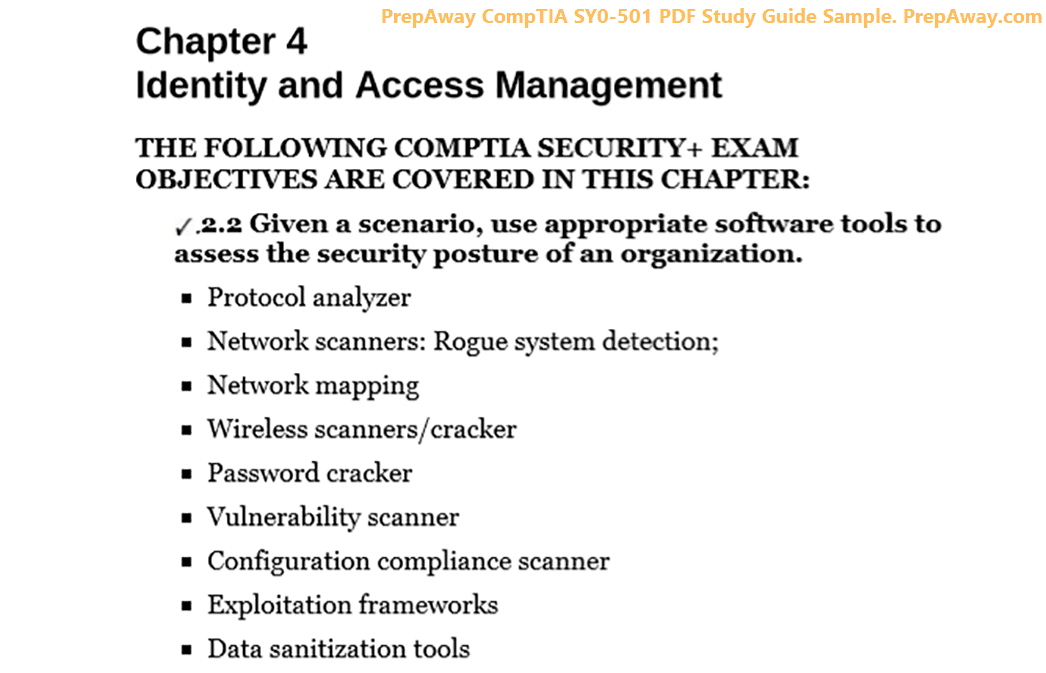- Home
- Microsoft Certifications
- MS-700 Managing Microsoft Teams Dumps
Pass Microsoft Teams MS-700 Exam in First Attempt Guaranteed!
Get 100% Latest Exam Questions, Accurate & Verified Answers to Pass the Actual Exam!
30 Days Free Updates, Instant Download!


MS-700 Premium Bundle
- Premium File 449 Questions & Answers. Last update: Apr 16, 2025
- Training Course 93 Video Lectures
- Study Guide 204 Pages
Last Week Results!

Includes question types found on the actual exam such as drag and drop, simulation, type-in and fill-in-the-blank.

Based on real-life scenarios similar to those encountered in the exam, allowing you to learn by working with real equipment.
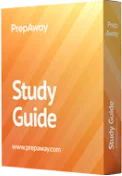
Developed by IT experts who have passed the exam in the past. Covers in-depth knowledge required for exam preparation.
All Microsoft Teams MS-700 certification exam dumps, study guide, training courses are Prepared by industry experts. PrepAway's ETE files povide the MS-700 Managing Microsoft Teams practice test questions and answers & exam dumps, study guide and training courses help you study and pass hassle-free!
Configuring and Managing Guest Access
1. Configuring meeting, messaging, and calling options for guests
It's now time for us to discuss how Microsoft Teams deals with guest access. Now, the first thing I want to point out to you guys is that Microsoft has a really great checklist that will help you with doing this. And even though you're going to watch me demonstrate and all that, I highly recommend you utilise their checklist because it's always going to be the most up-to-date way to do this, okay? And I'm going to demonstrate it all, but it does help for you to kind of look through it. Plus, they have a nice little video for you to watch on it as well.
But now, first off, how do I find the team's guest? Access checklist. Just search for it. Just search for teams. Guest checklist. You search those keywords; it's going to be the very first article right here in your search, okay? So pull that up, and you're basically just going to go right down the list here. And because this is important, remember that when you're dealing with Guest Access because you're dealing with an Office 365 group, you're dealing with Guest Access on a lot of things. You're dealing with It involves Azure Active Directory. You're dealing with it on your Microsoft 365 side. You're dealing with it in Teams and SharePoint and all these different places where this can be affected. So we want to make sure that we have a good handle on it. We want to make sure that we're turning it on everywhere that it needs to be turned on. Okay? Now in this first little section, I'm going to show you where you've got to turn this on for Azure Active Directory. And this is for the organisation-wide settings in which it's got to be turned on.
All right? So to start, what we're going to do is go into our Teams Admin Center, and to get there, we're going to go to the Teams Admin Center again. It should be over here on the left. But if you don't see it, just click the little Showall lip symbol and scroll down, and you'll see it. Okay? So we'll click on teams. That's going to bring up the teams. Admin center. All right? We're going to drop down where it says, "Org Wide Settings," all right? And then right here, where it says "Guest Access," All right? So if you look at their article, that's the big thing they're talking about here: going into your organization-wide settings and making sure that you're flipping the switch on switch. So you've got to make sure this is on. That's going to be your first step in turning this on. Okay? And then at that point, we can configure other settings involving our guests, like supporting calling if we want and allowing them to make private calls. I'm going to turn that off. I'm not going to allow that in my organization. Allow.IP video screen sharing is allowed. Allow me now so they can send a meeting request immediately. So I can turn these settings on; I can allow it to send messages, delete messages, and chat; you can allow the gift conversation so they can use the little gifts. You can support memes with stickers.
All this stuff is allowed through these little.org settings, all right? So you can turn any of these things off you want, turn any of these things on you want, and you can configure your.org settings through here. All right, so that is your first step for supporting guests in teams. Oh, and one more thing—I didn't mention this bottom option here. Allow Immersive Reader for viewing messages. That's the immersive reader tool. If you're familiar with that, it's to go fullscreen on reading messages and make it easier for you to read again. You can turn all of those features on and off that you want. One other thing too: with the gift card rating, you can set restrictions on gifts that people post: strict, moderate, or allow all content. So this will kind of police some of the types of things that show up in the gifting conversation.
2. Configuring guest access from Azure AD portal
Okay, so the next piece of configuring our guest settings for our user is to jump into our Azure AD and look at our business-to-business settings. So what we're going to do is open up our Azure Portal. So we're just going to go to Portal.com and Azure.com, all right? From there, we can click Azure Active Directory right here if that's available to you. Or you can just click the menu bar, and it's right here. We'll select Azure Active Directory. From there, we're going to go here and click on Users, and then we have User Settings. All right, if you look towards the bottom, you'll see it says Manage External Collaboration Settings.
Okay, so we're going to go there, and then from there, we've got some different options. Now the first option we've got is "guest user permissions are limited." Now if you look at what that says, "yes" means that the guests do not have permission for certain directory tasks such as enumerating users, groups, or other directory resources. No, it means that guests have the same access to directory data that regular users have in the directory. Okay, we can choose which admins and users in the guest invite role can invite. This is going to let your administrators as well as your guest invite or user role know. So anybody that's part of the guest list can invite a role; if you choose no, that's not going to be allowed. And then here's the critical one right here. Members can invite So yes, it means that nonadmin members of your directory can invite guests to collaborate on resources through your Azure Active Directory. So this will include SharePoint and your Azure resources. They tell you, of course, that this is going to include teams as well.
And they tell you that no means only administrators can invite guests to the directory. Of course, we also know, based on this feature, that the guest invite role can be used if you've selected yes. Okay, now here's another one that's kind of critical to the guests you can invite. All right, so yes, that means that guests in your directory can also invite others to collaborate on resources in your Azure Active Directory. This will include SharePoint and other Azure Services resources, such as teams. Okay? No, that means they can't. All right, now these two options at the creation of this video are in preview mode, but you can support a one-time password (OTP).
Okay? So when you turn this on, when you do a new invite on a guest who's not part of an Azure ID or any of those that have a Microsoft account, they tell you it'll support sending a one-time password. Now there is a key point to this. It tells you who's there; it says who neither owns an Azure ad or Microsoft account nor can log in to Google Federation. It says it will authenticate seamlessly with an email code using a first-factor authentication. So it's basically telling you, "Hey, because Azure AD is going to support federation with its own AzureAD and Microsoft Services, Google Federation is supported." That means there's a trust relationship there. You're good with all those. But this is going to help you with non-email accounts that don't support that. So it's just going to send a one-time password to allow somebody to jump in and be a part of it. This other one is for guest self-service. Okay, this is going to allow you to enable self-registration for your guest users via userflows associated with applications in the directory. It tells you no means that theapplication cannot be enabled for selfservice. So you're just turning it off. Okay, now down here, collaboration restrictions.
We have allowed invitations to be sent to any domain. They tell you this is going to allow any domain, no matter if the domain is hackersrs.com or we're going to hack you.com. It's allowed. Okay. You can send an email to [email protected], who is going to be available to collaborate if you want. "Deny" means you're going to specify a specific domain that I want to do. So I can actually say targetdomains, Stardot hackers are us.com, if I want. And then if I want to add another domain here, I can write, I can keep on adding them. So you can also allow invitations only to the specified domains. Okay, so this is going to be the most restrictive, so you're going to allow in this case as opposed to deny in this case, right? So that's what you're getting out of all that. So once you have configured all this, you just want to click on "Save," and you've now officially set up your Azure and external collaboration settings, which are going to be needed in order to set up your guest access.
3. Configuring guest access for Microsoft 365 groups
So our next step in giving guests access to our Microsoft 365 services for Teams is to configure it through our Microsoft 365 Admin Center. So as this Knowledge Base article is telling us, that's step three. We're going to go ahead and walk through that. Okay? So we're going to jump right into Portal Microsoft.com. Once you're in there, you're going to look to the left, and you've got a little Settings drop-down menu. We're going to click that, and we're going to go to "Org Settings." Alright? And then from there, we're going to scroll down, and there's an area here with a button we can click on or a link we can click on called Microsoft 365 Groups.
OK, so there are two check boxes here. The first one tells you to let group members outside your organisation access group content. And they tell you that if you don't select this, guests will still be listed as members of the group. But they won't receive group emails or be able to access any group content. They'll only be able to access files that were directly shared with them. So that's what this check box is going to do for us. The last one is to let groupowners add people outside your organization. So if you uncheck that, then, of course, only administrators have the ability to do that. Okay, so those are two very simple checkboxes that have to be selected, and they're going to involve your groups. So when they say that, they're talking about coming over here and looking at your Microsoft 365, your Office 365 Groups. They're talking about these groups. Here where it says "Microsoft 365," also known as "Office 365 Groups," Now one more thing involves our Microsoft 365 portal. We also need to configure organization-wide sharing. And this is going to be posted back over on Portal.Microsoft.com.
All right? And then we're going to click on Settings again. Go to org.settings and then security and privacy. And you'll see it right here, where it says sharing. So it's really just one checkbox. And you'll notice it says when the setting is selected, all users can add people outside the organisation as guests, so they appear on the Guest user page. So it tells you when the setting isn't selected because only administrators can do it. This is another piece of this, and I think this is where things may feel a little redundant. It definitely feels like Microsoft is having you enable some of the same checkboxes in multiple places. And I really do feel like they're going to centralise all this at some point. But unfortunately, this is part of the process. You do need to make sure that this is selected, okay? And don't worry; remember, you've got this nice article that Microsoft provides you with that's going to help you. Microsoft Teams guest access checklist They've even got a little video you can watch. You've also seen my videos on this, but it's sort of the same thing here. It goes through it step by step. But that is also part of this as well.
4. Configuring Sharepoint settings for Guest Access
So our next step in managing guest access is to verify that sharing is set up in SharePoint. Now, the reason this is going to be important in regards to the teams is because, of course, teams are something that is going to be linked with SharePoint and allow people to share files and collaborate via SharePoint. So we want to make sure that our users are going to utilise that and that everything is going to jive in both places, right? Everything's going to work in both places.
So in order to do this, we're going to start out by going to portal Microsoft.com. We're going to go to the SharePoint admin center. Now you can get there by clicking the little Show Allellipse symbol down here at the bottom, all right? and we'll click SharePoint. This is going to bring us into the SharePoint Admin Center. We're going to drop down where it says Sites, and we're going to click on Active Sites.
And at that point, we have the ability to go through here and select a site if we want. Remember that all of this is tied to a Microsoft 365 or Office 365 group, right? So we can just select one of these. I could do this project's financing here if I wanted. Clicking on that shows that to you. And then you'll notice that you have the sharing button right here at the top. So you have to select it. Come up here to the top, and you'll see it says sharing. Okay? And then it's going to pop this little screen up here.
And at that point, we have our external sharing options. Now, the first option you'll notice says "anyone." It says users can share files and folders using links that don't require sign-in, so they can share with anyone. At that point, you can create new and existing groups. So specify new groups, and that tells you that guests must sign in or provide a verification code. Or you can use existing guests; only guests already in the directory can support the sharing options here, or only people in the organization; no external sharing.
That's basically going to flip the switch off at that point, right? Okay. You can also limit sharing by domains. You can add domain names here. You can have an allow list or a block list if you want. Okay? Down here, you have the default sharing link type. So same as organisation level. So whatever you set at the.org level, the Azure AD, and the Microsoft 365 level is just going to stick with that. But you can alter that if you want. If you want to make things a little more granular, you can go here. You can specify people with existing access, share this, share default sharing with links, and specify people. So specific people—only people in my organisation or anyone else—can share a link.
Okay? And of course, you're getting a little less restrictive when you do that. Obviously, you can also set an expiration date. So I can say expiration of any onelink if I want, same as the.org level. Or I can say these links never expire. Or these links must expire within a certain number of days. Okay. And then down here, default link permission is the same as the organisation level. Or you can say "view only" or "edit only." All right? So you can configure those settings the way you want. All right. And that's going to be your SharePoint side of things. So there is nothing there to be too stressed out about. This is mostly just in regards to working with the SharePoint side of things in regards to teams.
Microsoft Teams MS-700 practice test questions and answers, training course, study guide are uploaded in ETE Files format by real users. Study and Pass MS-700 Managing Microsoft Teams certification exam dumps & practice test questions and answers are to help students.
Exam Comments * The most recent comment are on top
Purchase MS-700 Exam Training Products Individually


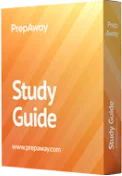
Why customers love us?
What do our customers say?
The resources provided for the Microsoft certification exam were exceptional. The exam dumps and video courses offered clear and concise explanations of each topic. I felt thoroughly prepared for the MS-700 test and passed with ease.
Studying for the Microsoft certification exam was a breeze with the comprehensive materials from this site. The detailed study guides and accurate exam dumps helped me understand every concept. I aced the MS-700 exam on my first try!
I was impressed with the quality of the MS-700 preparation materials for the Microsoft certification exam. The video courses were engaging, and the study guides covered all the essential topics. These resources made a significant difference in my study routine and overall performance. I went into the exam feeling confident and well-prepared.
The MS-700 materials for the Microsoft certification exam were invaluable. They provided detailed, concise explanations for each topic, helping me grasp the entire syllabus. After studying with these resources, I was able to tackle the final test questions confidently and successfully.
Thanks to the comprehensive study guides and video courses, I aced the MS-700 exam. The exam dumps were spot on and helped me understand the types of questions to expect. The certification exam was much less intimidating thanks to their excellent prep materials. So, I highly recommend their services for anyone preparing for this certification exam.
Achieving my Microsoft certification was a seamless experience. The detailed study guide and practice questions ensured I was fully prepared for MS-700. The customer support was responsive and helpful throughout my journey. Highly recommend their services for anyone preparing for their certification test.
I couldn't be happier with my certification results! The study materials were comprehensive and easy to understand, making my preparation for the MS-700 stress-free. Using these resources, I was able to pass my exam on the first attempt. They are a must-have for anyone serious about advancing their career.
The practice exams were incredibly helpful in familiarizing me with the actual test format. I felt confident and well-prepared going into my MS-700 certification exam. The support and guidance provided were top-notch. I couldn't have obtained my Microsoft certification without these amazing tools!
The materials provided for the MS-700 were comprehensive and very well-structured. The practice tests were particularly useful in building my confidence and understanding the exam format. After using these materials, I felt well-prepared and was able to solve all the questions on the final test with ease. Passing the certification exam was a huge relief! I feel much more competent in my role. Thank you!
The certification prep was excellent. The content was up-to-date and aligned perfectly with the exam requirements. I appreciated the clear explanations and real-world examples that made complex topics easier to grasp. I passed MS-700 successfully. It was a game-changer for my career in IT!