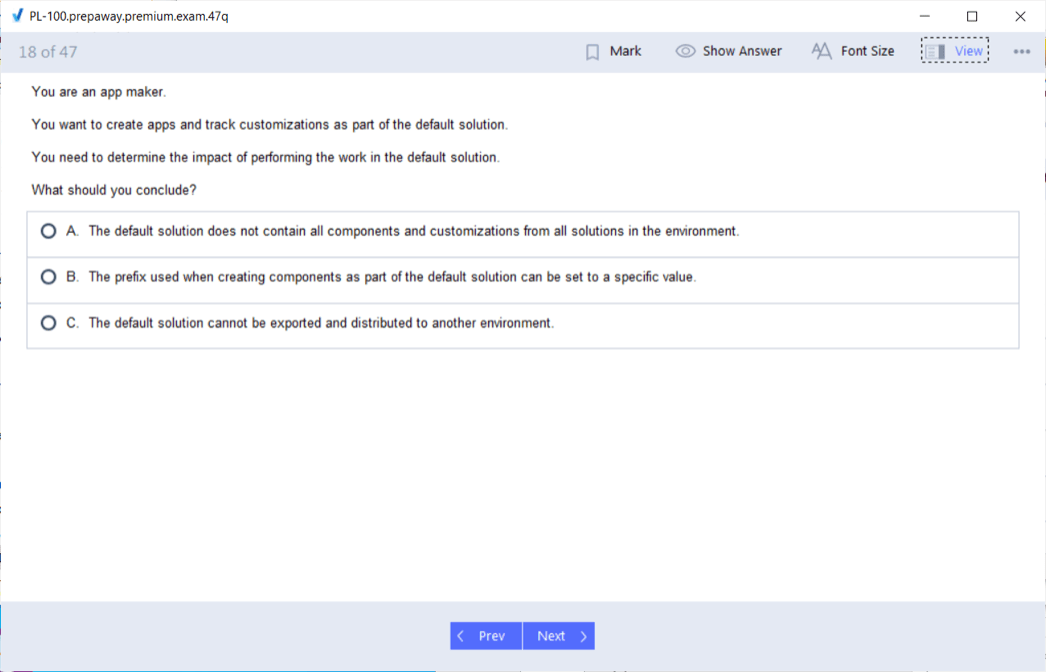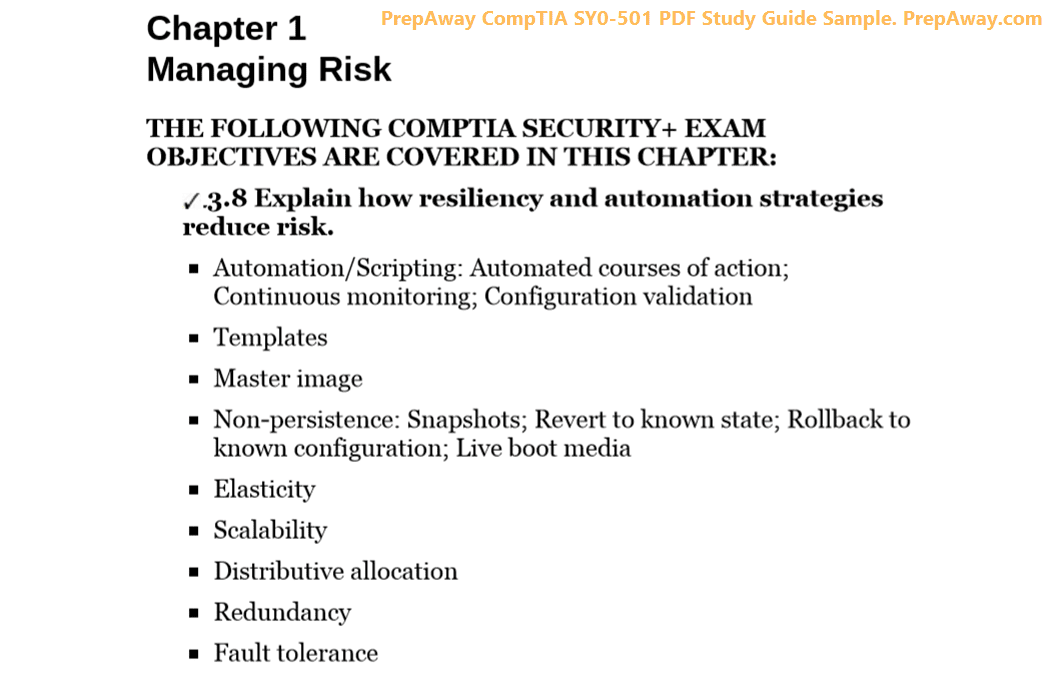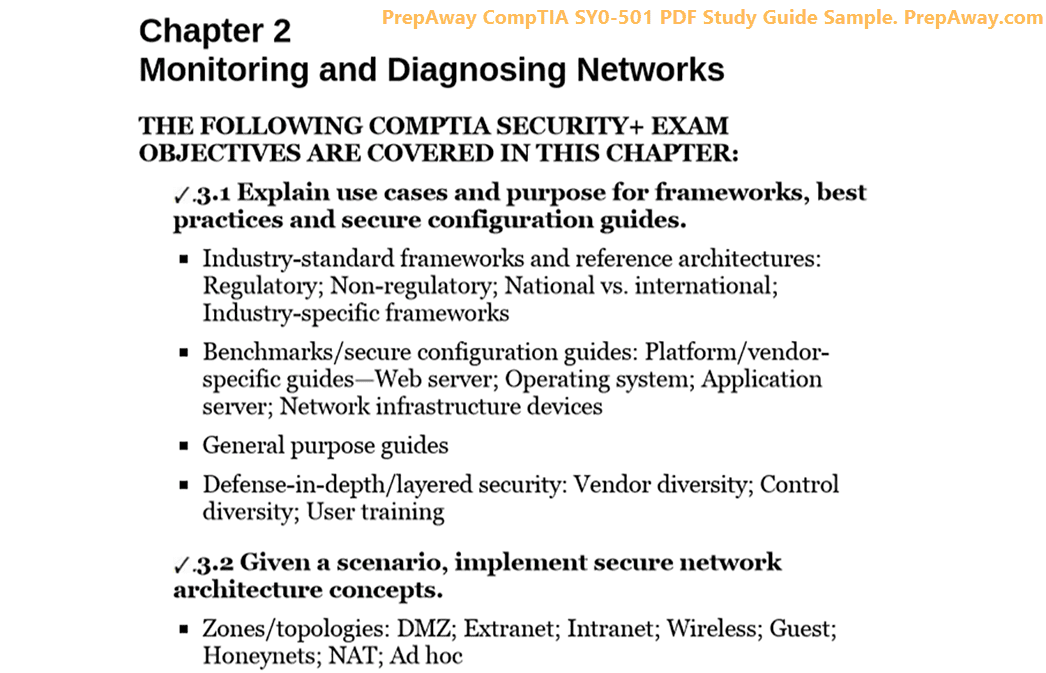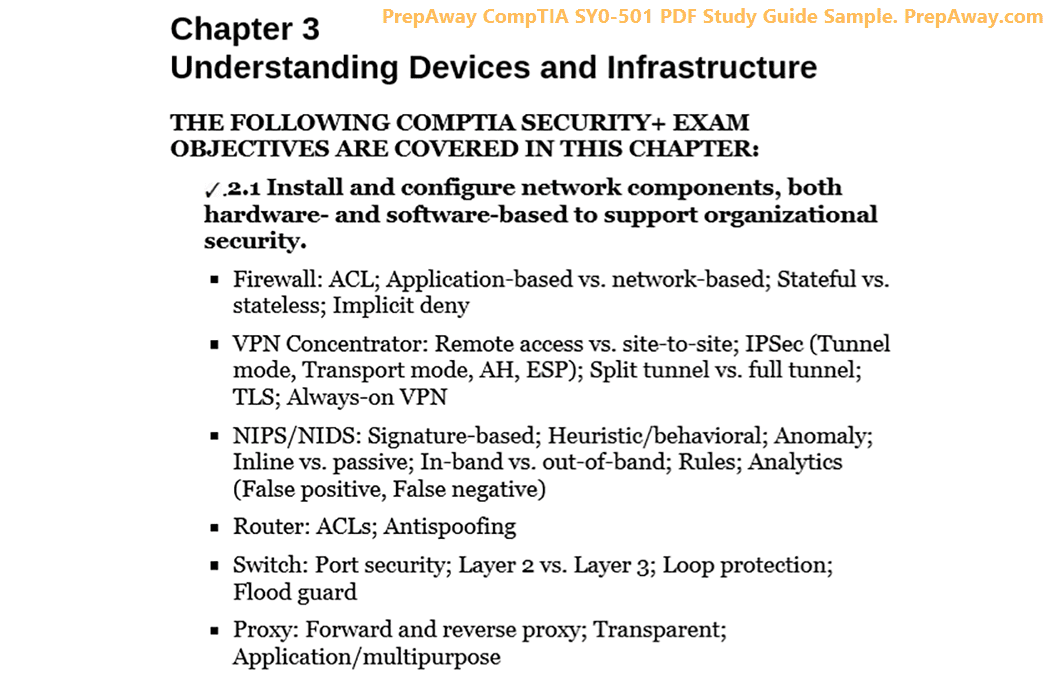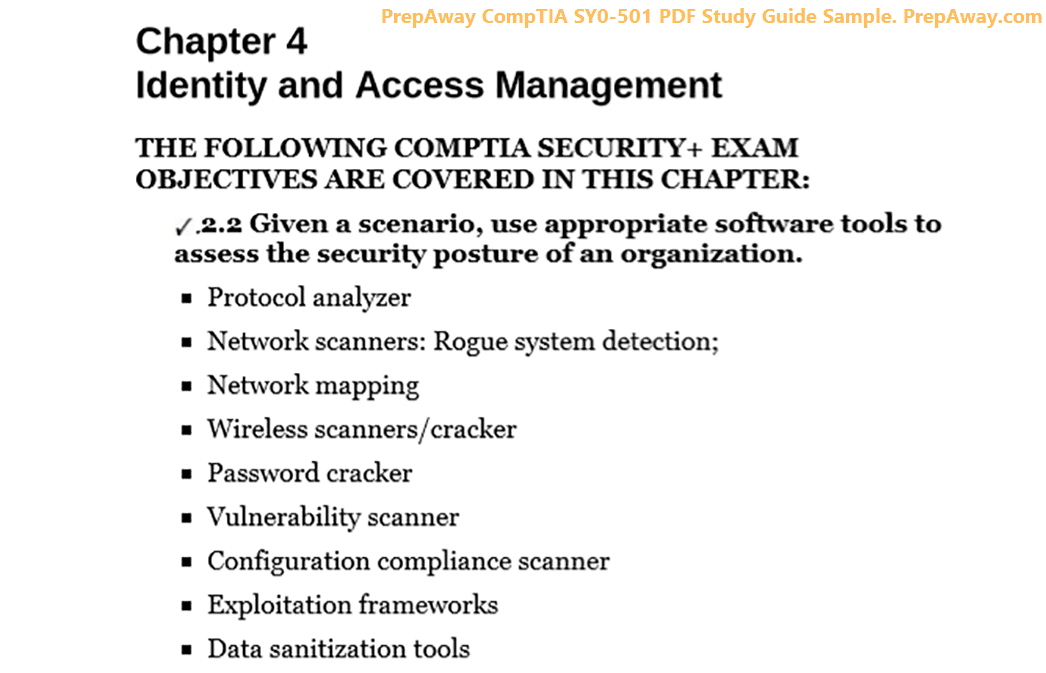- Home
- Microsoft Certifications
- PL-100 Microsoft Power Platform App Maker Dumps
Pass Microsoft Power Platform PL-100 Exam in First Attempt Guaranteed!

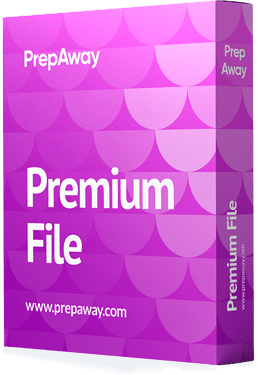
PL-100 Premium File
- Premium File 365 Questions & Answers. Last Update: Oct 17, 2025
Whats Included:
- Latest Questions
- 100% Accurate Answers
- Fast Exam Updates
Last Week Results!
All Microsoft Power Platform PL-100 certification exam dumps, study guide, training courses are Prepared by industry experts. PrepAway's ETE files povide the PL-100 Microsoft Power Platform App Maker practice test questions and answers & exam dumps, study guide and training courses help you study and pass hassle-free!
Game-Changing Tips for the Microsoft PL-100 Exam Through Practice Tests
The role of a Power Platform App Maker is centered around designing, building, and implementing applications that improve business processes and enhance operational efficiency. Individuals in this role use tools within the Microsoft Power Platform to create solutions that automate repetitive tasks, facilitate data collection, and provide actionable insights. The PL-100 exam is designed to validate the skills and knowledge required to perform these tasks effectively, ensuring candidates can translate business requirements into functional applications. App makers are expected to identify organizational needs, assess potential solutions, and implement applications that drive productivity while maintaining security and compliance standards
Candidates preparing for the PL-100 exam must understand not only the technical aspects of app creation but also the strategic importance of their work. Applications developed within the Power Platform can significantly impact workflow efficiency, reduce manual intervention, and enable organizations to respond rapidly to changing operational demands. The ability to design apps that are intuitive, scalable, and aligned with business objectives is a critical skill tested by the exam
Key Areas of Focus for the Exam
The PL-100 exam assesses a candidate's competency across several core domains. The first major area is designing business solutions, which involves understanding requirements, modeling data effectively, and planning applications that meet organizational needs. This domain emphasizes the ability to create architectures that support reliable and efficient app performance, incorporating best practices for data storage, security, and user experience
The second domain focuses on creating solutions, where candidates are expected to demonstrate hands-on skills in building applications using Power Apps, integrating data sources, and developing workflows with Power Automate. This domain tests practical abilities, ensuring that candidates can not only plan but also implement solutions that function seamlessly across devices and platforms
The third domain covers analyzing and visualizing data, highlighting the importance of transforming raw information into meaningful insights. Candidates are expected to demonstrate skills in creating dashboards, generating reports, and applying analytical techniques that allow stakeholders to make informed decisions. This domain reinforces the value of data-driven development and the role of app makers in supporting organizational intelligence
Exam Structure and Requirements
The PL-100 exam typically consists of 40-60 questions to be completed within a 120-minute window. Candidates are required to achieve a passing score of 700 out of 1000 points. Time management is a crucial aspect, as candidates must navigate a range of question types, including multiple-choice, scenario-based questions, and practical exercises that assess applied knowledge
Understanding the distribution of exam content helps candidates prioritize their study efforts. Designing business solutions and creating applications carry the highest weight, requiring focused preparation and extensive hands-on practice. Data analysis and visualization, while a smaller portion of the exam, still demand attention, as these skills are essential for delivering complete and effective solutions
Preparation Strategies for PL-100
A structured approach to preparation significantly increases the likelihood of success. Developing a study plan that allocates time for each domain ensures comprehensive coverage of all exam objectives. Candidates should start by assessing their current knowledge and identifying areas where additional focus is needed, allowing them to allocate study time efficiently
Selecting reliable and up-to-date study resources is essential. Candidates benefit from materials that provide clear explanations, practical exercises, and real-world scenarios. Trusted resources offer guidance on application design principles, workflow automation, and data integration, enabling candidates to develop a deep understanding of both theory and practical implementation
Familiarity with the exam objectives is critical. Reviewing the key topics and understanding the skills assessed allows candidates to approach preparation strategically. By aligning study activities with exam domains, candidates can ensure that they are adequately prepared to answer all types of questions and demonstrate competency in each area
Developing Practical Skills
Hands-on experience is a core component of PL-100 preparation. Candidates should engage in exercises that simulate real-world application development, including building apps, configuring workflows, and creating dashboards. This practice not only reinforces theoretical knowledge but also helps candidates develop problem-solving skills and the ability to troubleshoot issues effectively
Scenario-based practice is particularly valuable, as it mirrors the types of challenges faced by app makers in professional environments. Candidates learn to analyze requirements, design solutions, integrate data, and implement workflows in a controlled environment, building confidence and technical proficiency
Time Management and Exam Approach
Time management during preparation and the exam itself is crucial. Candidates should practice completing tasks within specified time limits to develop speed and accuracy. Simulated exams and timed exercises help identify areas where additional focus is needed and reduce anxiety during the actual exam
Breaking down preparation into smaller, focused sessions allows candidates to maintain concentration and retain information more effectively. Combining study with practical exercises ensures that learning is active and applied, rather than purely theoretical
Maximizing Knowledge Retention
Creating condensed notes and summaries can enhance knowledge retention. Rewriting key concepts in a concise format helps candidates internalize information and provides a quick reference for review. These notes can include workflows, design principles, common configurations, and troubleshooting approaches that are frequently encountered in the PL-100 exam
Active engagement with study material, such as building applications, configuring workflows, and analyzing data sets, reinforces learning and helps candidates retain information more effectively. This practical approach ensures that knowledge is not only memorized but can be applied in real-world scenarios
Building Confidence Through Practice
Practice is essential for building confidence. By repeatedly engaging with exam-like questions and scenarios, candidates become familiar with the structure, format, and types of challenges they will face. This repeated exposure reduces uncertainty and allows candidates to approach the exam with a clear strategy and a calm mindset
Identifying weak areas through practice allows for targeted improvement. Candidates can focus on domains where performance is lower, revisiting concepts, practicing workflows, and refining application designs until proficiency is achieved
Understanding the Value of Certification
Earning the PL-100 certification demonstrates validated skills in developing applications on the Microsoft Power Platform. It provides recognition of an individual’s ability to design, build, and implement solutions that improve business processes and enable operational efficiency. Certified professionals are viewed as capable of delivering reliable, scalable, and impactful applications that support organizational objectives
Certification also provides tangible benefits in terms of career growth. It can enhance employability, open opportunities for specialized roles, and increase earning potential. Organizations value certified professionals for their proven capability to develop solutions that improve productivity and support data-driven decision-making
Aligning Skills with Business Needs
PL-100 certification emphasizes the alignment of technical skills with business objectives. Candidates learn to design applications that address operational challenges, automate repetitive tasks, and provide actionable insights. This alignment ensures that applications contribute to organizational efficiency and support strategic goals
Understanding business requirements and translating them into functional applications is a critical skill. Candidates develop the ability to analyze processes, identify areas for improvement, and implement solutions that deliver measurable benefits
Problem-Solving and Troubleshooting Skills
An essential component of PL-100 preparation is developing problem-solving and troubleshooting skills. Candidates must be able to identify issues within applications, workflows, and data configurations, analyze root causes, and implement effective solutions. These skills are vital for maintaining reliable applications and ensuring that business processes run smoothly
Scenario-based exercises help candidates practice these skills in a controlled environment. By simulating real-world challenges, candidates gain experience in diagnosing problems, applying solutions, and optimizing applications for performance and usability
Integration and Automation
Candidates preparing for the PL-100 exam learn to integrate various data sources and automate workflows. This includes connecting applications to databases, using connectors, and leveraging automation tools to streamline processes. Mastery of integration and automation ensures that applications are efficient, scalable, and capable of supporting complex business requirements
Automation skills are particularly important for reducing manual intervention, minimizing errors, and improving operational efficiency. Candidates are expected to demonstrate the ability to design workflows that automate routine tasks, trigger notifications, and update data across systems
Data Analysis and Visualization
Analyzing and visualizing data is a key domain of the PL-100 exam. Candidates must demonstrate the ability to transform raw data into meaningful insights, create dashboards, and present information in a way that supports decision-making. This requires proficiency with visualization tools, understanding of data relationships, and the ability to interpret metrics accurately
Data visualization skills enable app makers to provide stakeholders with clear and actionable information. By presenting data effectively, certified professionals support informed decisions and contribute to the strategic objectives of the organization
Mastering the PL-100 exam requires a combination of theoretical knowledge, practical experience, and structured preparation. Candidates must develop skills in designing solutions, creating applications, analyzing data, troubleshooting issues, and automating workflows. By approaching preparation methodically, engaging in hands-on exercises, and reinforcing knowledge through practice, individuals can gain the competence needed to excel in the exam and apply these skills in professional environments
The certification not only validates technical abilities but also demonstrates the capability to contribute to organizational efficiency, support digital transformation initiatives, and deliver solutions that enhance business processes. By dedicating time to preparation, practicing application development, and mastering the exam domains, candidates position themselves for meaningful career growth and professional recognition
Advanced Skills in App Design and Development
Candidates preparing for the PL-100 exam must develop advanced skills in designing and building applications that are both functional and scalable. This involves understanding how to structure applications to meet complex business needs while ensuring they are user-friendly and maintainable. App makers need to consider how users interact with applications, the flow of data, and the integration of different components to create a cohesive solution. Mastering these skills ensures that the applications developed are capable of handling real-world scenarios and can adapt to evolving business requirements
An important aspect of application development is designing solutions that balance efficiency with functionality. Candidates must learn to evaluate different approaches, consider trade-offs, and implement solutions that maximize performance while minimizing complexity. This requires analytical thinking and the ability to foresee potential challenges during development and deployment
Building Practical Workflows
Developing applications within the Power Platform involves creating workflows that automate processes and reduce manual effort. Candidates must demonstrate the ability to design, implement, and optimize workflows using Power Automate. This includes understanding triggers, actions, and conditions, as well as integrating workflows across multiple systems and data sources. Properly designed workflows enhance productivity, reduce errors, and ensure that processes are executed consistently
Hands-on practice is essential for mastering workflow automation. Candidates benefit from exercises that simulate real business scenarios, allowing them to build workflows that address specific operational needs. Through repeated practice, candidates develop the ability to troubleshoot, optimize, and refine workflows to achieve desired outcomes
Data Integration and Connectivity
A key skill tested in the PL-100 exam is the ability to integrate applications with various data sources. Candidates must understand how to connect to cloud and on-premises data, configure data sources, and ensure secure and efficient data flow. This includes working with connectors, APIs, and data gateways to provide seamless access to information across systems
Data integration is critical for building comprehensive applications that provide a holistic view of business operations. Candidates are expected to design applications that not only collect and display data but also support decision-making by providing accurate, timely, and actionable insights
Optimizing User Experience
Creating applications that are intuitive and user-friendly is a major focus of the PL-100 exam. Candidates need to understand design principles that enhance usability, including layout, navigation, and accessibility. Applications should be designed to minimize friction for users, allowing them to complete tasks efficiently and effectively
In addition to usability, performance optimization is a critical consideration. Candidates must learn to identify potential bottlenecks, optimize data retrieval and processing, and ensure that applications perform reliably under varying conditions. This ensures a positive user experience and supports adoption of the applications within the organization
Security and Compliance Considerations
The PL-100 exam emphasizes the importance of security and compliance in application development. Candidates must understand how to configure permissions, manage user roles, and protect sensitive data within applications. This includes implementing authentication and authorization mechanisms, enforcing data access policies, and ensuring compliance with organizational and regulatory standards
Security considerations extend to the integration of applications with external systems and data sources. Candidates must be able to evaluate potential risks, implement safeguards, and monitor applications to prevent unauthorized access and data breaches
Analytics and Insights
A critical component of the PL-100 exam is the ability to analyze data and create visual representations that support informed decision-making. Candidates must develop skills in generating reports, designing dashboards, and using analytical tools to interpret complex data sets. This involves understanding data relationships, applying filtering and aggregation techniques, and presenting findings in a clear and actionable manner
Effective data analysis allows organizations to identify trends, monitor performance, and make strategic decisions. Candidates are expected to demonstrate proficiency in creating dashboards that provide stakeholders with insights in real time, enabling responsive and data-driven operations
Troubleshooting and Problem Solving
Candidates must also master troubleshooting and problem-solving skills as part of their preparation for the PL-100 exam. This involves identifying issues within applications, workflows, and data connections, analyzing root causes, and implementing effective solutions. Troubleshooting exercises simulate real-world challenges, preparing candidates to resolve problems efficiently in professional environments
Problem-solving skills extend beyond technical fixes to include understanding how application design and workflow configuration impact overall business processes. Candidates learn to anticipate potential issues and design applications that are resilient and adaptable to changing requirements
Practical Scenario-Based Learning
The PL-100 exam emphasizes practical, scenario-based learning. Candidates are expected to apply their knowledge in simulated environments that reflect real business challenges. This hands-on approach ensures that candidates can translate theoretical concepts into functional solutions that meet operational needs
Scenario-based learning helps candidates develop critical thinking, analytical reasoning, and decision-making skills. By working through realistic examples, candidates gain confidence in their ability to design, build, and deploy applications that provide tangible benefits to organizations
Enhancing Efficiency Through Automation
Automation is a key benefit of applications built with the Power Platform. Candidates must learn to identify repetitive tasks and processes that can be automated to improve efficiency. This includes configuring automated workflows, integrating data sources, and setting up notifications and triggers to streamline operations
Understanding automation enables candidates to design applications that reduce manual effort, minimize errors, and ensure consistent execution of business processes. Automated solutions free up resources, allowing teams to focus on higher-value activities and strategic initiatives
Collaborative App Development
Modern application development often involves collaboration across teams and departments. PL-100 candidates must understand how to build solutions that support collaboration and sharing of data, reports, and workflows. This includes configuring permissions, sharing applications with stakeholders, and ensuring that multiple users can interact with the solution effectively
Collaboration features enhance adoption and usability by allowing teams to work together seamlessly. Candidates must be able to design solutions that facilitate communication, coordination, and joint decision-making while maintaining security and data integrity
Monitoring and Performance Tuning
Candidates must develop the ability to monitor applications, workflows, and data integrations to ensure optimal performance. This involves identifying performance bottlenecks, analyzing system logs, and making adjustments to improve efficiency and reliability. Performance tuning ensures that applications can handle large data volumes, multiple users, and complex processes without degradation
Monitoring also includes tracking usage patterns, identifying potential issues before they impact operations, and implementing proactive improvements. These skills demonstrate a comprehensive understanding of application lifecycle management and operational oversight
Real-World Application Development
The PL-100 exam prepares candidates to apply their skills in real-world environments. This includes understanding business requirements, designing functional solutions, integrating data sources, automating workflows, and analyzing results. Candidates must demonstrate the ability to deliver solutions that address operational challenges, support decision-making, and enhance productivity
By engaging in practical exercises and scenario-based learning, candidates develop the confidence and competence needed to implement solutions that have a measurable impact on organizational efficiency and effectiveness
Building a Foundation for Advanced Learning
While the PL-100 certification focuses on app making and solution development, it also serves as a foundation for further learning and advanced roles. Candidates gain exposure to key concepts in automation, data management, and business intelligence, preparing them for more specialized roles in application development and digital transformation initiatives
The skills developed through PL-100 preparation are transferable and applicable across multiple domains, enabling professionals to leverage the Power Platform for a wide range of business applications and operational improvements
Exam Readiness and Confidence
Successful preparation for the PL-100 exam requires a combination of knowledge acquisition, hands-on practice, and strategic review. Candidates should engage in repeated exercises, simulate exam conditions, and assess their understanding of each domain. This approach builds confidence and ensures readiness for the exam
Structured study, combined with practical application, ensures that candidates are well-prepared to answer scenario-based questions, demonstrate applied knowledge, and solve complex challenges effectively. Confidence gained through preparation reduces exam anxiety and improves performance
Continuous Improvement and Learning
The PL-100 exam encourages a mindset of continuous improvement. Candidates are expected to stay updated on best practices, platform updates, and emerging features within the Power Platform. This ongoing learning ensures that skills remain relevant and that professionals can continue to deliver innovative solutions in evolving business environments
By fostering a habit of continuous learning, candidates develop resilience, adaptability, and the ability to respond to new challenges. These qualities enhance professional growth and ensure long-term career success
Mastering the PL-100 exam involves an in-depth understanding of application design, workflow automation, data analysis, troubleshooting, and collaboration. Candidates must combine theoretical knowledge with practical skills to create solutions that address real-world business needs. Hands-on practice, scenario-based learning, and strategic exam preparation are essential for achieving success. PL-100 certification validates a candidate’s ability to deliver impactful applications, supports career advancement, and equips professionals with the skills needed to drive operational efficiency and digital transformation
Advanced Data Handling Techniques
A significant aspect of preparing for the PL-100 exam involves understanding advanced data handling within applications. Candidates need to master connecting applications to various data sources, configuring data flows, and ensuring accurate and secure data management. This includes working with connectors to external databases, cloud services, and APIs to integrate data into applications efficiently. Effective data handling ensures that applications provide actionable insights and support informed business decisions
Understanding data modeling is also essential. Candidates should know how to structure data to optimize storage, retrieval, and analysis. This involves creating entities, defining relationships, and applying validation rules to maintain data integrity. Properly modeled data allows applications to operate seamlessly and reduces the likelihood of errors or inconsistencies
Designing Dynamic Interfaces
The PL-100 exam evaluates candidates on their ability to design dynamic and interactive user interfaces. This requires knowledge of UI components, layout principles, and conditional formatting to create applications that adapt to user inputs and changing data conditions. Candidates must be able to implement features such as responsive forms, dynamic controls, and contextual navigation to enhance user experience
Attention to accessibility is an important component of interface design. Candidates should ensure that applications are usable by all users, including those with disabilities, by incorporating accessibility features and adhering to best practices for inclusive design
Implementing Business Logic
Candidates must demonstrate the ability to implement business logic that governs the behavior of applications. This involves using formulas, expressions, and rules to automate calculations, validate inputs, and trigger actions based on specific conditions. Effective business logic ensures that applications operate consistently, enforce policies, and deliver predictable outcomes
Implementing business logic also includes error handling and exception management. Candidates should design applications that gracefully handle unexpected inputs or system errors, providing clear feedback to users and maintaining operational continuity
Workflow Optimization and Automation
The PL-100 exam requires proficiency in designing and optimizing workflows that automate business processes. Candidates must understand how to create triggers, actions, and conditions that streamline repetitive tasks and integrate multiple systems. Optimized workflows reduce manual effort, improve accuracy, and increase overall efficiency within an organization
Candidates should also be familiar with monitoring and managing workflows to ensure they operate as intended. This includes tracking execution, analyzing performance metrics, and troubleshooting any failures or bottlenecks to maintain smooth operations
Application Security and Governance
Security is a crucial component of application development for the PL-100 exam. Candidates must know how to configure authentication, manage user roles, and enforce permissions to protect sensitive data. Understanding the principles of secure application design helps prevent unauthorized access and ensures compliance with organizational policies
Governance practices are also important. Candidates need to establish guidelines for application development, deployment, and maintenance, ensuring consistency, quality, and adherence to organizational standards. Proper governance minimizes risks and supports long-term sustainability of applications
Data Analysis and Visualization
Another critical skill for PL-100 candidates is the ability to analyze data and create visualizations that support decision-making. Candidates must understand how to transform raw data into meaningful insights using charts, graphs, and dashboards. This includes filtering, aggregating, and interpreting data to highlight trends, anomalies, and key performance indicators
Visualizations should be clear, accurate, and actionable. Candidates must learn to design dashboards that provide stakeholders with relevant information in an intuitive format, enabling quick and informed decisions
Testing and Quality Assurance
Ensuring the quality and reliability of applications is a key focus of the PL-100 exam. Candidates must develop skills in testing applications to identify defects, validate functionality, and confirm that workflows and data integrations operate as intended. This includes unit testing, integration testing, and user acceptance testing to verify that applications meet business requirements
Quality assurance also involves documenting test cases, tracking issues, and implementing fixes efficiently. Candidates should understand best practices for testing to maintain high standards of application performance and reliability
Collaborative Development Practices
Modern application development often involves collaboration among multiple stakeholders. PL-100 candidates must be able to design applications that facilitate teamwork, sharing, and communication. This includes configuring shared environments, managing permissions, and enabling co-authoring features to allow multiple users to interact with the application simultaneously
Collaboration also extends to feedback and iteration. Candidates should be able to gather input from users, stakeholders, and team members, and use that feedback to refine and improve applications continuously
Monitoring, Reporting, and Insights
Monitoring applications after deployment is an essential skill for PL-100 candidates. This involves tracking usage, performance, and workflow execution to ensure applications meet operational expectations. Candidates must know how to collect logs, analyze metrics, and generate reports that provide actionable insights into application performance
Monitoring also supports proactive issue resolution. By identifying patterns and anomalies, candidates can make adjustments to optimize workflows, improve performance, and enhance user experience before problems escalate
Practical Scenario Application
The PL-100 exam emphasizes practical application of skills in realistic scenarios. Candidates must demonstrate the ability to apply their knowledge to solve complex business challenges, integrate systems, automate processes, and create actionable insights from data. Scenario-based exercises help candidates build problem-solving skills and reinforce their ability to implement effective solutions in real-world environments
Scenario practice also helps candidates understand the broader impact of their applications, including operational efficiency, user satisfaction, and organizational value. This holistic approach ensures that solutions are aligned with business objectives and deliver measurable benefits
Troubleshooting and Maintenance
Candidates preparing for the PL-100 exam must also be proficient in troubleshooting and maintaining applications. This includes identifying errors, diagnosing performance issues, and applying fixes to workflows, data connections, and business logic. Effective troubleshooting ensures that applications remain reliable and continue to support business operations without interruption
Maintenance involves regular updates, performance optimization, and addressing user feedback. Candidates must be able to plan and execute maintenance tasks that sustain application functionality and improve usability over time
Continuous Learning and Professional Growth
The PL-100 exam encourages candidates to adopt a mindset of continuous learning. Staying current with platform updates, new features, and emerging best practices is essential for long-term success. Candidates should seek opportunities to expand their knowledge, refine their skills, and explore advanced functionalities within the Power Platform
Continuous learning also fosters adaptability and resilience. Candidates who embrace ongoing professional development are better equipped to respond to changing business needs, implement innovative solutions, and contribute to organizational growth
Building Confidence and Exam Readiness
Preparation for the PL-100 exam requires structured study, hands-on practice, and strategic review. Candidates should engage in exercises that simulate exam conditions, reinforce their understanding of each domain, and assess their readiness through practice tests and scenario evaluations. This approach builds confidence and ensures candidates are well-prepared for the exam
Focusing on practical application, problem-solving, and real-world scenarios helps candidates gain the skills necessary to tackle complex questions, demonstrate applied knowledge, and perform effectively under exam conditions
Real-World Impact of Certification
Earning the PL-100 certification validates a candidate’s ability to design, build, and deploy applications that drive operational efficiency and business value. Certified professionals are equipped to create solutions that automate processes, improve decision-making, and enhance collaboration across teams. The skills developed through preparation are directly applicable to workplace challenges, enabling professionals to deliver measurable results
Certification demonstrates competence in application development, workflow automation, and data management, positioning candidates as valuable contributors to digital transformation initiatives within organizations
Exam Strategy and Best Practices
Effective preparation for the PL-100 exam requires a combination of knowledge mastery, hands-on experience, and strategic planning. Candidates should prioritize understanding core concepts, practicing scenario-based exercises, and reviewing areas of weakness to ensure comprehensive readiness. Structured study schedules and targeted practice sessions improve retention, reinforce learning, and enhance overall performance
Adopting a methodical approach to exam preparation ensures that candidates are able to manage their time effectively, answer questions accurately, and navigate complex scenarios with confidence
Preparing for the PL-100 exam involves mastering application design, workflow automation, data integration, analytics, troubleshooting, and collaborative development practices. Candidates must combine theoretical understanding with practical experience to build solutions that address real business needs. Scenario-based practice, performance monitoring, and continuous learning are essential components of preparation. Achieving certification validates a professional’s ability to deliver impactful solutions, enhances career prospects, and equips candidates with skills to contribute effectively to operational efficiency and organizational success
Integration with External Services
One of the essential areas to focus on for the PL-100 exam is integrating applications with external services. Candidates must understand how to connect applications to third-party services, APIs, and cloud platforms to extend functionality. This includes configuring connectors, handling authentication, and managing data transfer securely and efficiently. Proper integration enables applications to leverage external tools for reporting, notifications, or additional workflow automation
Candidates should also be familiar with error handling during integration. Ensuring that applications respond appropriately to connection failures or invalid data helps maintain seamless operations and reduces the risk of downtime
Advanced Formulas and Expressions
The PL-100 exam evaluates the candidate’s ability to implement complex formulas and expressions to manage application logic. This includes using conditional statements, mathematical calculations, string manipulation, and data transformations. Mastery of formulas allows candidates to automate decision-making within applications, enforce rules, and generate dynamic outputs based on user inputs
Practical experience with expressions involves testing various scenarios, ensuring formulas produce accurate results, and understanding how changes in one part of the application may affect dependent processes
Application Lifecycle Management
Candidates preparing for the PL-100 exam must understand the lifecycle of an application from development to deployment and maintenance. This includes version control, environment management, and deployment strategies. Knowledge of application lifecycle management ensures that solutions are scalable, maintainable, and can be updated or rolled back efficiently when needed
Managing different environments, such as development, testing, and production, is critical for ensuring that changes do not disrupt active users. Candidates should also be aware of best practices for documenting changes and managing feedback during the lifecycle of an application
Data Security and Compliance
Security and compliance are crucial considerations in the PL-100 exam. Candidates must know how to implement data security measures, including role-based access controls, encryption, and authentication mechanisms. Ensuring that sensitive data is protected and that access is appropriately restricted prevents data breaches and maintains trust with stakeholders
Understanding regulatory and organizational compliance requirements is also important. Candidates must design applications that adhere to data privacy standards, secure handling of personal information, and corporate policies regarding data management
Monitoring Application Performance
Monitoring the performance of applications is a key skill for PL-100 candidates. This involves tracking response times, resource utilization, workflow execution, and user activity. Candidates should be able to identify performance bottlenecks, optimize processes, and ensure that applications deliver consistent results under varying conditions
Performance monitoring also supports proactive maintenance. By analyzing trends and logs, candidates can anticipate potential issues, implement preventative measures, and ensure a smooth user experience
Troubleshooting Complex Scenarios
The PL-100 exam assesses a candidate’s ability to troubleshoot complex scenarios. Candidates must be able to identify the root cause of issues related to workflows, data flows, formulas, and integrations. Effective troubleshooting requires analytical skills, familiarity with diagnostic tools, and the ability to systematically test hypotheses to isolate problems
Candidates should practice resolving scenarios that involve multiple interconnected components, ensuring that they can maintain operational continuity and restore functionality quickly when issues arise
Automation and Efficiency Improvements
Automating repetitive tasks is a core skill for the PL-100 exam. Candidates should learn how to design workflows and processes that reduce manual effort, minimize errors, and streamline operations. This includes setting up triggers, scheduling automated actions, and integrating workflows across different systems
Efficiency improvements also involve analyzing existing processes, identifying redundancies, and designing applications that optimize time and resource usage. Candidates must demonstrate the ability to create solutions that enhance productivity while maintaining accuracy and compliance
User Experience Design
Creating applications that are intuitive and user-friendly is critical for the PL-100 exam. Candidates must understand principles of user experience design, including navigation, feedback mechanisms, layout consistency, and accessibility. Well-designed applications increase adoption, reduce errors, and enhance overall satisfaction for users
User experience design also includes customization based on user roles and preferences. Candidates should know how to tailor interfaces and workflows to meet the needs of different users while maintaining overall functionality and performance
Reporting and Analytics
Reporting and analytics are integral components of the PL-100 exam. Candidates must be able to create visualizations, dashboards, and reports that provide actionable insights. This involves selecting appropriate data, applying calculations, and presenting information clearly to stakeholders
Candidates should also understand how to automate report generation, filter data dynamically, and incorporate interactive elements to enhance decision-making. Effective reporting ensures that data-driven insights are accessible, accurate, and relevant
Collaborative Features and Sharing
Applications often need to support collaboration among multiple users. PL-100 candidates should understand how to enable shared access, co-authoring, and real-time collaboration features within their applications. Managing permissions and ensuring that collaborative functionalities work seamlessly is crucial for maintaining productivity and security
Candidates should also consider feedback mechanisms within applications, allowing users to report issues, suggest improvements, and contribute to iterative development of workflows and processes
Scenario-Based Application Development
The PL-100 exam emphasizes the application of skills in real-world scenarios. Candidates must demonstrate the ability to develop solutions that address specific business challenges, integrate data sources, and automate workflows effectively. Scenario-based practice helps candidates understand how to apply theoretical knowledge to practical problems
This includes designing applications that balance complexity with usability, ensuring that solutions are both functional and intuitive. Scenario exercises also reinforce problem-solving skills and help candidates anticipate potential challenges during implementation
Optimization of Applications
Optimizing applications for performance, scalability, and usability is a critical skill for the PL-100 exam. Candidates should know how to analyze workflow efficiency, reduce latency, and streamline processes to ensure that applications perform well under load
Optimization also involves reviewing data storage strategies, simplifying complex formulas, and enhancing user interfaces to reduce cognitive load. Candidates must demonstrate the ability to fine-tune applications for optimal results without compromising functionality
Continuous Monitoring and Improvement
Applications require ongoing monitoring and improvement to maintain relevance and effectiveness. PL-100 candidates should be able to set up monitoring tools, gather usage metrics, and identify areas for enhancement. Continuous improvement ensures that applications evolve with business needs and remain valuable over time
Candidates should also be prepared to iterate on workflows, refine business logic, and incorporate user feedback to improve application functionality, usability, and reliability
Knowledge Consolidation and Exam Readiness
Preparing for the PL-100 exam involves consolidating knowledge across multiple domains, including application design, workflow automation, data management, security, analytics, and troubleshooting. Candidates should engage in hands-on practice, review real-world scenarios, and test their skills through practice exercises
Structured study plans, scenario simulations, and self-assessment help candidates identify strengths and weaknesses, ensuring comprehensive readiness for the exam. Mastery of concepts and practical application builds confidence and enhances performance during the exam
Leveraging Power Platform Capabilities
Candidates should fully understand the capabilities of the Power Platform to create comprehensive solutions. This includes leveraging the full range of tools, from application development to automation, analytics, and integration. Understanding platform limitations and possibilities allows candidates to design innovative and effective solutions
Effective use of the platform also involves selecting the right tools and features for each scenario, ensuring that applications are efficient, maintainable, and aligned with business objectives
Collaboration with Stakeholders
Engaging with stakeholders throughout the application development process is essential. PL-100 candidates must demonstrate the ability to gather requirements, incorporate feedback, and communicate technical solutions effectively. Collaboration ensures that applications meet user needs, comply with organizational standards, and deliver measurable value
Candidates should also be able to document decisions, provide training for end users, and support adoption to maximize the impact of their applications
Enhancing Operational Efficiency
The primary goal of the skills tested in the PL-100 exam is to enhance operational efficiency through application solutions. Candidates must design applications that automate repetitive tasks, streamline workflows, improve data visibility, and support informed decision-making
Focusing on efficiency involves analyzing processes, identifying bottlenecks, and creating solutions that reduce time, cost, and manual effort while improving accuracy and reliability
Mastering the PL-100 exam requires deep knowledge of application development, workflow automation, data handling, security, reporting, troubleshooting, and collaborative practices. Candidates must combine practical experience with theoretical understanding to deliver effective, efficient, and user-friendly solutions. Scenario-based exercises, continuous monitoring, optimization, and iterative improvement are key strategies for success. Achieving certification validates a professional’s ability to create impactful applications, drive operational efficiency, and contribute effectively to organizational success
Application Testing and Validation
Testing applications is a crucial aspect of preparing for the PL-100 exam. Candidates must ensure that applications function as intended and meet user requirements. This involves unit testing individual components, integration testing across connected services, and end-to-end testing to simulate real-world use cases. Effective testing helps identify logic errors, data inconsistencies, and performance bottlenecks before deployment
Validation also includes checking compliance with business rules, security policies, and accessibility standards. Candidates should be adept at creating test plans, executing scenarios, and documenting outcomes to ensure a thorough evaluation of application functionality
Data Management Techniques
Data management is a core area in the PL-100 exam, focusing on how candidates handle, store, and manipulate data within applications. This includes configuring data sources, managing relationships, and ensuring data integrity. Efficient data management ensures that applications can reliably support workflows, reporting, and automation
Candidates must also understand data transformation techniques, including aggregating, filtering, and enriching data. Properly managed data allows applications to deliver accurate insights and support decision-making effectively
Advanced Workflow Automation
Workflow automation is central to the PL-100 exam, where candidates are tested on creating efficient processes that reduce manual effort. This involves configuring triggers, actions, and conditions to automate repetitive tasks across applications. Candidates must be able to design workflows that handle exceptions, maintain data integrity, and support business objectives
Automation also extends to integrating different services and applications, ensuring that processes are seamless and responsive. Candidates should practice designing multi-step workflows that adapt to changing conditions and user inputs
Integration of AI Capabilities
Incorporating AI features within applications is an advanced skill for the PL-100 exam. Candidates must understand how to utilize AI Builder or other AI services to enhance application functionality. This can include automating predictions, processing forms, recognizing patterns, or generating insights from unstructured data
Candidates should also be familiar with training models, testing accuracy, and integrating AI results into workflows. Effective use of AI capabilities can significantly enhance decision-making and operational efficiency within applications
Security Implementation Strategies
Security is a critical component of PL-100 applications. Candidates must know how to implement role-based access, secure data connections, and encryption methods. Ensuring that sensitive information is protected from unauthorized access is essential for compliance and trust
Candidates should also be able to configure permissions for different user roles, manage environment-level security settings, and enforce policies to prevent data leakage. Security strategies must balance usability with protection to support effective application adoption
Performance Optimization Techniques
Optimizing application performance is essential for ensuring a smooth user experience. Candidates should understand strategies to reduce load times, optimize workflows, and streamline data access. This includes identifying and resolving inefficient formulas, redundant operations, or heavy data queries
Performance optimization also involves monitoring application metrics, analyzing user interactions, and adjusting configurations to maintain responsiveness. Efficient applications contribute to higher adoption rates and overall satisfaction
Reporting and Analytical Insights
Creating meaningful reports and dashboards is a key skill for the PL-100 exam. Candidates must be able to aggregate data, apply calculations, and visualize information in ways that provide actionable insights. Reports should be accurate, relevant, and tailored to specific stakeholder needs
Candidates should also understand how to create interactive dashboards, set up dynamic filters, and automate report generation. Effective reporting supports informed decision-making and enhances the value of applications within an organization
User-Centric Design Principles
The PL-100 exam emphasizes the importance of designing applications with user experience in mind. Candidates must be able to create intuitive navigation, clear interfaces, and accessible layouts. Understanding how users interact with applications ensures higher adoption and reduces errors
Design considerations also include role-specific interfaces, responsive layouts for different devices, and consistent visual elements. User-centric design improves efficiency and engagement across the application lifecycle
Scenario-Based Application Development
Candidates are expected to apply knowledge to practical scenarios, solving real business problems with Power Platform solutions. This involves analyzing requirements, designing workflows, integrating data, and testing outcomes. Scenario-based exercises help consolidate theoretical knowledge and enhance problem-solving skills
Candidates should practice developing solutions that balance complexity with usability, ensuring that applications deliver intended results while remaining manageable and maintainable
Continuous Monitoring and Feedback
Monitoring applications after deployment is essential for maintaining performance and reliability. Candidates should know how to gather telemetry data, analyze logs, and detect anomalies. Continuous monitoring allows early detection of issues and supports proactive maintenance
Collecting user feedback is also important. Candidates must be able to incorporate feedback into iterative improvements, refine workflows, and optimize application features to meet evolving business needs
Environment and Solution Management
Managing different application environments is a key aspect of PL-100 preparation. Candidates should understand how to configure development, testing, and production environments, ensuring smooth transitions between stages. Proper environment management reduces the risk of errors and supports reliable deployments
Solution management includes version control, tracking changes, and documenting updates. Candidates must be able to manage multiple components, maintain consistency across environments, and handle rollback scenarios when necessary
Collaborative Application Development
Collaboration is critical in creating effective solutions. Candidates should be able to work with other developers, stakeholders, and end users to gather requirements, share progress, and address concerns. Collaboration ensures that applications meet user expectations and align with business objectives
Effective collaboration also involves using shared repositories, communication tools, and structured workflows. Candidates must demonstrate the ability to coordinate development efforts and integrate contributions from multiple team members
Automation of Business Processes
PL-100 candidates must be proficient in designing automated solutions that streamline business processes. This includes identifying repetitive tasks, mapping workflows, and configuring triggers and actions to perform tasks automatically. Automation reduces manual errors, saves time, and enhances operational efficiency
Candidates should also ensure that automated processes include exception handling, notifications, and proper logging. Well-designed automation supports scalability and consistent results across the organization
Data Connectivity and Integration
Understanding data connectivity is essential for PL-100 applications. Candidates must know how to connect applications to various data sources, including cloud services, databases, and APIs. Proper data integration ensures accurate information flows and supports seamless workflows
Candidates should also be able to handle data transformation, synchronization, and error management. Effective data connectivity enables comprehensive insights and supports decision-making
Application Governance and Compliance
PL-100 exam preparation involves understanding governance practices to ensure applications comply with organizational standards. Candidates should know how to enforce security policies, monitor usage, and maintain compliance with regulatory requirements
Governance also includes managing application lifecycle, user access, and solution deployment. Candidates must ensure that applications are reliable, secure, and adhere to established guidelines
Real-Time Collaboration Features
Enabling real-time collaboration within applications is an advanced skill for PL-100 candidates. This includes configuring shared data access, co-authoring, and communication features to support teamwork. Real-time collaboration improves productivity and fosters engagement among users
Candidates should also consider conflict resolution mechanisms, access control, and notifications to ensure smooth collaboration without data inconsistencies
Troubleshooting and Issue Resolution
Troubleshooting is a critical skill assessed in the PL-100 exam. Candidates must be able to identify and resolve issues across workflows, data, integrations, and user interactions. Effective troubleshooting requires systematic analysis, diagnostic tools, and practical experience
Candidates should practice resolving complex scenarios, ensuring that applications remain functional and reliable. Proficiency in troubleshooting enhances confidence and prepares candidates for real-world challenges
Optimization of User Workflows
Optimizing user workflows is a key component of PL-100 preparation. Candidates should design applications that minimize unnecessary steps, streamline interactions, and improve efficiency. Workflow optimization contributes to a better user experience and higher adoption rates
Candidates must also analyze workflow performance, identify bottlenecks, and implement improvements to maintain productivity and accuracy
Knowledge Consolidation for Exam Readiness
Preparing for the PL-100 exam requires consolidating knowledge across multiple domains. Candidates should review application design, automation, data management, security, reporting, collaboration, and troubleshooting. Hands-on practice, scenario simulations, and self-assessment are essential for comprehensive readiness
Structured study plans, practice exercises, and iterative testing help candidates identify strengths and weaknesses. Mastery of both theoretical concepts and practical applications ensures confidence and success during the exam
Leveraging Platform Capabilities
Candidates must fully utilize Power Platform capabilities to create robust solutions. This includes selecting appropriate tools, integrating services, and implementing automation to maximize application effectiveness. Understanding platform features and limitations allows candidates to design innovative and scalable solutions
Candidates should practice combining various functionalities to create cohesive applications that address business needs efficiently
Stakeholder Engagement and Communication
Effective communication with stakeholders is crucial for PL-100 candidates. Gathering requirements, presenting solutions, and incorporating feedback ensures applications meet expectations. Candidates should document decisions, provide training, and support adoption to maximize the value of solutions
Collaboration with stakeholders also helps identify potential risks, refine processes, and ensure applications deliver measurable benefits
Continuous Improvement and Iteration
Applications require ongoing evaluation and improvement. Candidates must establish monitoring mechanisms, collect user feedback, and iterate on workflows and features to maintain relevance and performance. Continuous improvement enhances usability, reliability, and overall effectiveness
Candidates should practice implementing iterative updates, testing enhancements, and refining workflows to create applications that evolve with organizational needs
Mastering the PL-100 exam involves a deep understanding of application development, workflow automation, data management, security, reporting, collaboration, and troubleshooting. Candidates must combine theoretical knowledge with hands-on experience to design and implement effective solutions. Emphasizing scenario-based exercises, monitoring, optimization, and iterative improvement equips candidates to deliver robust applications that enhance operational efficiency and support business objectives
Advanced Data Modeling Techniques
In preparing for the PL-100 exam, candidates need to understand advanced data modeling techniques. This involves structuring data in a way that supports application logic, workflow automation, and reporting. Candidates must be able to define relationships between entities, establish data types, and implement constraints to maintain data integrity. Proper data modeling ensures applications function efficiently, provide accurate results, and are scalable for growing business needs
Advanced modeling also includes normalization and denormalization strategies depending on application performance requirements. Candidates must analyze data flows, optimize schema design, and create data structures that support complex operations while minimizing redundancy
Custom Connectors and API Integration
Understanding how to extend applications with custom connectors and APIs is crucial for the PL-100 exam. Candidates should be able to integrate external services, fetch data, and trigger actions from third-party platforms. This skill allows applications to operate within broader business ecosystems and enhances functionality
Candidates must also ensure proper authentication, manage errors, and handle data transformation when integrating with external services. Familiarity with REST APIs, OAuth authentication, and connector configuration is essential for building robust and secure applications
Dynamic User Interfaces
Creating dynamic user interfaces is a core component of the PL-100 exam. Candidates need to design forms, views, and dashboards that adapt to user inputs, permissions, and data context. Dynamic interfaces improve user experience by displaying relevant information, reducing clutter, and guiding users through workflows
Candidates should be able to use conditional formatting, visibility rules, and interactive controls to tailor the interface. Implementing responsive design ensures compatibility across multiple devices, including desktops, tablets, and mobile phones
Role-Based Access Control
Security and access management are critical areas in the PL-100 exam. Candidates must implement role-based access control to restrict application functionality and data visibility based on user roles. This ensures sensitive information is protected and that users can only interact with relevant features
Candidates should also manage permission hierarchies, configure environment-level security settings, and validate access through testing. Understanding access delegation and inheritance is essential for maintaining a secure and compliant application environment
Automation of Repetitive Tasks
Candidates must be able to design automation workflows to handle repetitive tasks efficiently. This includes configuring triggers, conditions, and actions across applications. Automating routine operations improves accuracy, reduces manual intervention, and allows resources to focus on higher-value tasks
Effective automation involves exception handling, notifications, and logging to ensure processes are reliable and maintainable. Candidates should practice creating multi-step automated workflows that can adapt to changing business conditions
Error Handling and Debugging
Debugging and error handling are vital skills for the PL-100 exam. Candidates must be able to identify issues in workflows, data operations, and interface behavior, then apply solutions to resolve them. Effective debugging requires systematic analysis, testing, and understanding of platform tools
Candidates should also implement error-handling mechanisms within workflows and applications, such as conditional checks, retries, and logging. Proper debugging and error handling enhance application reliability and user satisfaction
Application Lifecycle Management
Understanding the application lifecycle is essential for PL-100 candidates. This includes development, testing, deployment, maintenance, and iterative improvement. Candidates must be able to manage multiple versions, track changes, and ensure smooth transitions between development and production environments
Lifecycle management also involves maintaining documentation, performing backups, and monitoring application performance. Candidates must practice maintaining organized workflows and consistent deployment practices to reduce risk and improve reliability
Reporting Automation and Visualization
Creating automated reports and visualizations is an advanced area of the PL-100 exam. Candidates should be able to aggregate data, apply calculations, and present insights in a visually intuitive manner. Automated reporting reduces manual effort and provides stakeholders with timely, accurate information
Candidates must understand how to create dashboards, set dynamic filters, and schedule report delivery. Visualization techniques should highlight key metrics, trends, and exceptions to support data-driven decisions
Collaborative Features and Sharing
PL-100 candidates need to implement collaborative features within applications. This includes enabling multi-user access, co-authoring, and sharing of data and workflows. Collaborative capabilities enhance productivity and ensure teams can work together efficiently
Candidates should also consider conflict resolution, version control, and notifications to maintain consistency and prevent data loss. Effective collaboration requires both technical configuration and awareness of user interaction patterns
Performance Monitoring and Optimization
Monitoring application performance is crucial for PL-100 candidates. This includes analyzing response times, workflow efficiency, and user interactions. Candidates must be able to identify bottlenecks, optimize queries, and streamline operations to ensure smooth performance
Optimization may involve restructuring workflows, minimizing data operations, and implementing caching strategies. Continuous monitoring and performance tuning contribute to better user experience and application reliability
Leveraging Advanced Platform Features
Candidates should be proficient in leveraging advanced features of the platform to enhance application functionality. This includes integrating AI models, using advanced connectors, and implementing complex workflows. Understanding the platform’s full capabilities allows candidates to design innovative and scalable solutions
Candidates must also assess which features are appropriate for specific scenarios, balancing complexity, performance, and maintainability
Scenario-Based Application Design
The PL-100 exam emphasizes applying knowledge to real-world scenarios. Candidates should practice designing applications that address specific business needs, considering data, workflows, security, and user experience. Scenario-based design helps consolidate knowledge and demonstrates practical problem-solving skills
Candidates must analyze requirements, create prototypes, test solutions, and iterate based on feedback. This approach ensures applications meet business objectives and provide tangible benefits
Continuous Improvement Practices
Continuous improvement is essential for maintaining effective applications. Candidates should establish processes to monitor performance, gather user feedback, and implement enhancements. Iterative development ensures applications evolve with changing requirements and continue to deliver value
Candidates must practice refining workflows, optimizing interfaces, and updating data connections to support continuous improvement initiatives
Security Best Practices
Security is a recurring theme in PL-100 preparation. Candidates should implement best practices such as data encryption, secure authentication, and environment-level controls. Ensuring security throughout the application lifecycle protects sensitive information and supports compliance
Candidates should also monitor access logs, configure alerts for suspicious activity, and apply updates promptly. Security awareness is critical for maintaining trust and integrity within applications
Integration with External Systems
Candidates should be able to integrate applications with external systems, databases, and services. This enhances functionality and allows applications to operate within broader business ecosystems. Proper integration requires understanding APIs, authentication, data transformation, and error handling
Candidates must ensure data consistency, performance, and reliability when interacting with external systems. Integration skills extend the capabilities of applications and support complex workflows
Documentation and Knowledge Sharing
Documenting application design, workflows, and processes is important for long-term maintenance and team collaboration. Candidates should create clear, structured documentation that includes data models, workflow diagrams, and configuration instructions
Knowledge sharing helps team members understand application functionality, troubleshoot issues, and maintain consistency. Candidates must practice preparing documentation that is accurate, comprehensive, and accessible
Testing and Validation Practices
Testing and validation ensure applications meet requirements and function as intended. Candidates should perform unit testing, integration testing, and user acceptance testing. Validation also includes checking data integrity, business rule compliance, and security policies
Candidates must develop test plans, execute test scenarios, and analyze outcomes to identify issues. Effective testing reduces risk and enhances application reliability
Analytics and Insights Implementation
Implementing analytics within applications allows stakeholders to monitor performance, track trends, and make informed decisions. Candidates should know how to configure data collection, create metrics, and visualize insights effectively
Candidates must also understand how to interpret analytics results, identify anomalies, and optimize workflows based on findings. Integrating analytics enhances the value and impact of applications
User Training and Adoption
Ensuring user adoption is critical for application success. Candidates should develop training materials, provide guidance, and support onboarding. Effective training ensures users understand functionality, workflows, and best practices
Candidates must also monitor adoption, gather feedback, and address challenges to improve user engagement. Supporting users throughout adoption increases satisfaction and maximizes application benefits
PL-100 exam preparation requires mastery of application development, automation, data management, security, collaboration, performance optimization, and scenario-based design. Candidates must combine practical experience with theoretical knowledge to create functional, secure, and efficient applications. Emphasizing testing, monitoring, integration, and continuous improvement ensures applications remain effective and support business objectives while preparing candidates for the complexity of the exam
Conclusion
Preparing for the PL-100 exam requires a deep understanding of the Microsoft Power Platform and the ability to translate business requirements into functional applications. The exam tests knowledge across multiple domains, including designing business solutions, creating applications, analyzing data, implementing automation, and ensuring security and compliance. Mastery of these areas ensures that candidates can build robust solutions that improve operational efficiency, streamline workflows, and support organizational goals.
A successful candidate must be proficient in data modeling, designing dynamic user interfaces, managing access controls, and implementing automated processes. Understanding how to debug and troubleshoot issues is essential to maintain reliable applications. Candidates should also be able to integrate external systems, leverage advanced platform features, and implement analytics to drive informed decision-making. Strong documentation, testing, and validation practices further ensure the solutions are maintainable and scalable.
The PL-100 exam emphasizes practical, scenario-based problem solving. Candidates are expected to apply their knowledge to real-world situations, demonstrating their ability to create applications that meet specific business needs. Continuous improvement practices, monitoring, and user training play a critical role in maximizing the effectiveness of the solutions developed.
Earning the certification validates a candidate’s skills and expertise in building, managing, and optimizing applications within the Microsoft Power Platform environment. It signifies the ability to design solutions that enhance productivity, automate repetitive tasks, and support data-driven decision-making. Candidates who approach the exam with a structured study plan, hands-on practice, and familiarity with platform tools will be well-prepared to succeed.
The PL-100 certification offers professional recognition and opens doors to opportunities in application development, automation, and business process optimization. Candidates who successfully pass the exam can contribute to organizational growth by creating solutions that simplify complex operations and enable more efficient collaboration. Mastery of the concepts covered in the exam not only demonstrates technical competency but also positions professionals to lead innovation within their teams.
Ultimately, success in the PL-100 exam depends on combining theoretical knowledge with practical experience, applying best practices in application design, automation, and data management. By investing time in understanding the platform’s capabilities and developing hands-on skills, candidates can confidently tackle the exam and achieve a certification that reflects their ability to deliver effective and scalable business solutions.
Microsoft Power Platform PL-100 practice test questions and answers, training course, study guide are uploaded in ETE Files format by real users. Study and Pass PL-100 Microsoft Power Platform App Maker certification exam dumps & practice test questions and answers are to help students.
Exam Comments * The most recent comment are on top
Why customers love us?
What do our customers say?
The resources provided for the Microsoft certification exam were exceptional. The exam dumps and video courses offered clear and concise explanations of each topic. I felt thoroughly prepared for the PL-100 test and passed with ease.
Studying for the Microsoft certification exam was a breeze with the comprehensive materials from this site. The detailed study guides and accurate exam dumps helped me understand every concept. I aced the PL-100 exam on my first try!
I was impressed with the quality of the PL-100 preparation materials for the Microsoft certification exam. The video courses were engaging, and the study guides covered all the essential topics. These resources made a significant difference in my study routine and overall performance. I went into the exam feeling confident and well-prepared.
The PL-100 materials for the Microsoft certification exam were invaluable. They provided detailed, concise explanations for each topic, helping me grasp the entire syllabus. After studying with these resources, I was able to tackle the final test questions confidently and successfully.
Thanks to the comprehensive study guides and video courses, I aced the PL-100 exam. The exam dumps were spot on and helped me understand the types of questions to expect. The certification exam was much less intimidating thanks to their excellent prep materials. So, I highly recommend their services for anyone preparing for this certification exam.
Achieving my Microsoft certification was a seamless experience. The detailed study guide and practice questions ensured I was fully prepared for PL-100. The customer support was responsive and helpful throughout my journey. Highly recommend their services for anyone preparing for their certification test.
I couldn't be happier with my certification results! The study materials were comprehensive and easy to understand, making my preparation for the PL-100 stress-free. Using these resources, I was able to pass my exam on the first attempt. They are a must-have for anyone serious about advancing their career.
The practice exams were incredibly helpful in familiarizing me with the actual test format. I felt confident and well-prepared going into my PL-100 certification exam. The support and guidance provided were top-notch. I couldn't have obtained my Microsoft certification without these amazing tools!
The materials provided for the PL-100 were comprehensive and very well-structured. The practice tests were particularly useful in building my confidence and understanding the exam format. After using these materials, I felt well-prepared and was able to solve all the questions on the final test with ease. Passing the certification exam was a huge relief! I feel much more competent in my role. Thank you!
The certification prep was excellent. The content was up-to-date and aligned perfectly with the exam requirements. I appreciated the clear explanations and real-world examples that made complex topics easier to grasp. I passed PL-100 successfully. It was a game-changer for my career in IT!