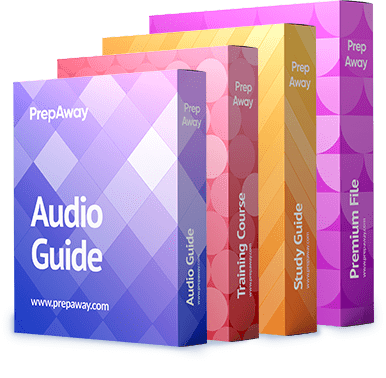Pass Salesforce Admin Certification Exams in First Attempt Guaranteed!
Get 100% Latest Exam Questions, Accurate & Verified Answers to Pass the Actual Exam!
30 Days Free Updates, Instant Download!

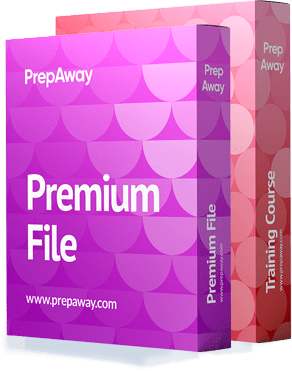
Salesforce Admin Premium Bundle
- ADM-201 Exam
- ADM-211 Exam

ADM-201 Premium Bundle
- Premium File 211 Questions & Answers
Last update: Oct 28, 2025 - Training Course 86 Video Lectures
- Study Guide 591 Pages
Purchase Individually
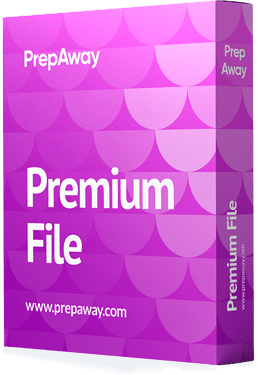
Premium File
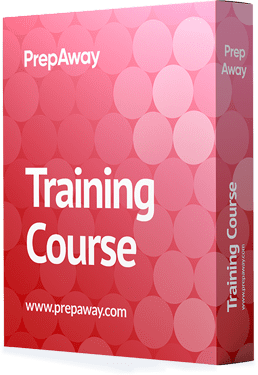
Training Course
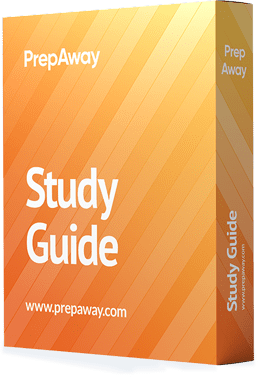
Study Guide
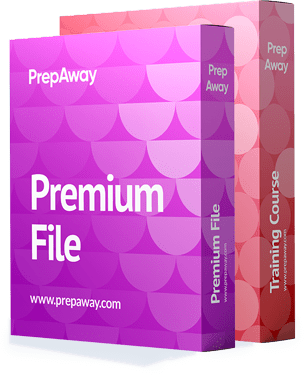
ADM-211 Premium Bundle
- Premium File 379 Questions & Answers
Last update: Oct 28, 2025 - Training Course 222 Video Lectures
Purchase Individually
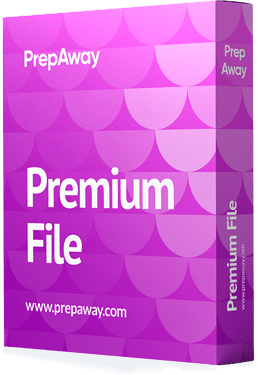
Premium File
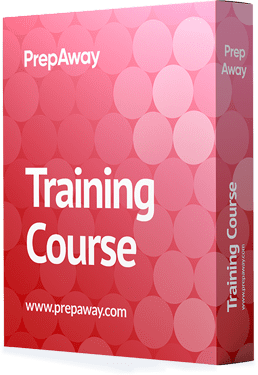
Training Course
ADM-201 Exam - Administration Essentials for New Admins


ADM-201 Premium Bundle
- Premium File 211 Questions & Answers. Last update: Oct 28, 2025
- Training Course 86 Video Lectures
- Study Guide Pages
| Download Free ADM-201 Exam Questions |
|---|
ADM-211 Exam - Administration Essentials for Experienced Admin

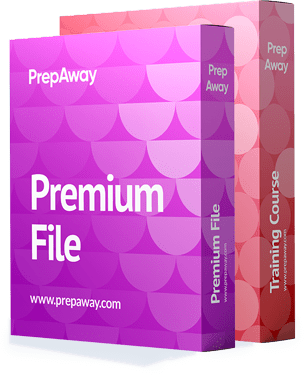
ADM-211 Premium Bundle
- Premium File 379 Questions & Answers. Last update: Oct 28, 2025
- Training Course 222 Video Lectures
| Download Free ADM-211 Exam Questions |
|---|
Salesforce Salesforce Admin Certification Practice Test Questions and Answers, Salesforce Salesforce Admin Certification Exam Dumps
All Salesforce Salesforce Admin certification exam dumps, study guide, training courses are prepared by industry experts. Salesforce Salesforce Admin certification practice test questions and answers, exam dumps, study guide and training courses help candidates to study and pass hassle-free!
The Evolution of Salesforce Admins: From Data Stewards to Business Strategists
Salesforce has become an indispensable platform for organizations seeking to streamline customer relationship management, optimize business processes, and derive actionable insights from their data. Within this ecosystem, Salesforce administrators have long held a pivotal role, serving as the custodians of the platform and ensuring that it operates smoothly across multiple teams and departments. Their influence, while sometimes invisible, is deeply felt, as their efforts directly impact user experience, data integrity, and operational efficiency.
Historically, the responsibilities of a Salesforce administrator were relatively straightforward. They were tasked with maintaining the platform, ensuring that users could access the tools they needed without interruption, and preserving the quality and accuracy of the data stored within the system. At its core, the administrator’s role was to support the technical functioning of Salesforce while assisting business teams in leveraging the platform to achieve their objectives.
Understanding the Traditional Salesforce Admin Role and Its Core Responsibilities
One of the primary duties of a Salesforce administrator was user management. This encompassed creating new user accounts, assigning appropriate profiles, and configuring permissions to ensure that employees could perform their roles effectively without encountering access issues. By managing user credentials and permissions, administrators minimized the risk of unauthorized access, protected sensitive information, and maintained compliance with organizational policies. Their work often involved a delicate balance between enabling functionality and safeguarding the system from errors or breaches.
In addition to managing user access, Salesforce administrators were responsible for data management. This included ensuring the accuracy, cleanliness, and consistency of information within the platform. Administrators monitored data imports, corrected discrepancies, and implemented validation rules to prevent erroneous entries. Accurate data was not only critical for day-to-day operations but also formed the foundation for reliable reporting, analytics, and decision-making. Any lapse in data quality could cascade into operational inefficiencies or misinformed strategic choices, highlighting the importance of meticulous oversight.
Customization was another essential facet of the traditional administrator’s role. Salesforce is a highly configurable platform, and administrators were often called upon to tailor it to align with the unique workflows and processes of their organization. They created custom fields, objects, and page layouts, designed workflows to automate routine tasks, and implemented validation rules to ensure that business rules were consistently enforced. Through customization, administrators transformed Salesforce from a generic tool into a dynamic platform that mirrored the organization’s operational needs.
Automation played a complementary role in the administrator’s responsibilities. By building workflows, triggers, and approval processes, administrators reduced repetitive manual tasks and enhanced overall efficiency. Automation not only saved time but also minimized human error, ensuring that critical business processes were executed consistently. For example, automated lead assignment rules could route new prospects to the appropriate sales representative, while approval workflows ensured that budget requests or discounts followed proper authorization channels.
Reporting and dashboard creation constituted another vital responsibility of Salesforce administrators. By designing reports and visual dashboards, they provided leadership with insights into key performance indicators, sales trends, marketing campaign effectiveness, and operational bottlenecks. These reports enabled executives to make data-driven decisions, while department managers could monitor team performance and identify opportunities for improvement. Administrators often served as intermediaries between technical data structures and business decision-makers, translating complex datasets into actionable intelligence.
Despite the breadth of these responsibilities, the traditional Salesforce administrator role was largely reactive. Administrators responded to user requests, resolved issues as they arose, and maintained the stability of the platform. Their contributions were essential, yet the focus was primarily operational rather than strategic. The platform was a tool to be managed, and the administrator’s success was measured by uptime, data accuracy, and user satisfaction.
As technology evolved and organizations scaled, the limitations of this traditional model became apparent. Businesses increasingly required administrators to go beyond maintenance and problem-solving, demanding that they contribute to the organization’s strategic objectives. The expansion of Salesforce’s capabilities, coupled with the growing complexity of business processes, necessitated a shift from reactive management to proactive engagement. Administrators began to assume advisory roles, collaborating with teams to identify inefficiencies, recommend solutions, and implement changes that drove measurable business outcomes.
The evolution of the Salesforce administrator role was also influenced by the proliferation of third-party applications and the emergence of integrated systems. Organizations began leveraging the Salesforce AppExchange to extend the platform’s functionality, creating opportunities for more sophisticated workflows and automation. Administrators were tasked with evaluating these applications, conducting tests in sandbox environments, and integrating them seamlessly into existing workflows. The role required not only technical proficiency but also analytical judgment, as administrators had to assess the impact of new tools on the broader operational ecosystem.
In addition, the customization capabilities of Salesforce expanded, requiring administrators to acquire more advanced skills. While initial responsibilities could be managed with basic knowledge of relational databases and platform configuration, modern administrators needed to understand declarative and programmatic tools such as Salesforce Flow, Apex, and Visualforce. This knowledge enabled them to build more complex automations, create sophisticated dashboards, and address challenges that exceeded the capabilities of standard configuration. Even a foundational understanding of these tools became critical for administrators seeking to maintain relevance in a rapidly evolving digital landscape.
Integration responsibilities also became more prominent. Salesforce administrators began managing connections between Salesforce and other enterprise systems, such as marketing automation platforms, financial software, and customer service tools. Ensuring seamless data flow between systems required careful mapping, monitoring, and troubleshooting to prevent inconsistencies or disruptions. Administrators had to develop a holistic understanding of business processes, recognizing how changes in Salesforce could influence outcomes across multiple departments and systems.
Another significant evolution in the role involved the shift toward proactive engagement. Administrators began anticipating the needs of their users, identifying areas where processes could be streamlined, and recommending enhancements that aligned with organizational goals. They became key collaborators in strategic planning, participating in conversations about revenue operations, customer experience, and technology adoption. This proactive approach transformed the administrator from a technical support role into a critical contributor to organizational strategy, responsible for leveraging Salesforce to drive business growth.
The traditional Salesforce administrator role also demanded strong communication and interpersonal skills. Administrators served as liaisons between technical and non-technical teams, translating system capabilities into language that business users could understand. They provided training, documented processes, and offered guidance to ensure that users maximized the platform’s potential. Their ability to communicate effectively directly influenced user adoption and overall satisfaction with the system.
In many ways, the traditional Salesforce administrator role laid the foundation for the modern iteration of the position. By mastering user management, data integrity, customization, automation, and reporting, administrators built the expertise necessary to navigate increasingly complex environments. The shift from operational support to strategic influence did not diminish the importance of these foundational skills; rather, it expanded their application, requiring administrators to integrate technical knowledge with business acumen and forward-thinking problem-solving.
As organizations continue to grow and digital transformation accelerates, the expectations placed on Salesforce administrators will only increase. The ability to maintain a stable and accurate platform remains critical, but administrators must also develop the foresight to anticipate challenges, implement enhancements, and influence strategic decisions. By understanding the historical context of the role and the core responsibilities that defined it, modern administrators can better appreciate the trajectory of their profession and the opportunities for growth and advancement.
In the traditional Salesforce administrator was a meticulous caretaker of the platform, responsible for user management, data accuracy, customization, automation, and reporting. Their role was primarily operational, ensuring smooth functioning and supporting business teams. Over time, the expansion of Salesforce’s capabilities, integration with third-party systems, and growing organizational complexity necessitated a shift toward proactive, strategic engagement. Administrators became advisors, collaborators, and integrators, laying the groundwork for the modern role that blends technical proficiency with business insight. Understanding these roots provides a crucial perspective for anyone seeking to navigate the evolving landscape of Salesforce administration and anticipate the skills and approaches that will define success in the future.
How the Salesforce Admin Responsibilities Have Expanded
The role of a Salesforce administrator has transformed dramatically over the last decade, evolving from a primarily operational function into a strategic, multifaceted position that is central to organizational success. Initially, administrators focused on maintaining the platform’s stability, managing users, and ensuring data accuracy. Over time, as businesses increasingly relied on Salesforce for critical operations, administrators were called upon to expand their expertise, taking on responsibilities that required technical depth, business insight, and proactive problem-solving. This evolution reflects both the growing complexity of the platform and the increasing integration of technology into every facet of organizational processes.
Modern Salesforce administrators are no longer merely caretakers of data and user permissions; they have become evaluators of systems and applications. With the proliferation of the Salesforce AppExchange, organizations began incorporating third-party applications to enhance their workflows. Administrators had to learn how to assess these applications, test them in sandbox environments, and implement them in a way that harmonized with existing business processes. This required a combination of technical judgment and strategic foresight, as administrators needed to ensure that each addition contributed measurable value and did not disrupt ongoing operations. Their role became a delicate balance of innovation and risk management, where each decision could have wide-reaching implications.
In addition to evaluating external applications, administrators began leveraging Salesforce’s increasing customization capabilities. The introduction of tools such as Salesforce Flow, Apex, and Visualforce expanded the possibilities for automation, integration, and user interface design. Administrators who previously relied on declarative tools now needed a working knowledge of programmatic solutions. Even a foundational understanding of these languages allowed them to create complex workflows, design intricate dashboards, and solve technical challenges that went beyond the scope of basic configuration. This technical expansion required administrators to continuously learn and adapt, cultivating a mindset of perpetual growth to keep pace with the evolving platform.
The integration of Salesforce with other business systems further complicated the administrator’s role. Organizations increasingly relied on interconnected systems to manage sales, marketing, finance, and customer service operations. Administrators were responsible for ensuring that data flowed accurately between these systems, minimizing errors and maintaining operational coherence. This required careful mapping of data fields, monitoring of synchronization processes, and troubleshooting of anomalies. Administrators had to understand the interdependencies between systems and anticipate how changes in one environment could affect others. Their responsibilities extended far beyond the Salesforce interface, encompassing a comprehensive understanding of enterprise architecture and business workflows.
Alongside technical expertise, administrators began assuming more strategic responsibilities. They became collaborators in business planning and operational optimization, participating in discussions about process improvements, customer experience enhancements, and technological investments. Their unique vantage point, bridging technical capability and user experience, allowed them to identify inefficiencies and recommend solutions that enhanced organizational performance. The administrator’s influence expanded from maintaining a platform to shaping the way technology enabled business growth. They became partners to leadership, guiding decisions that had financial, operational, and strategic ramifications.
Administrators also developed a stronger focus on proactive problem-solving. Rather than reacting to user requests or system errors, they began to anticipate needs and implement preventative measures. For example, administrators might identify patterns of user errors and introduce validation rules or automated alerts to prevent recurrence. They could analyze system usage to optimize workflows, eliminate redundancies, and enhance productivity. This proactive approach required analytical thinking, creativity, and a deep understanding of both the platform and the organization’s operational priorities.
The role’s transformation was further influenced by the growing importance of data-driven decision-making. Administrators were no longer only responsible for providing reports and dashboards; they needed to ensure that the insights derived from Salesforce were accurate, relevant, and actionable. They collaborated with executives to design reporting structures that aligned with strategic objectives, tracked key performance indicators, and informed critical business decisions. Administrators became stewards of information, shaping how data was collected, analyzed, and interpreted to guide organizational growth. Their work demanded not only technical precision but also an understanding of business intelligence and metrics.
Another notable change was the increased emphasis on automation. Whereas traditional administrators focused on basic workflow rules and validation processes, modern administrators leveraged sophisticated tools to automate complex business processes. This included multi-step approvals, automated notifications, and process orchestration across multiple systems. Automation not only reduced manual labor but also enhanced consistency, minimized errors, and accelerated business cycles. Administrators needed to understand the nuances of these processes, ensuring that automation complemented rather than disrupted existing workflows.
As administrators embraced more technical and strategic responsibilities, the importance of soft skills became evident. Effective communication, collaboration, and training were essential to translating complex processes into actionable guidance for users. Administrators served as interpreters between technical possibilities and business realities, facilitating adoption and ensuring that Salesforce was leveraged to its fullest potential. Their ability to guide teams, articulate solutions, and influence decisions amplified their impact beyond the platform itself.
The evolution of the Salesforce administrator role was not limited to internal operations; it extended to organizational strategy. Administrators became involved in planning the adoption of new technologies, evaluating the potential ROI of system enhancements, and advising on the integration of Salesforce into broader operational initiatives. Their understanding of both the platform and the organization’s strategic objectives positioned them as key contributors to long-term planning and decision-making. This transformation marked a shift from a role defined by technical proficiency to one defined by strategic influence.
Modern administrators also adopted a mindset of continuous improvement. They actively sought out training opportunities, certifications, and emerging best practices to maintain relevance in a dynamic technological landscape. As Salesforce introduced new features and capabilities, administrators adapted quickly, integrating innovative solutions that enhanced operational efficiency. Their role became iterative, blending learning with application to continuously optimize both the platform and organizational processes.
The shift toward a strategic, integrated role has significant implications for organizational efficiency and growth. Administrators are no longer isolated in technical silos; they are embedded within cross-functional teams, advising on sales strategies, customer engagement, marketing initiatives, and operational workflows. Their influence extends to shaping user experience, designing process enhancements, and ensuring that Salesforce remains a tool that drives measurable business outcomes. The modern administrator functions as both architect and navigator, guiding the organization through technological complexity with insight and foresight.
The transformation of the Salesforce administrator role has also emphasized the importance of technological literacy beyond Salesforce itself. Administrators increasingly interact with marketing automation platforms, business intelligence tools, financial systems, and cloud-based solutions. Understanding the interplay between these technologies and Salesforce allows administrators to orchestrate seamless integrations, prevent data discrepancies, and create cohesive workflows that span departments. Their expertise becomes indispensable in an environment where business processes are interconnected and digital ecosystems are complex.
Finally, the modern Salesforce administrator must embrace a proactive approach to governance and compliance. As organizations handle sensitive data and navigate regulatory requirements, administrators play a critical role in enforcing data security, access control, and compliance policies. They implement measures to ensure that the platform meets internal and external standards, safeguarding both the organization and its customers. This responsibility underscores the breadth of the administrator’s role, blending technical precision, strategic insight, and ethical stewardship.
In the responsibilities of Salesforce administrators have expanded far beyond the traditional focus on user management, data accuracy, and basic customization. Modern administrators evaluate third-party applications, manage complex integrations, leverage advanced tools like Salesforce Flow, Apex, and Visualforce, and participate actively in organizational strategy. They balance technical expertise with business acumen, ensuring that Salesforce functions as both a reliable operational platform and a catalyst for strategic growth. By embracing proactive problem-solving, automation, data stewardship, and cross-functional collaboration, administrators have transformed the role into one that is central to organizational success, shaping the future of business operations through technological insight and strategic engagement.
Embracing Advanced Technologies and Strategic Thinking
The role of a Salesforce administrator is evolving at an unprecedented pace, shaped by the convergence of technological innovation and increasing business complexity. Administrators are no longer confined to operational oversight; their influence now extends into strategic decision-making, cross-functional collaboration, and the orchestration of integrated business processes. To remain relevant and indispensable, administrators must embrace emerging technologies such as artificial intelligence and DevOps while cultivating a holistic understanding of business impact. This convergence of technical acumen and strategic foresight defines the modern Salesforce administrator, positioning them as both a guardian of the platform and a catalyst for organizational growth.
The growing prominence of artificial intelligence within Salesforce is reshaping how administrators approach routine tasks. Tasks that were once labor-intensive, such as generating reports, creating custom fields, or troubleshooting user errors, can now be performed with remarkable speed and precision through AI-driven tools. This automation allows administrators to redirect their focus from execution to analysis, strategy, and optimization. Rather than simply maintaining the platform, they are empowered to interpret data trends, anticipate operational bottlenecks, and recommend enhancements that advance organizational objectives. AI amplifies productivity while reducing the likelihood of errors, creating a foundation for more insightful, high-impact work.
Although AI handles repetitive tasks, the administrator’s role remains essential, particularly in the realm of decision-making and business alignment. Administrators must consider the wider ramifications of any change within the platform, from altering sales pipeline stages to introducing new automation. Each adjustment can affect reporting accuracy, workflow consistency, and downstream processes such as commission calculations or customer communications. Understanding these interdependencies requires a sophisticated grasp of organizational dynamics, workflow logic, and data integrity. The modern administrator must combine technological proficiency with analytical foresight to ensure that every modification supports strategic objectives rather than creating unintended complications.
DevOps practices have become equally critical in this transformation. As Salesforce environments grow increasingly complex, even minor adjustments can ripple across integrated systems, creating potential disruptions if not managed carefully. DevOps provides a structured approach to development, testing, and deployment, ensuring that changes are implemented efficiently, systematically, and with minimal risk. Administrators adopting DevOps principles oversee the entire lifecycle of platform modifications, from sandbox testing to production deployment, maintaining control over change management while reducing operational friction. This approach fosters stability, consistency, and predictability, which are crucial for organizations that rely heavily on Salesforce for mission-critical functions.
Within a DevOps framework, administrators coordinate testing procedures, monitor version control, and implement rollback mechanisms to mitigate risk. Changes are first evaluated in isolated sandbox environments, allowing administrators to identify conflicts or unintended consequences before they affect the live system. Automated testing tools detect anomalies, validate workflows, and confirm that integrations function as expected. Once a change is verified, administrators manage deployment, ensuring minimal disruption to users and business processes. This systematic approach contrasts sharply with ad hoc changes, where errors can propagate across teams, disrupt operations, and compromise data integrity. DevOps transforms administration from a reactive function into a proactive, strategic practice.
The integration of AI and DevOps also underscores the increasing need for administrators to understand the business impact of their work. Routine tasks may become automated, but the strategic implications of platform changes demand human judgment. Administrators must anticipate how updates affect reporting structures, interdependent automations, user workflows, and even organizational goals. This level of strategic awareness differentiates a proficient administrator from a highly effective one. By considering both technical execution and business ramifications, administrators position themselves as advisors whose insights influence operational efficiency, revenue generation, and long-term growth.
Automation extends beyond AI-assisted task completion. Modern administrators design complex workflows that orchestrate processes across multiple departments and systems. These automations enhance consistency, reduce manual intervention, and accelerate business cycles. However, designing effective automation requires more than technical skill; it demands an understanding of organizational logic, stakeholder priorities, and operational nuances. Administrators must anticipate potential exceptions, ensure compliance with internal policies, and communicate changes to affected teams. Their work is both technical and managerial, bridging the gap between system capabilities and human processes.
The evolution of the administrator role also highlights the importance of advanced problem-solving skills. In dynamic organizations, unexpected scenarios arise, ranging from data discrepancies to system outages. Administrators must diagnose the root causes of these issues swiftly, implement corrective measures, and prevent recurrence. This often involves collaboration across departments, consulting documentation, and leveraging analytical tools to trace system behavior. Problem-solving in this context is multidimensional, requiring technical knowledge, logical reasoning, and interpersonal skills to coordinate solutions that align with organizational priorities.
A crucial aspect of future-ready administration is proactive monitoring. Administrators analyze system performance, identify trends in user behavior, and detect anomalies before they escalate into critical issues. Predictive insights derived from AI and system analytics allow administrators to optimize processes, enhance user experience, and improve data reliability. Proactive monitoring also supports compliance and governance, ensuring that sensitive information remains secure and that organizational standards are consistently applied. By anticipating challenges and implementing preventative measures, administrators reduce downtime, mitigate risk, and sustain operational continuity.
Communication skills are integral to this evolving role. Administrators serve as intermediaries between technical systems and business teams, translating complex concepts into actionable guidance for users. They provide training, documentation, and support that empower teams to leverage Salesforce effectively. Additionally, administrators advise leadership on strategic opportunities, using data-driven insights to inform decision-making. This dual focus on technical execution and stakeholder engagement elevates the administrator from a system operator to a strategic partner who shapes organizational outcomes.
Another dimension of modern administration involves managing integrations between Salesforce and external systems. As organizations adopt diverse platforms for marketing, customer service, and finance, administrators must ensure that data flows seamlessly between applications. This involves mapping fields, synchronizing records, and resolving conflicts to maintain operational coherence. Integration management requires a blend of technical expertise, attention to detail, and understanding of business workflows, emphasizing the administrator’s role as both a technical architect and a process strategist.
In addition to technical and strategic responsibilities, administrators are increasingly tasked with fostering innovation. They identify opportunities for process improvement, recommend technological enhancements, and experiment with new features to enhance operational efficiency. Administrators must evaluate potential benefits against risks, ensuring that innovations align with organizational priorities and enhance rather than disrupt workflows. This experimental mindset, combined with analytical rigor, positions administrators as innovators who contribute to both efficiency and strategic growth.
The modern Salesforce administrator also assumes responsibility for governance and compliance. Protecting sensitive data, ensuring proper access controls, and maintaining adherence to regulatory standards are essential components of the role. Administrators implement policies and monitoring mechanisms to safeguard the platform and organizational information. This responsibility reinforces the importance of vigilance, meticulousness, and ethical stewardship in the administration of a critical business system.
Strategic thinking is increasingly intertwined with technical execution. Administrators must anticipate how platform changes influence broader organizational objectives, considering the interplay between user adoption, operational efficiency, and business outcomes. They collaborate with executives, revenue operations, and department leaders to ensure that Salesforce serves as a tool for achieving strategic goals. This holistic approach transforms administration from a series of discrete tasks into a continuous process of optimization, alignment, and innovation.
In preparing for the future as a Salesforce administrator requires embracing artificial intelligence, adopting DevOps principles, and cultivating strategic thinking. Administrators must move beyond routine task execution to focus on analyzing business impact, managing integrations, and orchestrating automated processes across departments. Their work demands technical proficiency, analytical foresight, and effective communication, positioning them as indispensable contributors to organizational growth. By mastering these competencies, administrators ensure that Salesforce remains a dynamic, reliable, and strategic asset, capable of supporting complex operations and driving long-term success.
Leveraging Technology and Strategic Acumen for Success
The contemporary role of a Salesforce administrator has evolved into one that demands a confluence of technical mastery, strategic insight, and adaptive problem-solving. Administrators no longer function solely as system caretakers; they are architects of processes, orchestrators of automation, and custodians of data integrity across complex business environments. Their success is now defined not merely by operational excellence but by the ability to harness technology to drive business outcomes. To thrive in this dynamic landscape, administrators must embrace specialized tools, integrate advanced methodologies, and cultivate a holistic understanding of organizational strategy.
One of the most transformative shifts in the administrator role has been the adoption of advanced tools designed to manage complex environments. Platforms that facilitate configuration management, version control, and change tracking have become indispensable. These tools enable administrators to oversee modifications across multiple environments, ensuring that updates are implemented systematically, tested rigorously, and deployed with minimal risk. By treating configuration as code, administrators can track every change, document processes, and roll back adjustments when necessary, preserving stability and continuity in mission-critical operations.
The integration of such tools requires administrators to develop a nuanced understanding of both technology and process design. Administrators must map dependencies between objects, workflows, and automation, identifying potential conflicts before they affect live operations. By maintaining visibility over changes, administrators reduce the likelihood of errors, prevent downtime, and ensure that enhancements align with organizational objectives. The ability to orchestrate complex updates while preserving system integrity exemplifies the modern administrator’s expanded skill set, blending technical acumen with strategic foresight.
DevOps practices further amplify the administrator’s capacity to manage sophisticated environments. By applying structured workflows, continuous integration, and controlled deployment procedures, administrators can streamline development cycles while safeguarding the production environment. Changes are initially implemented in sandbox environments, allowing for iterative testing, validation, and adjustment. Automated monitoring and version control provide additional safeguards, enabling administrators to maintain operational continuity even in the face of unexpected challenges. This disciplined approach transforms administration from a reactive discipline into a proactive strategy that supports organizational resilience and agility.
Artificial intelligence continues to reshape the landscape for administrators. Routine tasks that once consumed significant time, such as data cleansing, report generation, and field creation, are increasingly automated, freeing administrators to focus on higher-order responsibilities. AI also facilitates predictive analysis, helping administrators anticipate trends, identify bottlenecks, and optimize workflows before problems manifest. By interpreting AI-generated insights, administrators can make informed decisions that enhance efficiency, improve user adoption, and align technological operations with business priorities.
The strategic dimension of administration extends beyond technical execution. Administrators must consider the broader organizational impact of every decision, evaluating how changes influence user behavior, operational processes, and key performance indicators. Introducing a new automation, for example, may improve efficiency in one department while inadvertently disrupting workflows elsewhere. Modern administrators apply systems thinking, understanding the interconnectedness of processes and anticipating downstream consequences. This strategic perspective positions them as advisors whose contributions shape business outcomes as well as platform functionality.
Collaboration is another critical competency for contemporary administrators. They work closely with executives, revenue operations, marketing teams, and customer service departments to ensure that Salesforce supports organizational objectives. Administrators translate technical capabilities into actionable guidance for users, facilitate training, and provide support to maximize adoption. Their ability to communicate complex concepts clearly and persuasively fosters trust, encourages engagement, and ensures that technological solutions are effectively leveraged across the organization.
Automation remains central to modern administration, extending far beyond the implementation of simple workflow rules. Administrators design intricate process orchestrations that span multiple departments and systems, reducing manual effort while enhancing consistency and reliability. Effective automation requires both technical precision and a deep understanding of organizational logic, as administrators must account for exceptions, compliance requirements, and evolving business priorities. By designing automation that is both robust and adaptable, administrators enhance operational efficiency while supporting strategic objectives.
Monitoring and proactive maintenance are equally important. Administrators continuously track system performance, user activity, and data integrity, identifying anomalies and addressing potential issues before they escalate. Predictive analytics and AI-driven alerts enable administrators to anticipate operational disruptions, optimize resource allocation, and ensure that the platform remains responsive to business needs. Proactive monitoring reduces downtime, safeguards data quality, and reinforces the administrator’s role as a guardian of both technology and organizational processes.
The modern administrator also embraces governance and compliance responsibilities. As organizations manage increasing volumes of sensitive data, administrators implement access controls, monitor usage, and enforce policies that ensure regulatory adherence. They safeguard both internal processes and customer information, mitigating risk and reinforcing ethical stewardship. Governance is not an ancillary function; it is central to maintaining organizational trust, operational continuity, and long-term sustainability.
Strategic thinking, technical proficiency, and effective communication converge in the development of innovative solutions. Administrators identify opportunities to optimize workflows, integrate new tools, and enhance the overall user experience. They evaluate potential solutions against operational, financial, and strategic criteria, ensuring that innovations generate measurable value. By fostering a culture of continuous improvement, administrators transform Salesforce into a platform that supports adaptability, scalability, and strategic growth.
Integration management is another area where modern administrators excel. Organizations increasingly rely on interconnected systems to manage sales, marketing, finance, and customer service processes. Administrators ensure that data flows seamlessly between these systems, maintaining consistency and accuracy. They resolve conflicts, synchronize updates, and monitor cross-platform interactions, creating a cohesive ecosystem that supports efficient operations. This role requires both technical expertise and a deep understanding of organizational workflows, highlighting the administrator’s position as a bridge between systems and strategy.
Continuous learning is indispensable for administrators who aim to remain at the forefront of their field. Salesforce evolves rapidly, with new features, tools, and best practices emerging frequently. Administrators invest in certifications, training programs, and professional development opportunities to acquire cutting-edge skills. By maintaining a commitment to learning, administrators ensure that their capabilities remain aligned with technological innovation and organizational needs, allowing them to implement solutions that are both effective and forward-looking.
The modern administrator also serves as an innovator within the organization. They experiment with new features, design creative automations, and propose enhancements that improve efficiency and user satisfaction. Innovation requires risk assessment, iterative testing, and alignment with strategic goals. Administrators combine analytical rigor with creative problem-solving, generating solutions that are not only functional but also transformative. This innovative mindset elevates the administrator beyond a technical role, positioning them as a driver of organizational advancement.
The role further encompasses mentoring and knowledge sharing. Administrators often guide junior staff, train new users, and document processes to facilitate adoption and scalability. By cultivating expertise within the organization, administrators ensure that knowledge is retained, distributed, and applied effectively. This commitment to teaching and guidance reinforces the administrator’s influence, extending their impact beyond immediate tasks to the long-term development of the organization’s Salesforce ecosystem.
In addition to technical and strategic competencies, administrators must demonstrate resilience and adaptability. Complex organizations and rapidly changing technology landscapes present frequent challenges, from system outages to integration conflicts. Administrators navigate these obstacles with composure, applying analytical thinking, troubleshooting skills, and strategic judgment to resolve issues efficiently. Their ability to adapt to evolving conditions reinforces their value as a central figure in maintaining operational stability and driving business success.
In the modern Salesforce administrator role is a synthesis of technology mastery, strategic insight, and process stewardship. Administrators leverage advanced tools for configuration management, adopt DevOps methodologies to streamline development and deployment, and harness artificial intelligence to optimize routine tasks. They apply strategic thinking to assess the organizational impact of changes, design sophisticated automations, and ensure seamless integration across systems. By cultivating communication, collaboration, governance, and continuous learning, administrators position themselves as indispensable contributors to both operational efficiency and strategic growth. The role demands a delicate balance of precision, foresight, and innovation, establishing the administrator as both the custodian and the architect of Salesforce’s contribution to organizational success.
From Guardian of Data to Strategic Partner
The Salesforce Admin has long been recognized as the silent force ensuring that the Salesforce ecosystem runs seamlessly. In the early years, responsibilities were confined to user management, maintaining data accuracy, and creating dashboards that guided business leaders. This role was primarily operational, focused on making sure that users had access to what they needed and that data integrity was preserved. The Admin acted as a custodian of information, keeping the platform functional and reliable without venturing too far into business strategy.
However, with the expansion of the Salesforce ecosystem and the continuous introduction of new tools, the expectations surrounding this role began to change. Admins gradually transformed from gatekeepers of the system to contributors in shaping organizational strategy. Their involvement shifted toward understanding how customization, automation, and integration could foster growth and efficiency, not merely how the platform could be kept in working order.
The Growing Impact of Customization and Automation
Customization within Salesforce has evolved into a sophisticated capability that demands a deeper understanding of business needs. Where once an Admin may have added simple fields or basic workflows, today’s environment requires designing tailored experiences that resonate with the company’s broader vision. Automations are no longer just convenient shortcuts but essential frameworks that streamline entire operations, reduce inefficiencies, and eliminate manual redundancies.
Automation through Salesforce Flow, validation rules, and advanced workflows now requires admins to think holistically. A single misstep in configuring automation could create ripple effects across sales, service, and marketing. This level of responsibility elevates the Admin to a position where precision, foresight, and strategic awareness are indispensable. They are not just implementing features; they are orchestrating a digital ecosystem that supports revenue, customer relationships, and long-term scalability.
Integrations as a Cornerstone of Modern Operations
As organizations increasingly adopt diverse business systems, integrations between Salesforce and external platforms have become a central responsibility. No longer is Salesforce a solitary platform operating in isolation; it is now a hub that connects finance, marketing, customer service, and analytics. Admins are tasked with ensuring these integrations function fluidly, allowing data to circulate seamlessly across platforms.
The complexity of this work requires knowledge beyond Salesforce itself. Admins must understand APIs, data flow, and the implications of connecting external systems. They must also anticipate how updates in one system could disrupt processes in another. This expanded horizon demands a combination of technical dexterity and business insight, reinforcing the Admin’s role as a vital strategist in maintaining operational cohesion.
The Emergence of DevOps in the Salesforce World
The Salesforce environment has become so interconnected that even a small change can have dramatic consequences if executed poorly. This is where DevOps practices have become indispensable. DevOps introduces structured release management, version control, and continuous integration into the Salesforce ecosystem, transforming how changes are deployed and tested.
Without DevOps, an Admin might implement a change directly in the live environment, only to discover that it conflicts with existing automations or misroutes customer data. Fixing such errors consumes valuable time, causes disruptions, and can erode trust in the platform. With DevOps, however, the process becomes deliberate and methodical. Changes are tested in sandbox environments, reviewed with automated tools, and tracked meticulously through version control. This minimizes errors, reduces downtime, and ensures that releases are not just functional but resilient.
The adoption of DevOps signifies a cultural shift. Admins must think like engineers while still maintaining their strategic orientation. They need to oversee entire release cycles, balancing technical precision with an awareness of organizational goals. This dual capacity positions the Admin as both a problem solver and a risk mitigator, capable of steering complex updates with confidence.
Artificial Intelligence as a Catalyst of Change
The introduction of artificial intelligence into Salesforce has redefined what tasks an Admin must handle. AI now automates activities such as generating reports, creating new fields, or assisting users with common inquiries. While these advances could appear threatening at first glance, they actually enhance the Admin’s influence. By removing repetitive tasks, AI allows Admins to dedicate more attention to strategic initiatives, long-term planning, and analyzing the broader business impact of their decisions.
For instance, when leadership requests the addition of a new stage in the sales pipeline, it is no longer a matter of updating a field alone. The Admin must anticipate how this adjustment influences reporting accuracy, commission structures, and automated notifications. AI may help generate the field quickly, but it cannot evaluate the intricate implications of that change on business outcomes. This analytical perspective remains the exclusive domain of the human Admin, and it solidifies their indispensability in guiding organizational evolution.
Balancing AI with Human Oversight
AI excels at speed and efficiency but falters when nuance, context, and judgment are required. Salesforce Admins must remain the arbiters of quality and reliability, ensuring that AI-driven outputs are tested, verified, and aligned with business priorities before deployment. This oversight is particularly critical during global outages or unforeseen disruptions, where human awareness is essential to making prudent decisions.
While AI might recommend or even build an automation, it is the Admin who ensures that the automation harmonizes with existing processes and does not inadvertently destabilize the system. Human oversight in release management ensures that updates are not only technically sound but also sensitive to timing, business rhythms, and user adoption. This equilibrium between AI efficiency and human discernment underscores the future trajectory of the role.
Strategic Thinking as the New Imperative
The evolution of the Admin role demonstrates a clear trend: execution is giving way to strategy. Modern Admins must act as consultants within their organizations, interpreting how Salesforce can be harnessed to achieve long-term objectives. They are expected to foresee how small changes may reverberate through workflows, how automations influence performance metrics, and how integrations shape customer experiences.
This transition requires Admins to cultivate a comprehensive understanding of their business landscape. They must speak the language of executives, translating technical modifications into measurable business outcomes. This strategic awareness elevates their status, ensuring they are not just system managers but trusted advisors.
Tools That Enable Success in Complex Environments
The complexity of managing Salesforce at scale requires tools that extend beyond native functionality. Salto, for example, has emerged as a valuable ally for Admins navigating DevOps practices. By treating Salesforce configurations as code, Salto allows Admins to test, document, merge, and roll back changes with precision. This eliminates the risks associated with traditional change sets, where updates from sandboxes could override each other without proper alignment.
The visibility offered by such tools ensures that Admins can track configuration changes across environments, safeguard against errors, and release updates in a controlled manner. In an environment where downtime can be costly, the ability to roll back quickly becomes critical. With tools like Salto, Admins gain the control and agility needed to handle increasingly complex ecosystems without compromising stability.
The Road Ahead for Salesforce Admins
The trajectory of the Salesforce Admin role reflects the broader transformation of business technology. No longer confined to behind-the-scenes maintenance, Admins are now strategic players who shape how Salesforce drives revenue, enhances customer satisfaction, and supports growth. Their responsibilities encompass data management, automation, integrations, DevOps, and AI—all while keeping the business perspective at the forefront.
The future demands Admins who are adaptable, perceptive, and eager to learn continuously. Mastery of DevOps will be essential to safeguard reliability in complex systems, while familiarity with AI will be crucial to leverage automation without losing sight of strategy. Above all, the ability to anticipate business impact will distinguish those who thrive from those who struggle.
The Salesforce Admin of tomorrow will not simply react to changes; they will guide them. By embracing this expanded role, Admins will remain indispensable pillars of their organizations, ensuring that Salesforce continues to evolve as a driver of innovation, efficiency, and sustainable growth.
Conclusion
The role of a Salesforce administrator has undergone a profound transformation, evolving from a primarily operational function focused on user management, data accuracy, and routine system maintenance into a dynamic, strategic position that influences organizational success. Administrators are no longer simply caretakers of the platform; they have become architects of workflows, orchestrators of automation, and stewards of data integrity, integrating technical proficiency with strategic insight to support complex business operations. The expansion of Salesforce’s capabilities, including advanced customization tools, integration potential, and automation frameworks, has required administrators to continuously develop new skills, from understanding declarative and programmatic tools to managing intricate cross-system integrations.
Technologies such as artificial intelligence and DevOps have reshaped the landscape, automating repetitive tasks, enhancing predictive insights, and providing structured methodologies for development and deployment. By leveraging AI, administrators can focus on higher-level responsibilities, analyzing business impact, optimizing workflows, and driving informed decision-making. DevOps practices ensure that changes are implemented safely and efficiently, minimizing risk, maintaining operational continuity, and fostering a disciplined approach to system management. These technologies, combined with strategic thinking, enable administrators to anticipate challenges, evaluate potential impacts, and implement solutions that align with organizational objectives.
Modern administrators also play a critical role in governance, compliance, and ethical stewardship, safeguarding sensitive data, enforcing access controls, and ensuring adherence to regulatory standards. They serve as collaborators and advisors, translating complex technical capabilities into actionable guidance, training users, and supporting cross-functional teams to maximize adoption and operational efficiency. Their work extends beyond technical execution, encompassing innovation, proactive problem-solving, and continuous process optimization. Administrators act as bridges between technology and business, connecting systems, processes, and strategic objectives to enhance performance across the enterprise.
Continuous learning, adaptability, and resilience are essential traits for success in this evolving role. Administrators must stay abreast of emerging Salesforce features, tools, and best practices, applying new knowledge to improve workflows, integrations, and automation. By combining technical mastery, analytical foresight, communication skills, and strategic awareness, they are uniquely positioned to drive organizational growth, streamline operations, and ensure that Salesforce functions as a reliable, transformative platform. The modern Salesforce administrator embodies a balance of precision, innovation, and foresight, serving as both custodian and architect of technology, ultimately shaping the platform into a powerful engine for business success.
Salesforce Admin certification practice test questions and answers, training course, study guide are uploaded in ETE files format by real users. Study and pass Salesforce Salesforce Admin certification exam dumps & practice test questions and answers are the best available resource to help students pass at the first attempt.