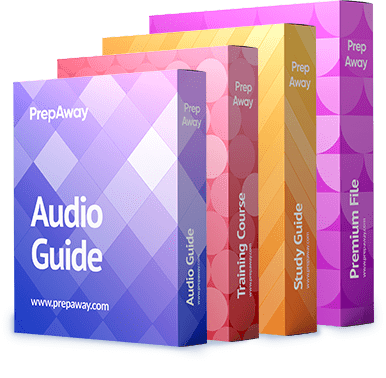220-1002: CompTIA A+ Certification Exam: Core 2 Certification Video Training Course
The complete solution to prepare for for your exam with 220-1002: CompTIA A+ Certification Exam: Core 2 certification video training course. The 220-1002: CompTIA A+ Certification Exam: Core 2 certification video training course contains a complete set of videos that will provide you with thorough knowledge to understand the key concepts. Top notch prep including CompTIA A+ 220-1002 exam dumps, study guide & practice test questions and answers.
220-1002: CompTIA A+ Certification Exam: Core 2 Certification Video Training Course Exam Curriculum
All About the CompTIA A+ 2019 Core 2 Exam
-
1:00
1. CompTIA A+ 2019 Core 2 (220-1002) Course Introduction
-
2:00
2. What is the CompTIA A+
-
3:00
3. Why Get A+ Certified?
-
4:00
4. What is on the CompTIA A+ Core 2 (220-1002) Exam?
Book Chapter 1 - Safety and Professionalism
-
6:00
1. Professional Communication Part 1
-
7:00
2. Professional Communication Part 2
-
7:00
3. Physical Safety
Book Chapter 2 - The Visible Computer
-
9:00
1. What is an Operating System
-
5:00
2. Users and Super Users
-
8:00
3. Why Windows?
-
12:00
4. Windows Editions and Versions
-
6:00
5. Touring the macOS
-
8:00
6. Touring Linux
Book Chapter 3 - CPUs
-
12:00
1. 32-Bit vs. 64-Bit Processing
Book Chapter 4 - RAM
-
6:00
1. Virtual Memory
Book Chapter 7 - Power Supply
-
10:00
1. Power Protection
Book Chapter 9 - Implementing Mass Storage
-
4:00
1. Understanding Partitioning
-
12:00
2. MBR Partitioning
-
9:00
3. GPT Partitioning
-
12:00
4. Understanding File Systems
-
7:00
5. Popular File Systems
-
11:00
6. Formatting in Action
-
9:00
7. Dynamic Disks
-
10:00
8. Software RAID in Storage Spaces
-
9:00
9. Encrypting Mass Storage
Book Chapter 11 - Building a PC
-
12:00
1. Boot from Everything
-
12:00
2. Installing Windows
-
12:00
3. Post-Installation Tasks
-
7:00
4. Windows Installation options
Book Chapter 12 - Windows Under the Hood
-
11:00
1. What is the Registry?
-
7:00
2. Processes
-
4:00
3. Services
-
8:00
4. Your Windows Toolset
-
9:00
5. Windows 7 Task Manager
-
6:00
6. Windows 10 Task Manager
-
11:00
7. Information and Configuration Tools
-
12:00
8. Performance Monitor
-
7:00
9. Event Viewer
-
8:00
10. Tools for Programmers
Book Chapter 13 - Users, Groups, and Permissions
-
6:00
1. Introduction to Users and Groups
-
12:00
2. Managing Users and Groups
-
8:00
3. NTFS Permissions
-
5:00
4. Linux and macOS Permissions
-
14:00
5. File Explorer
-
11:00
6. Sharing Resources
-
8:00
7. Security Policies
Book Chapter 14 - Maintaining and Optimizing Operating Systems
-
11:00
1. Patch Management
-
6:00
2. Working with Disks
-
7:00
3. Working with Applications
-
5:00
4. System Restore
-
7:00
5. Backing up Your Files
-
7:00
6. Task Scheduler
Book Chapter 15 - Working with the Command-Line Interface
-
11:00
1. Understanding the CLI
-
14:00
2. Navigating the CLI
-
7:00
3. Working with Folders
-
11:00
4. Working with Files
-
13:00
5. Working with Drives
-
9:00
6. Super Copy Commands
-
8:00
7. Advanced Windows Command Line
-
13:00
8. Advanced Linux Commands
-
8:00
9. Command-Line Permissions
-
10:00
10. Introduction to Scripting
-
12:00
11. Interpreted Languages
Book Chapter 16 - Troubleshooting Operating Systems
-
5:00
1. Windows Recovery Environment
-
7:00
2. Advanced Windows Startup Options
-
10:00
3. Troubleshooting Boot Problems
-
11:00
4. Troubleshooting at the GUI
-
7:00
5. Troubleshooting Applications
-
5:00
6. Kernel Panic
Book Chapter 17 - Display Technologies
-
6:00
1. Resolutions and Aspect Ratios
-
5:00
2. Multiple Monitors
Book Chapter 18 - Essentials of Networking
-
9:00
1. Network Card Troubleshooting
Book Chapter 19 - Local Area Networking
-
9:00
1. Working with Connections
-
8:00
2. Working with Workgroups
-
14:00
3. Working with Active Directory
-
7:00
4. Windows Sharing with Mac and LInux
-
4:00
5. Net Command
-
11:00
6. Firewall Configuration
-
8:00
7. Windows Firewall
-
7:00
8. Port Forwarding
Book Chapter 20 - Wireless Networking
-
11:00
1. Wireless Encryption
-
16:00
2. Enterprise Wireless
Book Chapter 21 - The Internet
-
7:00
1. Telnet and SSH
-
6:00
2. Remote Desktop Connections
-
9:00
3. The World Wide Web
-
7:00
4. Troubleshooting Internet Connections
Book Chapter 23 - Portable Computing
-
11:00
1. Power Management
Book Chapter 25 - Care and Feeding of Mobile Devices
-
8:00
1. Mobile Device Security
-
6:00
2. Mobile Security Troubleshooting
-
10:00
3. Mobile Device Troubleshooting
Book Chapter 27 - Securing Computers
-
10:00
1. Threats
-
8:00
2. Physical Security
-
14:00
3. Passwords and Authentication
-
14:00
4. Malware
-
11:00
5. Anti-Malware
-
6:00
6. Social Engineering
-
10:00
7. Licensing
-
5:00
8. Incident Response
-
6:00
9. Environmental Controls
Book Chapter 28 - Operational Procedures
-
9:00
1. Documents You Need to Know
-
4:00
2. Data You Need to Know
-
6:00
3. Change Management
-
11:00
4. The Zen of Backup
-
7:00
5. Recycling and Data Destruction
About 220-1002: CompTIA A+ Certification Exam: Core 2 Certification Video Training Course
220-1002: CompTIA A+ Certification Exam: Core 2 certification video training course by prepaway along with practice test questions and answers, study guide and exam dumps provides the ultimate training package to help you pass.
Book Chapter 12 - Windows Under the Hood
6. Windows 10 Task Manager
If you want to see a real task manager at work, you really need to see the Windows 10 Task Manager. This time, I'm using a newer, more powerful system, such as a monitor and keyboard. But this time I got something that had a little more oomph to it. So we can really put Task Manager to work. Good humor, Mike. Okay, so anyway, all the same shortcuts we saw in the previous episode work, but I want to add one more, and that is right-clicking here on the Windows key.
If we come up, we can see Task Manager right there. I have to say, I enjoy right-clicking on that. It just makes things a lot faster. All right, so here we are, Task Manager. Now, first of all, it's clearly a lot different than what we saw before. Yes, I'm recording the screen, so what I want to do first of all is let me fire up some applications. So let me fire up Chrome. Now, as I fire up Chrome, you can see that this appears.
Now, what's different this time? It has seven, wait, there are seven. I've only opened one Chrome window. Yeah, well, Chrome phones home and does lots of its own little connections, tracking all kinds of stuff. Always laugh when people complain about Windows 10 telemetry. Simply lining up Chrome will reveal a plethora of secrets. What you're seeing there are all the different connections and all the different Chrome instances that are taking place, even though you've only got one web browser open at any given moment. If I open another tab, you'll see that more will pop up.
Not many more, because my website doesn't do a lot of sneaky stuff in the background. But you will see that they open up. Now, if you take a look, first of all, you're going to see the total CPU usage and a straight percentage. I find that so convenient. Simply give me a number and tell me what's going on, how much of my memory is being used, how much of my disc is being used, and how much of my network is being used in total. And then I can pick on individuals. This is great. When your computer's running slow, you can just fire up Task Manager and go, "Okay, which one of these applications is eating up my CPU time?" And then right-click on it and turn it off. It's that easy. I love this thing. The next one, as we go down, is the background processes. It's just services. Okay? They use the word "background processes."
So if we take a look at these background processes, like, for example, Dropbox, which I use like crazy, Now, if I right-click on this, it's going to have a bunch of information that's interesting to me. But one of the things I love is the open file location. If I've got something running and I don't know where it's stored on the hard drive, that can be incredibly useful. And then I can even go on properties if there's any particular information. How big is it? Is there any security with it? Anything like that, I can grab it right from here. If you're old school and still enjoy services, the services tab is still available. The issue is that it is frequently difficult to determine what this particular service is and which of these processes it is linked to. but it's still there if you want it. Next.
It's performance. And performance really has a much cleaner interface than we saw with Windows Seven. We've got nice little tabs here that show the different features. If I want to see how much memory is available, it just tells me in a plain, simple number that I've got 28.6 GB of about 32 GB. So that's great. What is my disc utilization? How hard is my network running? It does a very, very good job. If you require Resource Monitor, it is still available.
And there are still a few reasons to use Resource Monitor. For example, here I am on the CPU tab. Notice that it doesn't just give me a CPU total, which is convenient, but it actually shows each core running. On this particular system, I've only got four cores, which is funny to say, only four.In today's day and age, I only have four cores. My horizon is 32 degrees, but who's counting? Anyway, this could be a really handy tool. So what I want to do is bring it up just like this, and I'm going to start my evil heavy load program. It's going to make a little mess on the screen. I'll minimise that. Now watch what's happening here.
So this is where Task Manager really starts to show its worth. See how my memory is being eaten up, my CPU is being pegged, my disc usage is spiking, and my network usage is over the top. Even the resource monitor is pretty handy here. As you can see, my different CPU processes, my memory, and my disc usage, to some extent, are really showing that they're being punished by this particular program. On today's Windows systems, if you need answers to questions like "Why is my computer running so slowly?" Why, when I run this particular programme, does my network slow down? Why is my hard drive taking so long to load a particular file? The place you're going to turn to is Task Manager. Now, Resource Monitor can still be your buddy, but in the Windows 10 world, unless you're asking for very granular information, 99 times out of 100, I'm just sticking with Task Manager because it answers the questions I need.
7. Information and Configuration Tools
While we've covered a lot and will continue to COVIDmore, I wanted to sort of consolidate a few that are somewhat related into this one group that I'm going to call Information and Configuration. So the big one I want to start off with is something called MS Information 32. MS Info 32, better known as System Information, is a very old information tool. It gives you an incredibly broad cross-section of information about your computer, anything from your biassed version of what kind of processor you're running to how much RAM you've got. It's all pretty much listed here. Now the system summary is pretty convenient. The other ones are much more rarely used anymore. These are some of the internal functions that, perhaps 25 years ago, we were concerned about, such as IRQs, but no longer are. Today we also have some of the component of components.
So if you just need a quick rundown and you don't want to go to Device Manager, it'll do a pretty good job of walking through all your different components and giving you some good ideas in terms of the detail and the software environment. It'll give you a rough idea of what's going on with things like your network services and startup programs; all of these can be listed within the software environment alone. I use MS Info 32 fairly rarely, to be honest with you.
Other tools do a pretty good job. The one time I will recommend using Ms. Info32 is when you just need a quick snapshot and I'm not sure where else to look. I'm just going to go there to get the kind of information I need. Now the next utility we're going to talk about is actually listed twice by CompTIA under different names, but it's the exact same thing. It's called MS config, otherwise known as system configuration. Watch this. So I'm going to type in "Ms. Confidential." Luckily for me, Windows is smart enough to know that it means system configuration.
If this looks familiar to you, it's because we've already mentioned it in other episodes. But let's do a quick run-through and make sure you're comfortable with the MS Config system configuration. It's our startup buddy. So here's our startup selection. You can just do a normal startup that's going to load all your device drivers and services. You can do a diagnostic, which is going to load just barely enough to get the system up and running. This is frequently very useful if you have a bad service or a bad device driver and don't know which one it is. You can do a selective startup, and in that case, it's either going to just load your system services or just load your startup items.
A lot of times you're in a situation like, "Man, I've installed something and it's a service." And something else I'm not sure about: are the services causing trouble or are the startup items causing trouble? This thing is a lifesaver, and being able to say, "Okay, there's something in my startup programmes or something in a starting service" is invaluable. Now for the boot information. We've covered that pretty well, but there are a few at the bottom I want to make mention of. Number one is a safe boot. With a safe boot, it's basically shutting down all of the really complex device drivers. But it's also shutting down other things. For example, it turns off your virtual memory. It will disable any super high-end video, for example.
So the minimal is really the only one you want to use. The other one right here is the network, and that is the same as minimal. But it's also letting you at least get on the network so you can open up a web browser, get some device drivers down, or something like that. Now on the exam, it actually mentions "active directory repair." So they're talking about this in other episodes. We're going to be discussing Active Directory in detail. Sometimes a system will join this thing called an "Active Directory," which is a special server, and it will run into trouble.
Active Directory Repair will actually reestablish the connection, assuming you've got a good username, and Login will reestablish the connection to that server for you. Next is services, but we've seen that before. We can turn services on and off individually. Startup, which is still in Task Manager, All the programmes that are starting up, we can turn those on and off individually, and then once again, Tools is the place where you can go to other places to get stuff done. So I'm not a big fan of tools simply because I know other places to get to all these different types of tools.
Okay, the next thing I'd like to do is expand the Control Panel. So let's open up a control panel, and this time I want us to find that the system is an incredibly important place for information and configuration all on one screen. You want to know what version of Windows you're running? It's right here. Do you want to know what kind of processor, RAM, and system type you have? Are you running 32-bit or 64-bit Windows? It's all here. If you want to change your computer name, this is the place to do it. If you want to change, like right now, I'm connected to a domain called Total Home. But if I wanted to switch this to a work group called My House, this is the place I would do that. Also, if you haven't put in a product key, this is the place to do it. And I've already submitted one. But if I wanted to change it—I'm not sure I'd ever really wanted to do that—I could. The other big ones are right here in the upper left-hand corner.
Number one is system protection. So well, hang on, let me close this. Okay, get this in your head. You got it. So I'm going to close this. Now watch this. I'm going to go to the advanced system settings. Mike, that looks like the same dialogue box. Well, that's because it is. These two settings I'm about to show you go to the exact same dialogue box but on two different tabs. All right, let's get back to work here. We deal with restore points in System Protection. If I want to create a restore point, if I want to give more disc space so I can save more restore points, if I want to pick which drives I'm setting up restore points for, this is all handled within this dialogue box. The other one is advanced system settings.
And this one's kind of weird, but it's important. Number one. And we've already actually come into this when we talked about virtual memory. So if you go to an earlier episode, we went to this to get to our virtual memory settings. The big one I want to talk about more than anything else is data execution prevention. Now, if you remember, every time a process needs some memory, it's assigned a page of memory, which is a little chunk of memory.
Now, the idea behind running lots of programmes is that, unless they specifically need to, you don't let one programme stomp on the other program. However, they discovered a bug years ago that allowed people to do it. It was an exploit that would crash a system. Today, we are in debt. It comes with windows. All processors have this capability, but you have to turn it on within the operating system, and this is the place to do it. Now if you take a look at the screen, it says to turn it on for all the essential Windows programmes and services only. Or turn on DEP for all programmes and services except those I select.
There have only been a few situations in the years that I've worked on this where I've had to go because one particular programme needs to be turned off dep. It's going to be some in-house programme that somebody in-house is writing, and they're going to say, "I keep having a problem." It's because they didn't write their code. "Pretty" is really what it boils down to. By default, you leave dep alone and don't mess with it.
We've got a lot of different types of utilities here, don't we? And we're always messing with this stuff. So what I want to show you is the ability for us to make our own customised utilities, all right? And to do that, we use something called MMC. So you just type in "MMC" and you get the Microsoft Management Console. Now, the Microsoft Management Console, by default, is pretty boring. However, it's really, really a powerful tool, and for somebody like me who likes to have his own customised groups of utilities, it's absolutely amazing.
So let me show you how this works. So we're either going to add or remove a Snap-in. This is where it all starts. And what you have here is a list of a whole bunch of tools. Now, some of these might look familiar to you. For example, here's the computer manager. Here's. Device manager. Here's. Disk management. So what I want to do is make a utility that pulls up Disk Management and Device Manager because I'm a hardware nerd and I use those a lot. Yeah, I mean, I could go in and just click on them every time, but I don't want to. So one of the things that's pretty cool here is that you can say, "Do you want to do this for this computer or could you do it for another computer on the network?" And if you have logon capabilities for another computer on the network, you can run somebody else's Device Manager.
This can be incredibly helpful when somebody just installed a new piece of hardware and they're having trouble and you don't want to get out of your chair. Right here, man, it works amazingly well. So I'm going to just do it for this one. I'll also get device manager. I'm going to add that. So you'll see that I have added two snap-ins. So what I want to do now is just hit OK. And you can see now that I've got Disk Management and Device Manager running. Well, now this is cool. But how do I save this? How do I keep it? It's really pretty trivial. Simply select "save as." And I'm going to put this right on my desktop because I like things on my desktop. and I'm going to call it Timmy, and it gets that MSC extension. I'm going to hit save. Let me close this. And you'll see I now have Timmy right up here. If I have certain tools that I want a lot of, they just need to be on my desktop, and I want to deal with stuff. MMC is a wonderful tool that allows you to create your own customised information and configuration utilities.
8. Performance Monitor
The two most popular people at any dinner party are going to be the doctors and the computer nerds. Because if you're either one of those people, folks are going to come up to you and go, "Oh, you know, Doctor, I have this pain right here." Alternatively, if you're computer nerds, someone will approach you and say, "Oh, you know, I've got this problem with my hard drive."
So we always get a line of people. So we're so popular; it's great. One of the big things I hear is, "How do I speed up my computer?" And the answer is, well, do you actually know your computer is running slowly? A lot of times, people miss that perception. So what we do when you first install and set up a computer is go through what's known as "performance balancing." The performance baseline just gives you an idea of how well your computer runs before you add all those Steam account games and all the big, heavy applications and everything else that slows it down.
So the tool we use to do this is called Performance Monitor. Let me show you how he works. Performance Monitor is a very old tool, but particularly with Windows 10, it works beautifully. Now, before we get into Performance Monitor, there are two things you need to understand. Number one, we have to decide how we're going to run this. There's a real-time mode where you can just look and you'll get a graph. In fact, it starts by default. You can already see it running. And then we can actually store information and run it over 24 hours, the weekend, or something like that. And it allows us to get an idea of what's happening with the computer over time. So I want to start off by just running in real time.
So take a look at the screen here, and you're going to see that by default it has what we call a counter already installed, which is a percentage of processor time. And this is being traced over time, so you can tell how early in the morning Mike Meier shoots videos right there. But what I want to do is make sure you understand that there are thousands of built-in checks that check so much of your system. It's absolutely unreal.
Everything going on with your hard drive, everything going on with your network, everything going on with your CPU, everything going on with RamSoftware—everything. And what I want us to do right now is start adding some counters to this real-time graph. So to add counters, you just click on this green cross. Now, one of the things that's interesting is that if you have access to other computers on the network, you can actually do this to other computers. But we're going to stay with the local computer right now.
So, for example, what I want is already under processing. This is just a heading. And underneath this are all kinds of important counters. So, processor time; it's already loaded. I'm not going to load it again, but if I wanted to put processor time on that list, I could do it right there. I could do it as a percentage of user time.
Now, when I say user time is individual user time, how heavily are they using something? I could do that here, and there are a number of these that I don't even know what they are, and that's okay. Another really important set of counters is under logical disks. And when they say "logical disks," they are actually referring to individual volumes. So I can come in and say, "Is somebody reading on a particular disc really hard?" So I can select individual volumes of interest here. So I'm going to say that I'm worried that my C drive is getting written on really hard. So I'm going to add this particular counter. And you can even do stuff like that with memory. So, how many are there? I don't know. Let's do megabytes.
So what I've done is add two different counters. And if I hit OK, you can see that these counters are going to begin to show up. Now, one of the things I never like about these colours is their brightness. Let's change the colour here. Let's turn that blue. So I'm not doing a lot of exciting activity here. So let's get the heavy load running one more time. Start that. Let me minimise all this. In fact, let's just bring this forward. So now you can see that I've put some actual load on it. You can see that my computer is starting to log all of this type of information. The A+ exam is not going to ask you what counters do what.
That's not going to happen. What they are going to expect you to know is that if you want to create a baseline, you will use Performance Monitor and select certain counters. In fact, most of us don't even select counters unless we have a very specific issue. Okay, for some reason, when I walk away over the weekend, I come back and my computer's locked up. So I'm going to put CPU load and memory usage up, and I'm just going to leave it running. And then I want to be able to come back and see what it looks like when I come back on Monday. The problem is, if we do that, we're not going to be able to use a real-time tool like this.
We're going to have to store it in a log file. Performance Monitor does a great job with this. Data collector sets are required if you want to track things over time. A "data collector set" is nothing more than a pile of individual counters that you put together for your own needs. So let's go ahead and make a user-defined collector's set. So I'm going to say "new data collector set" and I'm going to call it to me. Now I can create it from a template that they recommend or manually. And I just want to put one little counter in here. So I'm going to do it manually. Now the next thing it's going to say is, "Do you really want me to make logs?" Yes. That's why I'm here.
So I want you to make an account of whatever performance counters I choose. Event trace data is another aspect outside of this where I could actually say if a certain thing took place, like if I hit 80% of CPU usage, and system configuration information is often used just because I want to keep track of what the system was set up when I did this particular one. So we're going to go ahead and just leave it as is. Let's move on. Now here's where I add my performance counters. So in this particular case, I'm going to add the processor again. Now what's interesting here—do you see where it says "processor"? And I hit total right here, as you can see by the asterisk. What he's basically saying is that all of the counters listed beneath him will be let's get to the right spot. So all of these counters will have an asterisk, which means you should take them all. Some people like that. I just find that it makes a lot of mess.
So let me remove that, and let's just pick a particular one. So we're just going to pick processor time, and we're going to hit add. I've got what I want. Let's go ahead. Hit Next. Or you can actually change the interval. You want it to check more frequently. Let's say every 5 seconds. It's going to make a bigger logfile, but it'll give me more information. And then I say, "Where do I want it to be saved by default?" It's going to be C, colon, backslash, Windowsperflogs, and admintimi. I'm going to have fun. Let's just throw it on my desktop. We arrived next. And here I can say, "Who do I want it to run as?" For example, I'm a local administrator, but if I wanted to change that, I could log in as somebody else. Generally, I like to leave it as is. and I'm just going to save and close TADA. I've finished Timmy. So if we want to run Timmy, just right-click on it and start it. What's happening now is that every 5 seconds he's logging the processor time. That's it.
And he's going to keep doing this for as long as I want. There are a few things to consider when it comes to logs. And number one, we usually use what are called "cyclic logs." And basically, that means if my log file gets bigger than ten megabytes or whatever, just start writing over the old stuff. It is hilarious, but it can happen. I've seen it happen more than once, and I've done it too, where you start making log files like this and you completely fill your C drive because you didn't think to turn it off. And it generated a lot of data. So that's why we have these limits in terms of size, and we can also make them cyclic. So I'm going to go ahead and let him run, and let's stop him. OK, so Timmy has now stopped. Well, that's great, but I want to see it. Can I see what I did? Easy.
When you create a data collector set, it will generate a report for you. TADA. So we can actually now see the results of our performance baseline. Not too exciting, but it worked out well. The other issue that people have is that they're like, "Well, Mike, I don't know what kind of counters to use. First of all, there's acres of documentation on this, but if you just want to go in cold, all you need to do is come over to the data collector sets and you'll see the system here. It has pre-programmed diagnostics for checking problems and system performance. The system performance includes a large number of counters. Look at all these asterisks. Yip.
This will generate a large file, but it will check the CPU, the actual physical hard drive, the memory, the system overview, and anything that serves your network cards or internet access. So it does a pretty good job by itself. Notice that the sample interval is every 1 second. This is going to make a big file if I let it run. But you know what? I'm a glutton for punishment. And by default, you can see where he's loading all of these files. This is going to create an extremely large performance baseline. Personally, I find these a little onerous because they're so big. But just to give you a sense of what they look like, we'll go and turn that off and come down to the system. I did system performance.
There he is. and you actually get a result. Now, there are tables in there, but we had so many counters in there that it had to actually separate them into something that looks a lot like a performance monitor. The bottom line is that if you need long-term information about how your system's running, the performance monitor is the best tool you've ever seen. He will do an amazing job. The biggest trick to performance monitoring, more than anything else, is getting used to counters. There are tens of thousands of websites out there where Windows nerds get together and say, "What are the best counters to determine if I'm having a slow Internet connection, or what are the best counters if I install Adobe that I need to be watching?" Take your time and do a little research. But keep in mind that it all starts with the performance monitor.
9. Event Viewer
So there I was working on my computer, just minding my own business, and suddenly it went poof. What do I do about it, Mike? Would it be nice if there was something inside your computer that said, "Well, you typed in the wrong command, a certain programme tried to start, your hard drive decided to blow up, or your video card's RAM started to corrupt?" There is, after all. That tool is known as Event Viewer. One of your computer's most underutilised features. And it surprises me how few even good technicians take advantage of such a simple tool that answers such basic questions.
The trick to Event Viewer is that you've got to get it set up the right way. Let me first show you EventViewer in its default format. And then we're going to talk about things we can do to make it even better. So, let's open Event Viewer. This is a happening, viewer. The most interesting part is here in the center. But what I want to take a look at is right here. This is the most important part. These are all the logs that Windows keeps by default. Now these aren't performances. These are events that take place that can be good or bad. They are broken up into four main groups.
Afforded events are not interesting to me. I'm going to skip it. Number one is applications. This is anything that's happening within an application itself that might be of interest. Now you'll notice that there's a little bit of information that's simply saying that something happened that's not necessarily bad. He's just giving you some information. The second is security. With security, you're talking about things. For example, here's somebody trying to log on. And there are lots of people logged on here. In fact, log-on and log-off information is probably one of the most common things you'll see.
Next is setup, which has to do not only with the initial setup of Windows, which could be very helpful, but also in terms of any updates that took place. anything like that. The final one is system. This tends to be the place we go to when things blow up. In this case, we're talking about anything that has to do with the Windows core system itself. Now what's interesting is that we actually have some serious errors here, which are shown in red. For the record, there is also a yellow. And there's even a green, which means we're just giving you this information. I don't know whether you need it or not. Now the trick is trying to read this stuff. It can often be a real pain. So if you see something red, it means it is hot. It looks scary.
So I'm going to double-click on it, and it's going to give me some kind of information. Boy, this is a classic right here. The machine-teaching physician said he's granted local activation permission for the guys—what the heck is that? I don't know, but it's scary and it's red. So what can you do? Well, first let's take a look at the screen. Ah, look at this.
Online assistance with event logs So we click on that, and he's going to send some information up to Microsoft, and we hit yes. Oh, give us a great answer, Microsoft. And it takes us to the default web page. Microsoft is a little bit notorious for not keeping up with all these different types of errors. So really, what you end up doing in these situations is you cut a piece of it out, you throw it into your web search, and something shows up to give you a clue.
So I'm not expecting you to know every single little event that could go on, given the fact that there are probably 10 million of them. What matters to me is that you can see that something is wrong. You can diagnose it simply by cutting and pasting it onto a website and figuring it out. So a big, long error like that might end up being "I have an old version of some programme and I need to update it." Really, it's that simple. So these are the four big ones.
Now, what you're seeing on these screens is what is set up by default with Windows, but you can add more by editing what's known as an audit policy. To get to your audit policy, we have to fire up a different programme called Local Security Policy. So here's the local security policy.
Now, if we take a look at this, it doesn't say a whole lot. So let me give you a quick rundown. Local Security Policy is actually two very different programmes rather than one. Number one, it sets up the policy for your system. For example, you want to say, "Look, nobody can use simple passwords." We have to require complex passwords. You do it here. Or you can say, "Look, if you log in three times incorrectly, we're going to lock you out." And while we can't close your account, we can disable your account. So there's a lot of security stuff in here.
That's one thing. We'll cover that in other episodes. What I want to convey here is that this is where we do audit policy. Here's where we say, "Look, there are certain events that are not on by default that I want Event Viewer to watch." and I'm going to show you a classic right here. I want to know who's logging on to my computer. So we go into our local policies, and you'll see the audit policy right here. So by default, audit account logon events are not audited. We're about to change that right now. I can say here that I want to see every time someone succeeds.
And if I want to, I can say it every time somebody fails. And now I can track that particular issue. What if somebody's messing with my accounts? They're adding users or something like that. That's account management. If somebody tries to add a user and they're successful, I want to see it. Or if they're trying to change permissions for Auser and they fail, I want to see it. By adding these features, I'm going to have to have some people log in and log off successfully and unsuccessfully. But over time, what I'm going to get is a nice listing of everybody, including the name they typed in, who is trying to get into my computer. It's a great tool to allow you to know who's doing what on your system.
The trick is, in order to make Event Viewer work properly in this one particular situation, you've got to go into your local security policy. You must configure an auto policy to monitor log on and log off events. The bottom line is that this is an amazing tool. The trick with Event Viewer more than anything else is number one: make sure you know the different subgroups for applications, security systems, and setup. And number two, understand that a lot of times you're going to have to go into your local security policy to turn on an audit simply because you want it to show up in Event Viewer.
10. Tools for Programmers
Look, I'm a systems guy. My job is to make computers run really, really well. My job is also as a network guy, which is to make sure that they have good interconnectivity. And when you want to see Google, it'll be there for you. But the bane of my existence are these people called programmers. Programmers are evil, terrible people, and they sleep in basements, eat junk food, and, well, they actually make me a lot of money because, without programmers, I, as a systems guy, will have nothing to do. Any organisation is going to have applications written by programmers that do important work.
And in a lot of situations, you can have tens, hundreds, or even thousands of people who all have to access, for example, a single database. And this one database has to be accessed by different applications in different types of places. And it can get very, very confusing if every time you go into an application, you have to go, "Okay, where is that database searched?" by network name or something like that. What we can do instead is use something called "Open Database Connectivity," or ODBC. ODBC is based mainly on a type of computer communication called Structured Query Language, or SQL. SQL allows just about any application to talk to just about any database. But one of the tricks is that the application has to have some way to link to that database. And that's where ODBC comes into play.
Let me give you an example of how this works. Here are all the computers used by salespeople at my company. In this computer right here is a database that keeps track of inventory, prices, and all kinds of stuff that salespeople need to be able to look at in real time to be sure that they're giving well: do we have it in stock, and do we have it at a price that's acceptable? The problem is the only thing that's on these individual computers is a front end where they type in the inventory number, and then it queries this database to figure out what's in there. These four computers are local to the office.
This computer over here belongs to a salesperson in Denver. Doesn't matter. We have to come up with a way that all of these computers can access this particular database. ODBC creates a standard linkage format that allows us to do exactly that. Let me show you how ODBC works. Here's ODBC on a Windows system. This comes with every Windows computer. Now there are all these different types of links. We're going to do what's called a "system DSN." Now, I'm not going to march through every one of these screens, but we'll get the main ones. So number one, we're going to say, "What do we want as a data source?" And by default, the only option you have is a SQL Server. That's that big server out there.
Now we want to give this name a data source name. You don't type anything in here. You are given this information by the people who wrote the program, and of course, they called it Timmy. The description doesn't matter. And then we have to actually connect to a particular SQL server. You'll be given some type of address to get there. This is not information you create. The people who make the database have to come up with this. So this next screen defines how we log into it. I'm just going to kind of skip over that for now. Then, if there is anything special that we need to include, the programmers will tell us how to do so.
We can set all this information in as well as more programmer stuff, and then we hit finish, and that's all the information we need. The nice part about ODBC is that most of the time it is automatically updated when you install it. The front-end part of the install programme will actually set all this up for you. As computer nerds, about the only time I have to go in here is because there's a problem, or because more than anything else, they're developing the programme on the fly. And they're like, "Oh, Mike, change the server name from Dbase 32 to Dbase 33." Other than that, this is usually handled again during the installation, and there's really not much for us to do.
Now, ODBC is absolutely fantastic, butthere are situations where we getinto a much more complicated scenario. What I'm talking about in this case is what's known as the ".com model." Now, the really complex model is being developed by Windows, and it's exclusively for Windows. Although they try to get other people to do it, it's pretty much a Windows thing that allows us to share a lot more than databases. For example, we can have certain bits of a file that can be stored on one server and passed around to everybody.
So, if I'm developing a program, I don't have to write every single piece of it; instead, I go to all these other connections, including databases if necessary, and put everything together. In order to deal with that, we have to use what's known as "component services." Now, trust me, the only time you're ever going to go in here is because some programmer said, "Please go into Component Services and type something." So let's at least get in there and take a look. here's. Component Services. Now you'll notice that component services also have event viewers and services. They're not part of component services. This is just the standard event viewer and services. A lot of times, when people are messing with this stuff, they need to watch events and see what services are running. That's why that's there.
So traditionally, when we come in here, we're going to go to computers, my computer, and there are all of these different settings. I want to give one example. So we have an application that's taking advantage of this. So what I'm going to do is right-click here, and I'm going to create a new application. So in this case, I'm just going to make an empty one, and I'm going to call it Timmy. So this could be a library application that's just a bunch of particular files that my local application needs. Or it could be a server application where it's looking for a particular server to do stuff. We'll set up a server.
So it's going to say, "How do I log into this particular one?" I'm going to leave it as interactive, which means he will log in every time he fires up the application. And then I can actually set up different types of roles, which define, for example, which people can delete the database or which other people can reset certain fields in the dialogue boxes for the application. And I'm going to leave it at that, and I'm done. You will never, ever, ever go into component services without a programmer or an application developer on the phone with you. What is important is that you feel comfortable with the interface, and most importantly, for the exam or anything else, the only time you'll ever have to deal with this one or ODBC is if some programmers ask you to.
Prepaway's 220-1002: CompTIA A+ Certification Exam: Core 2 video training course for passing certification exams is the only solution which you need.
Student Feedback
Can View Online Video Courses
Please fill out your email address below in order to view Online Courses.
Registration is Free and Easy, You Simply need to provide an email address.
- Trusted By 1.2M IT Certification Candidates Every Month
- Hundreds Hours of Videos
- Instant download After Registration
A confirmation link will be sent to this email address to verify your login.
Please Log In to view Online Course
Registration is free and easy - just provide your E-mail address.
Click Here to Register