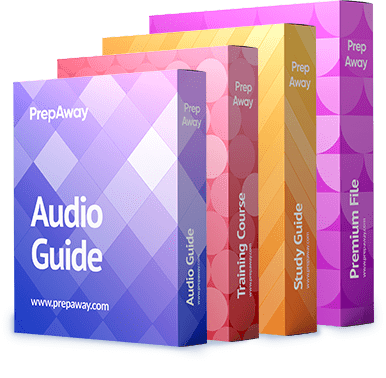AZ-104: Microsoft Azure Administrator Certification Video Training Course
The complete solution to prepare for for your exam with AZ-104: Microsoft Azure Administrator certification video training course. The AZ-104: Microsoft Azure Administrator certification video training course contains a complete set of videos that will provide you with thorough knowledge to understand the key concepts. Top notch prep including Microsoft Azure AZ-104 exam dumps, study guide & practice test questions and answers.
AZ-104: Microsoft Azure Administrator Certification Video Training Course Exam Curriculum
Microsoft Azure Administrator Certification Course
-
5:00
1. Azure Free Account
-
4:00
2. Setting a Budget
Azure Concepts
-
3:00
1. *NEW* Overview of Azure VM and App Services
-
4:00
2. *NEW* Overview of Azure Storage and Data Services
-
7:00
3. *NEW* Overview of Azure Networking Services and Microservices
PowerShell and CLI
-
8:00
1. Programming or Scripting on the Exam
-
6:00
2. Memorizing PowerShell and CLI Commands
-
6:00
3. *UPDATED* Details about PowerShell and CLI for Managing Azure
-
10:00
4. *UPDATED* Live Demo: Installing PowerShell Core with Az Module
-
2:00
5. Switching to Another Subscription
Manage resource groups
-
6:00
1. Resource Groups and Resource Locks
-
2:00
2. Resource Group Policies
-
3:00
3. Move Resources
Manage subscriptions and governance
-
7:00
1. *UPDATED* Accounts, Subscriptions, and Resource Groups
-
4:00
2. *UPDATED* The Subscription Dashboard
-
4:00
3. *UPDATED* Assign administrator permissions
-
8:00
4. Cost center and tagging
-
6:00
5. Azure Policy
-
8:00
6. *UPDATED* Managing Policy by PowerShell
-
7:00
7. *NEW* Subscriptions and Management Groups
Monitor resources by using Azure Monitor
-
9:00
1. Diagnostics
-
9:00
2. Baseline Environment
-
6:00
3. Create Alerts
-
3:00
4. Create Metrics
-
3:00
5. Action Groups
-
7:00
6. Manage Costs
-
9:00
7. Log Analytics
Create and configure storage accounts
-
10:00
1. Create Storage Account
-
5:00
2. Virtual Networks and Firewalls
-
7:00
3. Access Keys and SAS
-
7:00
4. Storage Explorer
-
7:00
5. Log Analytics
-
4:00
6. Redundant Storage
-
3:00
7. *NEW* RBAC Authentication for Storage
-
6:00
8. Copy Files with AzCopy
-
8:00
9. *NEW* Access Tiers
-
2:00
10. *NEW* Lifecycle Management
-
3:00
11. *NEW* Azure AD Access Control for Storage
-
7:00
12. *NEW* Object Replication
Import and export data to Azure
-
6:00
1. Moving Large Files
-
3:00
2. Blob Storage
-
10:00
3. CDN
Configure Azure files
-
4:00
1. Create Azure file share
-
3:00
2. Azure File Sync
-
3:00
3. Troubleshoot Azure File Sync
Implement backup and recovery
-
7:00
1. Azure Backup
-
2:00
2. File Recovery from a VM Backup
-
3:00
3. On-Premises Backup
-
3:00
4. Backup Reports
-
2:00
5. *NEW* Soft Delete for VM Backups
-
8:00
6. *NEW* Azure Site Recovery / ASR to Site-to-Site Replication
-
8:00
7. *NEW* ASR Test Failover
Azure Virtual Machines
-
11:00
1. *UPDATED* Create a Virtual Machine
-
4:00
2. *UPDATED* Connect to a Virtual Machine
-
7:00
3. *UPDATED* VM Availability
-
6:00
4. *UPDATED* VM Monitoring
-
3:00
5. *NEW* VM Custom Script Extension
-
3:00
6. *NEW* Azure Bastion Service
-
7:00
7. *UPDATED* Virtual Machine Scale Sets (VMSS)
-
6:00
8. Create a VM in PowerShell
-
2:00
9. Start and Stop a VM in PowerShell
-
9:00
10. HANDS-ON LAB: Live demo of creating a VMSS
Windows and Linux VMs
-
5:00
1. Modify Existing ARM Templates - Part 1
-
6:00
2. Modify Existing ARM Templates - Part 2
-
4:00
3. Modify Existing ARM Templates - Part 3
-
6:00
4. Modify Existing ARM Templates - Part 4
-
3:00
5. Deploy Linux VM using ARM Templates
-
2:00
6. ARM Custom Script Extensions
-
1:00
7. ARM Use Existing VHD
Manage Azure VM
-
5:00
1. Add Data Disks to a VM
-
5:00
2. Add NIC Interfaces to a VM
-
2:00
3. Change VM Size
-
4:00
4. Redeploy a VM
Manage VM Backups
-
4:00
1. Introduction to VM Backups
-
3:00
2. VM Backup Jobs and Restores
Azure App Services
-
3:00
1. Introduction to App Services
-
8:00
2. App Service Plans
-
4:00
3. Web Apps
-
5:00
4. Web App Settings
-
6:00
5. Scaling Web Apps
Azure Kubernetes Services (AKS)
-
5:00
1. Introduction to Containers
-
6:00
2. Create an AKS Cluster
-
4:00
3. Kubectl
-
5:00
4. Deploy a Container to AKS
-
4:00
5. Scaling Kubernetes
-
3:00
6. Installing Docker Hub or Docker Toolbox
-
5:00
7. ACI Azure Container Instances
Manage Virtual Networking
-
10:00
1. Virtual Networks
-
4:00
2. Public IP Addresses
-
3:00
3. Network Routing
-
8:00
4. VPNs and ExpressRoute
-
4:00
5. ExpressRoute Direct
-
5:00
6. *NEW* Create Azure Firewall
-
12:00
7. *NEW* Configure Azure Firewall
-
3:00
8. *NEW* Virtual WAN
Implement and manage virtual networking
-
5:00
1. Introduction to VNET Peering
-
6:00
2. Configure Global Peering
-
6:00
3. Azure-to-Azure Virtual Network Gateway
-
5:00
4. Adding a Network Gateway Connection
Configure name resolution
-
4:00
1. *UPDATED* Azure DNS Services
-
9:00
2. Create a Private DNS Zone
-
9:00
3. Create a Public DNS Zone
Secure access to virtual networks
-
9:00
1. NSGs
-
4:00
2. Implement Effective NSG Rules
Manage Azure Active Directory
-
4:00
1. Azure AD - Basic vs Premium
-
2:00
2. Create Azure AD
-
6:00
3. Add Custom Domains
-
1:00
4. Trial Upgrade to Premium P2
-
4:00
5. Azure AD Join
-
9:00
6. AD Identity Protection
-
6:00
7. Conditional Access
-
7:00
8. Access Reviews
-
6:00
9. *NEW* Managing Multiple Directories
Manage Azure AD objects
-
6:00
1. Manage Users and Groups
-
4:00
2. Self Service Password Reset
-
5:00
3. Manage Devices
-
2:00
4. *NEW* Bulk Operations
Implement multi-factor
-
6:00
1. Azure Active Directory Multifactor Authentication
-
6:00
2. AAD Conditional Access
-
2:00
3. Configuring Fraud Alerts
-
1:00
4. MFA One Time Bypass
-
3:00
5. AAD MFA Verification Methods / Trusted IPs
Manage role-based access control (RBAC)
-
8:00
1. Overview of RBAC
-
3:00
2. Creating Custom RBAC Roles
Configure load balancing
-
9:00
1. Introduction to Load Balancing
-
10:00
2. Setup Load Balancer
-
4:00
3. Front End IP Configuration
-
4:00
4. *NEW* Create a Test Environment Quickly Using GitHub
-
10:00
5. *NEW* Troubleshoot a Load Balancer
-
9:00
6. *NEW* Create Application Gateway
Monitor and troubleshoot virtual networking
-
5:00
1. Network Performance Monitor
-
8:00
2. Network Watcher
About AZ-104: Microsoft Azure Administrator Certification Video Training Course
AZ-104: Microsoft Azure Administrator certification video training course by prepaway along with practice test questions and answers, study guide and exam dumps provides the ultimate training package to help you pass.
Microsoft Azure Administrator Exam Preparation (AZ-104)
Course Overview
The AZ-104 Microsoft Azure Administrator certification is one of the most valuable credentials for IT professionals who want to specialize in cloud technologies. This training course is designed to guide learners through every topic required for success in the AZ-104 exam. The focus of this course is on providing a structured learning path, real-world examples, and hands-on skills that prepare students for the responsibilities of an Azure Administrator.
Microsoft Azure is one of the most widely used cloud platforms, and organizations across industries depend on skilled administrators to manage, secure, and optimize their cloud infrastructure. By taking this course, learners will gain the skills needed to handle identity, governance, storage, compute, networking, and monitoring in Azure environments.
The course is divided into five detailed parts, each addressing a major set of skills covered in the exam. In Part 1, we will begin with the foundation of the course, including the overview, requirements, modules, and audience for this certification.
Importance of the AZ-104 Certification
The AZ-104 certification demonstrates that an individual can manage cloud services that span storage, networking, compute, and security within Microsoft Azure. Employers value this certification because it ensures the holder has both theoretical knowledge and practical skills.
As organizations move more workloads to the cloud, the need for certified administrators continues to grow. This course is not only preparation for the exam but also a practical learning experience that directly applies to professional roles in cloud administration.
Course Requirements
To get the most from this course, learners should have basic knowledge of IT concepts such as networking, operating systems, and virtualization. While prior Azure experience is helpful, it is not mandatory, as this training is designed to build understanding step by step.
Familiarity with PowerShell or Azure CLI is an advantage, but these tools will be introduced in the course for learners new to command-line management. Students should also have access to a Microsoft Azure subscription to practice hands-on exercises. A free trial or student account can be used for this purpose.
Strong motivation, consistency in study, and willingness to practice in real environments are the most important requirements.
Course Description
This training program provides a complete preparation journey for the AZ-104 Microsoft Azure Administrator exam. It blends theoretical concepts with practical application, ensuring that learners can both pass the exam and perform effectively in a job role.
The course begins with fundamental Azure concepts and builds toward advanced administration tasks. Each module introduces new responsibilities, supported by examples, explanations, and hands-on practice scenarios.
By the end of the course, learners will be able to implement, manage, and monitor identity, governance, storage, compute, and networking in an Azure environment. They will also gain experience with security and backup solutions, disaster recovery, and workload optimization.
Who This Course Is For
This course is designed for IT professionals who want to expand their skills in cloud technologies. It is especially valuable for system administrators, network administrators, and IT support specialists who wish to transition into cloud roles.
It is also ideal for professionals who already work with Microsoft Azure but want to validate their skills with an official certification.
Students, career changers, and technology enthusiasts who want to begin a career in cloud administration will also benefit from this course.
Managers and team leads who want to understand Azure administration concepts to better coordinate with technical teams may also find this training helpful.
Modules in the Training Program
The training program is organized into modules that align with the skills measured in the AZ-104 exam. Each module provides structured learning content, practical demonstrations, and review sections.
Module 1 Introduction to Azure Administration
This module covers the basics of Azure, including the architecture, services, and tools. Students will learn about the Azure portal, resource groups, and subscription management.
Module 2 Managing Azure Identities and Governance
Identity and access management are critical skills for administrators. This module focuses on Azure Active Directory, role-based access control, and policies that define governance standards.
Module 3 Implementing and Managing Storage
Storage solutions in Azure are diverse and powerful. This module covers storage accounts, blob storage, file shares, and how to manage security and redundancy for data.
Module 4 Deploying and Managing Compute Resources
This module explains how to deploy and manage virtual machines, configure scale sets, and work with containers. Students also learn about automation tools to streamline compute management.
Module 5 Configuring and Managing Virtual Networking
Networking is a backbone of cloud services. This module introduces virtual networks, subnets, firewalls, DNS, and how to connect on-premises environments to Azure.
Module 6 Monitoring and Backing Up Azure Resources
This module covers tools like Azure Monitor, Log Analytics, and Backup solutions. Students learn how to track performance, set up alerts, and ensure data protection.
Learning Approach
The course uses a combination of structured lectures, guided hands-on practice, and scenario-based learning. Each concept is explained in detail, then reinforced with examples and exercises.
Learners are encouraged to actively use the Azure portal, PowerShell, and CLI tools throughout the course. This practical approach ensures knowledge retention and confidence in applying skills.
Managing Azure Identities and Governance
Identity management is the foundation of Azure administration because it controls how users and services access resources. Azure Active Directory is at the core of this responsibility. Administrators must understand how to create and manage user accounts, assign roles, and configure authentication methods. Azure Active Directory is not just a directory service but a complete identity platform that integrates with thousands of applications. Administrators must know how to synchronize identities between on-premises Active Directory and Azure Active Directory using Azure AD Connect. This synchronization ensures that organizations can maintain a single source of truth for user identities. Multi-factor authentication is another key element of Azure identity management. Enabling it improves security by requiring users to verify their identity using additional methods such as mobile devices or security keys. Azure administrators configure conditional access policies to enforce different authentication requirements based on user location, device, or risk level. Governance in Azure ensures that resources are created and managed according to organizational standards.
Implementing and Managing Storage
Azure provides multiple storage solutions, and administrators must know how to configure and manage them. Storage accounts are the foundation of Azure storage services. They provide access to blobs, files, queues, and tables. Administrators must understand the types of storage accounts, such as general-purpose v2 accounts, which support all modern features. Blob storage is commonly used for unstructured data such as images, videos, and backups. Administrators learn how to configure containers, manage access tiers, and apply lifecycle management policies to optimize costs. Hot, cool, and archive tiers allow data to be stored according to its usage pattern. For example, frequently accessed data belongs in the hot tier, while long-term backups may be placed in the archive tier. File shares are another important storage service, offering fully managed file systems accessible through the SMB protocol.
Deploying and Managing Compute Resources
Compute is at the heart of cloud services, and administrators must know how to deploy and manage virtual machines, containers, and app services. Virtual machines are the most common compute resource. Administrators must know how to create virtual machines from the Azure portal, PowerShell, or ARM templates. They must configure networking, storage, and security settings during deployment. Choosing the correct virtual machine size is essential for balancing performance and cost. Scale sets allow administrators to deploy and manage multiple identical virtual machines that automatically scale in response to demand. This is particularly useful for applications that experience variable workloads. Containers provide lightweight and portable solutions for running applications. Azure Container Instances allow administrators to run containers without managing infrastructure. For more advanced scenarios, Azure Kubernetes Service provides orchestrated container management.
Configuring and Managing Virtual Networking
Networking in Azure connects resources and provides secure communication. Virtual networks are the foundation. Administrators create virtual networks and subnets to logically segment resources. Network security groups control traffic by applying inbound and outbound rules. Virtual private networks connect on-premises environments to Azure. Administrators must know how to configure site-to-site VPNs, point-to-site VPNs, and ExpressRoute connections. These technologies provide secure communication between local infrastructure and Azure. Load balancers distribute traffic across multiple virtual machines to improve availability. Administrators configure front-end IPs, backend pools, and health probes to ensure that workloads are resilient. Azure Application Gateway provides advanced traffic management with features such as SSL termination and web application firewall. DNS in Azure enables name resolution for resources. Private DNS zones allow administrators to manage internal name resolution without relying on public DNS. Virtual network peering allows communication between networks in different regions without using a VPN. Security in networking is paramount. Administrators must configure Azure Firewall, DDoS protection, and service endpoints to reduce exposure to threats. They also use Azure Bastion to provide secure remote access to virtual machines without exposing them to the internet.
Monitoring and Backing Up Azure Resources
Administrators are responsible for ensuring that resources run smoothly. Monitoring and backup tools in Azure provide visibility and protection. Azure Monitor collects metrics and logs from resources. Administrators configure dashboards, alerts, and action groups to respond quickly to issues. Log Analytics provides deeper insights by analyzing log data across resources. Application Insights monitors performance and availability of applications. Administrators configure health checks, performance metrics, and user telemetry. Backup solutions are equally important. Azure Backup protects virtual machines, files, and databases. It allows point-in-time restores and long-term retention. Site Recovery provides disaster recovery by replicating workloads across regions. Administrators must plan backup schedules, retention policies, and recovery strategies.
Real-World Scenarios for Administrators
In practice, Azure administrators face challenges that require applying these concepts. For example, a company migrating to Azure may require hybrid identity management with Azure AD Connect, governance policies to enforce compliance, and storage accounts configured with geo-redundant replication. Administrators may also deploy virtual machines in availability zones to ensure high availability and configure load balancers for web applications. Monitoring solutions such as Azure Monitor and Log Analytics would track performance and generate alerts. Backups would be configured to protect against accidental deletions or regional failures.
Building Hands-On Skills
While theory is essential, practical skills are the real focus of the AZ-104 exam. Learners should practice deploying storage accounts, creating policies, configuring role assignments, and managing virtual machines. They should also test backup and restore scenarios, deploy monitoring dashboards, and configure virtual networks. These hands-on activities prepare administrators for both the exam and real-world job roles.
Securing Azure Resources
Security is one of the most important responsibilities for an Azure Administrator. Every resource deployed in Azure must be protected against unauthorized access and potential threats. Azure offers multiple layers of security that must be configured and monitored carefully. Administrators begin with identity security through Azure Active Directory. They enforce strong authentication methods such as multi-factor authentication and configure conditional access policies to limit resource access based on user risk, location, and device compliance. Service principals and managed identities are configured to securely provide access for applications and automation scripts without relying on plain credentials. Role-based access control ensures that users and services only have the permissions necessary for their roles, following the principle of least privilege. At the data level, encryption is enforced both at rest and in transit. Storage accounts are configured with customer-managed keys when higher control is required, while disk encryption for virtual machines is implemented using Azure Disk Encryption with BitLocker or DM-Crypt. Azure Key Vault plays a central role in securing secrets, certificates, and encryption keys. Administrators ensure that applications retrieve secrets directly from Key Vault without storing them in code or configuration files. Network security is also a critical element. Administrators implement Network Security Groups to filter traffic at subnet or NIC levels. Azure Firewall and Web Application Firewall provide advanced traffic filtering and protection against common attacks. Distributed Denial of Service protection plans are used to mitigate large-scale network attacks. Secure remote administration is provided through Azure Bastion, which allows administrators to manage virtual machines without exposing them to the public internet.
Backup and Disaster Recovery
No matter how secure or optimized an environment is, failures and outages can happen. Administrators must ensure business continuity by implementing effective backup and disaster recovery solutions. Azure Backup provides automated backup for virtual machines, databases, and files. Administrators configure backup policies that define frequency, retention, and storage redundancy options. Backups are encrypted and can be stored in geo-redundant storage to protect against regional outages. Restoring from backups must be tested regularly to confirm reliability. Disaster recovery is managed through Azure Site Recovery, which replicates workloads across regions. Administrators configure replication policies for virtual machines so that in case of a failure in the primary region, workloads can be failed over to a secondary site with minimal downtime. Site Recovery supports planned failovers for maintenance and unplanned failovers during emergencies. The failback process ensures workloads can be returned to the original site once the issue is resolved. Administrators must carefully design recovery time objectives and recovery point objectives based on business requirements. Critical workloads often require aggressive objectives, while less essential workloads may accept longer recovery times.
Monitoring and Performance Optimization
Monitoring is essential to ensure resources are healthy and performance is optimized. Azure Monitor collects telemetry from applications and infrastructure. Administrators configure metrics, logs, and alerts to quickly identify issues. Dashboards provide centralized visibility of the environment, while action groups enable automated responses such as sending notifications or executing scripts. Application Insights extends monitoring to application-level performance. It tracks response times, failure rates, and user interactions. Administrators use these insights to diagnose bottlenecks and optimize application performance. Log Analytics allows administrators to query log data using Kusto Query Language. This helps identify trends, detect anomalies, and generate custom reports. Performance optimization goes hand in hand with monitoring. Administrators analyze metrics such as CPU usage, memory utilization, and storage IOPS to right-size virtual machines. Autoscaling is configured for virtual machine scale sets and App Services to adjust resources dynamically based on demand. Caching strategies, such as Azure Redis Cache, are implemented to improve application responsiveness. Administrators also use Content Delivery Networks to reduce latency for global users.
Automating Azure Administration
Automation reduces manual effort and ensures consistency in resource management. Azure provides multiple automation tools that administrators must master. Azure PowerShell and Azure CLI allow administrators to script repetitive tasks such as creating virtual machines, configuring networks, or managing storage accounts. These scripts can be saved and reused to standardize deployments. ARM templates provide infrastructure as code capabilities. Administrators define resources and configurations in JSON templates that can be deployed consistently across environments. ARM templates also support parameters and variables, allowing flexibility and reusability.
Governance and Compliance
Governance ensures that Azure environments remain compliant with organizational and regulatory standards. Administrators use Azure Policy to enforce rules such as restricting resource types, requiring specific naming conventions, or enforcing encryption. Compliance dashboards in Azure Security Center provide visibility into adherence to frameworks such as ISO, HIPAA, or GDPR. Administrators can apply initiatives, which are collections of related policies, to streamline governance across large environments. Azure Management Groups help structure governance by grouping subscriptions together.
Cost Management and Optimization
Cost efficiency is a major responsibility of Azure Administrators. Without careful monitoring, cloud costs can escalate quickly. Azure Cost Management provides tools for tracking and analyzing spending. Administrators configure budgets and alerts to ensure costs remain within limits. Cost analysis reports show which resources or services consume the most. Administrators optimize costs by right-sizing resources, shutting down unused virtual machines, and using reserved instances for predictable workloads. Spot virtual machines are leveraged for workloads that can tolerate interruptions at significantly lower costs. Storage costs are managed by applying lifecycle policies to move data between hot, cool, and archive tiers.
Real-World Case Studies
In a financial services company, administrators may implement strict governance policies that enforce encryption and require specific regions for compliance. They would use Azure Key Vault for securing sensitive keys and configure Site Recovery to replicate critical workloads to a secondary region. In a healthcare organization, administrators may rely heavily on backup policies to protect patient records, enforce role-based access control to comply with privacy regulations, and use Azure Monitor to ensure application uptime. In an e-commerce company, administrators may configure autoscaling to handle seasonal traffic, optimize content delivery through CDNs, and manage costs by scheduling non-essential resources to shut down outside business hours. These examples demonstrate how administrators apply technical knowledge in real environments to meet business objectives.
Building Expertise through Practice
The AZ-104 exam not only requires theoretical knowledge but also hands-on expertise. Learners should actively practice creating policies, deploying templates, configuring automation runbooks, and setting up monitoring dashboards. They should simulate failover scenarios using Site Recovery and test restoring data from backups. Cost analysis and optimization should also be practiced to understand how design choices impact expenses. Continuous practice ensures that learners build confidence and can transition smoothly from exam preparation to real-world job performance.
Advanced Networking in Azure
Azure networking forms the backbone of cloud communication. Administrators must configure virtual networks to securely connect resources. Subnets are created to segment workloads and apply different security rules.
Virtual Network Peering
Virtual network peering connects two networks within or across regions. It allows seamless communication without VPN gateways. This reduces latency and simplifies architecture. Administrators often use peering to connect production and development networks while keeping them logically separated.
Azure Virtual WAN
Virtual WAN centralizes connectivity for large environments. It simplifies global networking by providing hubs that connect to spokes. Administrators can connect on-premises locations, remote users, and Azure regions through a single WAN solution.
Load Balancing Solutions
Load balancing ensures workloads are resilient. Azure Load Balancer distributes traffic at Layer 4. Application Gateway provides Layer 7 features like SSL termination, path-based routing, and web application firewall. Traffic Manager uses DNS to route clients to the closest endpoint.
ExpressRoute Connectivity
ExpressRoute provides private connections between on-premises networks and Azure. It is faster and more reliable than VPNs. Administrators configure circuits, peerings, and routing to meet enterprise connectivity requirements.
Network Security Strategies
Network security is critical in protecting workloads. Network Security Groups filter traffic at subnet or NIC levels. Application Security Groups simplify managing rules across multiple resources. Azure Firewall provides centralized protection and supports threat intelligence-based filtering.
Hybrid Identity in Azure
Organizations often run hybrid environments. Administrators integrate Azure Active Directory with on-premises Active Directory using Azure AD Connect. This ensures users can sign in with a single identity across environments.
Azure AD Connect Configuration
AD Connect supports password hash synchronization, pass-through authentication, and federation. Each method has strengths. Password hash synchronization is simple. Federation supports complex enterprise scenarios.
Conditional Access in Hybrid Environments
Conditional access policies extend to hybrid environments. Administrators enforce access controls based on user location, device compliance, and risk signals. This ensures consistent security whether users connect on-premises or in the cloud.
Hybrid Networking Solutions
Site-to-site VPNs and ExpressRoute connect local data centers with Azure. Administrators configure routing tables and gateways to ensure reliable communication. Failover strategies are designed for continuity during outages.
Hybrid Storage and File Sync
Azure File Sync centralizes file storage in Azure while keeping local caches. This combines cloud scalability with on-premises performance. Administrators deploy agents on servers and configure sync groups for seamless integration.
Azure Arc for Hybrid Compute
Azure Arc extends Azure management to on-premises and multi-cloud environments. Administrators register servers and Kubernetes clusters with Azure Arc. This allows consistent governance, monitoring, and policy application.
High Availability in Azure
High availability ensures workloads continue operating during failures. Availability sets protect against hardware failures. Virtual machines are placed across fault and update domains to minimize downtime.
Availability Zones
Availability zones provide stronger protection by spreading workloads across separate data centers in a region. Administrators design applications to use zones for critical workloads. Load balancers direct traffic across zones to maintain availability.
Auto-Scaling Workloads
Scaling ensures applications meet demand. Administrators configure autoscaling rules for virtual machine scale sets. App Services can also scale based on performance metrics. This avoids over-provisioning and controls costs.
Disaster Recovery Planning
Disaster recovery complements high availability. Azure Site Recovery replicates workloads to secondary regions. Administrators define recovery objectives and test failover regularly. Critical systems require aggressive recovery times, while non-critical systems allow flexibility.
Database and Storage Resilience
Azure SQL Database supports active geo-replication for availability. Storage accounts offer redundancy options like geo-redundant storage. Administrators select redundancy models based on business continuity requirements.
Troubleshooting Azure Resources
Administrators must diagnose and resolve issues quickly. For virtual machines, troubleshooting includes reviewing boot diagnostics, logs, and metrics. Resetting credentials or redeploying resources often resolves problems.
Networking Troubleshooting Tools
Network Watcher is essential. It includes connection troubleshooting, packet capture, and effective route checks. Administrators verify security rules using IP flow tools. These capabilities simplify diagnosing connectivity issues.
Storage Troubleshooting Methods
Storage issues often involve permissions, keys, or firewall rules. Administrators check access logs, regenerate keys, or update shared access signatures. Metrics help detect performance bottlenecks.
Monitoring for Proactive Troubleshooting
Azure Monitor collects logs and metrics across resources. Administrators configure alerts and dashboards to detect issues before they affect users. Log Analytics queries help identify trends and anomalies.
Common Deployment Issues
ARM template errors, quota limitations, and subscription limits often cause deployment failures. Administrators must interpret error messages and adjust resource configurations or request limit increases.
Escalating Issues to Microsoft
Administrators should understand support plans. When internal troubleshooting fails, issues may need escalation to Microsoft support. Proper diagnostic logs must be prepared before escalation.
Operational Excellence in Azure
Operational excellence focuses on consistent, reliable, and secure operations. Administrators follow best practices to maintain healthy environments.
Resource Organization Practices
Resources are grouped logically using resource groups. Consistent naming conventions make environments easier to manage. Tags are applied to resources for cost tracking and ownership accountability.
Governance for Operational Success
Policies enforce compliance and prevent misconfigurations. Resource locks protect critical services from accidental deletion. Blueprints help deploy repeatable and compliant environments.
Cost Awareness in Daily Operations
Operational excellence includes cost control. Administrators review cost reports, enforce budgets, and use Advisor recommendations to optimize resources. Scheduling and shutting down non-critical workloads prevents unnecessary charges.
Continuous Improvement in Operations
Administrators review performance data and user feedback to improve services. Regular audits, patching, and updates ensure environments stay secure and efficient. Training and certifications keep teams updated on Azure changes.
Prepaway's AZ-104: Microsoft Azure Administrator video training course for passing certification exams is the only solution which you need.
Pass Microsoft Azure AZ-104 Exam in First Attempt Guaranteed!
Get 100% Latest Exam Questions, Accurate & Verified Answers As Seen in the Actual Exam!
30 Days Free Updates, Instant Download!


AZ-104 Premium Bundle
- Premium File 553 Questions & Answers. Last update: Oct 13, 2025
- Training Course 132 Video Lectures
- Study Guide 458 Pages
Student Feedback
Can View Online Video Courses
Please fill out your email address below in order to view Online Courses.
Registration is Free and Easy, You Simply need to provide an email address.
- Trusted By 1.2M IT Certification Candidates Every Month
- Hundreds Hours of Videos
- Instant download After Registration
A confirmation link will be sent to this email address to verify your login.
Please Log In to view Online Course
Registration is free and easy - just provide your E-mail address.
Click Here to Register