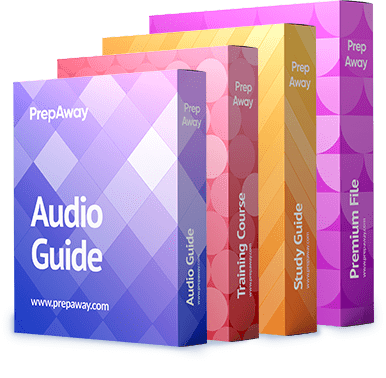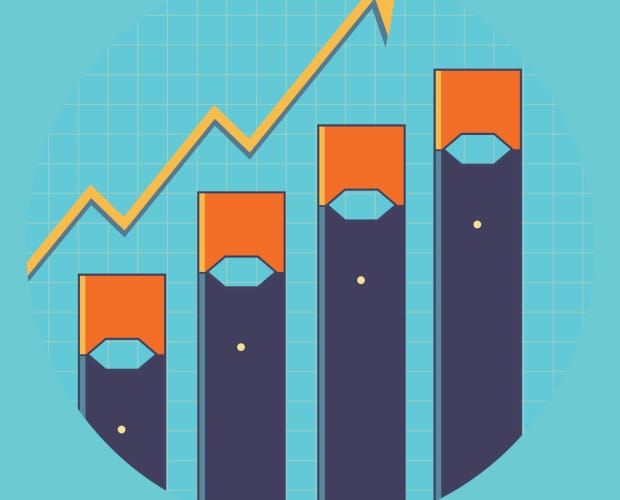
MO-201: Microsoft Excel Expert (Excel and Excel 2019) Certification Video Training Course
The complete solution to prepare for for your exam with MO-201: Microsoft Excel Expert (Excel and Excel 2019) certification video training course. The MO-201: Microsoft Excel Expert (Excel and Excel 2019) certification video training course contains a complete set of videos that will provide you with thorough knowledge to understand the key concepts. Top notch prep including Microsoft Excel Expert MO-201 exam dumps, study guide & practice test questions and answers.
MO-201: Microsoft Excel Expert (Excel and Excel 2019) Certification Video Training Course Exam Curriculum
About the MO-201 Exam
-
1:00
1. Exam Structure
-
2:00
2. Objective Domains & Skills Measured
-
2:00
3. Exam Interface & Scheduling
-
2:00
4. Helpful Resources
The Course Project
-
1:00
1. Course Project Intro
-
8:00
2. The Airbnb Dataset
Advanced Formulas & Macros
-
2:00
1. Objective Domain Intro
-
9:00
2. Fixed vs. Relative References
-
9:00
3. Explicit vs. Structured References
-
3:00
4. Logical Operations
-
6:00
5. The IF Function
-
8:00
6. Nested IF Functions vs. The IFS Function
-
5:00
7. The NOT & “<>” Operators
-
8:00
8. The AND/OR Operators
-
9:00
9. The SWITCH Function
-
8:00
10. The COUNTIF/SUMIF/AVERAGEIF Functions
-
9:00
11. COUNTIFS/SUMIFS/AVERAGEIFS for Multiple Criteria
-
4:00
12. The MINIFS & MAXIFS Functions
-
7:00
13. Excel Date Values & Formatting
-
6:00
14. PRO TIP: Converting Text to Dates
-
5:00
15. The TODAY & NOW Functions
-
3:00
16. YEAR/MONTH/DAY & HOUR/MINUTE/SECOND
-
6:00
17. WEEKDAY, WORKDAY & NETWORKDAYS
-
7:00
18. Recording a Macro
-
3:00
19. Modifying & Deleting Macros
-
4:00
20. PRO TIP: Adding Form Controls
-
1:00
21. Lookup Functions
-
14:00
22. The VLOOKUP & HLOOKUP Functions
-
3:00
23. The INDEX Function
-
4:00
24. The MATCH Function
-
10:00
25. Combining INDEX & MATCH
-
5:00
26. Approximate Match Lookups
-
10:00
27. The PMT & NPER Functions
-
6:00
28. Scenario Manager
-
7:00
29. Consolidate Data
-
5:00
30. Goal Seek
-
12:00
31. Formula Auditing
Managing & Formatting Data
-
1:00
1. Objective Domain Intro
-
7:00
2. Custom Number Formats
-
8:00
3. Data Validation
-
5:00
4. Group & Ungroup Data
-
5:00
5. Subtotals & Totals
-
9:00
6. Removing Duplicates
-
9:00
7. Auto Fill & Flash Fill
-
5:00
8. Advanced Fill Series Options
-
8:00
9. Conditional Formatting
-
13:00
10. Formula-based Conditional Formatting
-
5:00
11. Managing Conditional Formatting Rules
-
3:00
12. PRO TIP: Hiding Values to Create Heatmaps
Advanced Charts & Pivot Tables
-
2:00
1. Objective Domain Intro
-
8:00
2. Box & Whisker Chart
-
6:00
3. Histogram
-
6:00
4. Filled Map
-
8:00
5. Combo Chart
-
8:00
6. Tree Map & Sunburst Chart
-
4:00
7. Waterfall Chart
-
4:00
8. Funnel Chart
-
8:00
9. Creating a Pivot Table
-
5:00
10. Modifying Pivot Table Views
-
6:00
11. "Summarize Values By" Options
-
9:00
12. "Show Values As" Calculations
-
1:00
13. Analyze & Design Tabs
-
4:00
14. Report Layouts & Options
-
4:00
15. Number Formatting
-
7:00
16. Sorting & Filtering
-
5:00
17. Slicers & Timelines
-
3:00
18. Grouping Text Fields
-
6:00
19. Grouping Numerical Fields
-
5:00
20. Grouping Date Fields
-
7:00
21. Calculated Fields
-
5:00
22. Calculated Items
-
5:00
23. Pivot Charts
-
2:00
24. Pivot Chart Formatting
-
3:00
25. Expanding & Collapsing Pivot Charts
Workbook Options & Settings
-
1:00
1. Objective Domain Intro
-
3:00
2. Enabling Macros
-
4:00
3. Copying Macros to Other Files
-
7:00
4. Linking Data Across Workbooks
-
6:00
5. Protecting Worksheets & Cell Ranges
-
4:00
6. Protecting & Encrypting Workbooks
-
3:00
7. Recovering Workbooks
-
6:00
8. Managing Comments
-
4:00
9. Formula Calculation Modes
-
4:00
10. Language Options
Practice Test
-
2:00
1. Practice Test Intro
-
3:00
2. Practice Test Structure
-
7:00
3. SOLUTION: Project 1
-
5:00
4. SOLUTION: Project 2
-
4:00
5. SOLUTION: Project 3
-
6:00
6. SOLUTION: Project 4
-
7:00
7. SOLUTION: Project 5
-
3:00
8. SOLUTION: Project 6
About MO-201: Microsoft Excel Expert (Excel and Excel 2019) Certification Video Training Course
MO-201: Microsoft Excel Expert (Excel and Excel 2019) certification video training course by prepaway along with practice test questions and answers, study guide and exam dumps provides the ultimate training package to help you pass.
Mastering Microsoft Excel Expert: MO-201 Certification Prep
Course Overview
This Microsoft Excel Expert MO-201 training course is designed to provide in-depth knowledge and practical skills to excel in complex Excel tasks. The course focuses on advanced features and functions, empowering learners to handle data efficiently, perform sophisticated analyses, and automate tasks using Excel tools. Participants will gain the expertise required to pass the MO-201 certification exam and demonstrate mastery in Excel at an expert level.
The course covers both theoretical concepts and hands-on exercises, ensuring learners can apply what they learn in real-world scenarios. Each module is structured to progressively build your skills, starting from advanced formulas to complex data management, analytics, and automation techniques. By the end of this course, learners will have a comprehensive understanding of Excel Expert functionalities and be prepared for professional Excel tasks.
Course Objectives
This course is designed to help learners achieve several objectives. You will develop the ability to manage complex workbooks and worksheets efficiently. You will learn advanced formula creation and understand how to audit and troubleshoot them effectively. The course trains you in automating repetitive tasks with macros and integrating Excel with other Microsoft Office applications.
Learners will also master advanced data analysis techniques, including PivotTables, Power Query, Power Pivot, and data modeling. You will gain confidence in using advanced charting, conditional formatting, and data visualization tools to communicate insights clearly. The course ensures you are prepared not only for the certification exam but also to use Excel Expert skills in a professional environment.
Course Description
This Microsoft Excel Expert MO-201 course is structured to provide a complete learning experience for anyone aiming to achieve certification. The course emphasizes a practical, hands-on approach, giving learners the opportunity to practice advanced Excel features in realistic scenarios.
You will explore advanced formula functions, including dynamic arrays, logical functions, lookup functions, and text functions. You will learn to manipulate large datasets and analyze them efficiently using PivotTables, Power Query, and Power Pivot. The course also covers workbook and worksheet management, advanced charting techniques, and automation using macros and VBA.
Additionally, learners will explore data validation, error handling, and collaboration tools to manage shared workbooks and ensure data integrity. By combining theoretical knowledge with practical exercises, this course ensures you are fully prepared for the MO-201 certification exam.
Course Modules
Advanced Formulas and Functions
This module focuses on mastering Excel’s advanced formulas. You will learn to create dynamic formulas that adapt to changing data. The module covers logical, lookup, and reference functions, array formulas, and dynamic array formulas.
You will explore advanced functions such as XLOOKUP, XMATCH, and LET functions. Practical exercises help in applying formulas to real-world scenarios. The module also covers formula auditing, error checking, and troubleshooting complex calculations.
Data Management and Analysis
This module emphasizes efficient data management and analysis. You will learn to work with large datasets using tables and structured references. The module includes sorting, filtering, and data validation techniques to ensure data accuracy.
You will also explore PivotTables for advanced data summarization and analysis. Power Query is introduced for transforming and cleaning data. Power Pivot and data modeling concepts help in creating relationships and performing complex data calculations efficiently.
Advanced Charting and Data Visualization
This module teaches how to present data clearly and professionally. You will learn advanced charting techniques, including combination charts, custom charts, and interactive dashboards. Conditional formatting is covered to highlight critical information visually.
You will practice creating charts that effectively communicate insights. Techniques for dynamic charting and integrating charts with PivotTables and Power Query are also included.
Automation with Macros and VBA
This module introduces automation using macros and Visual Basic for Applications (VBA). You will learn to record and edit macros to automate repetitive tasks. The module covers VBA basics, including procedures, variables, loops, and conditional statements.
Practical exercises guide you through creating custom functions and automating data processes. The module emphasizes efficiency and time-saving techniques, preparing learners to apply automation in real-world tasks.
Collaboration and Workbook Management
This module focuses on managing workbooks and collaborating with others. You will learn to protect and share workbooks while ensuring data integrity. Techniques for tracking changes, merging workbooks, and using Excel’s collaboration tools are included.
You will also explore managing complex worksheets, linking data across workbooks, and using advanced navigation tools. The module ensures learners can handle professional Excel projects with accuracy and efficiency.
Course Requirements
Learners should have a basic to intermediate understanding of Excel. Familiarity with formulas, formatting, and basic data management is recommended. Access to Microsoft Excel (latest version recommended) is required for completing practical exercises.
Prior experience with Excel is beneficial but not mandatory. A willingness to learn advanced concepts, practice exercises, and engage with real-world scenarios will help learners succeed in this course.
Who This Course is For
This course is ideal for professionals, analysts, managers, and students who want to achieve Excel Expert certification. It is suited for individuals who work with large datasets, perform data analysis, or require advanced Excel skills for reporting and decision-making.
It is also suitable for those seeking to enhance their career prospects, improve efficiency in their work, or prepare for the MO-201 certification exam. Learners looking to master Excel for personal projects or business applications will find this course highly valuable.
Logical Functions
Logical functions allow you to evaluate conditions and make decisions within formulas. The IF function is foundational, letting you create formulas that return different results based on criteria. Nested IF statements allow multiple conditions, while IFS simplifies complex logical tests. Combining logical functions with AND, OR, and NOT enhances decision-making capabilities. You will practice scenarios such as categorizing data based on sales thresholds, calculating commissions, or flagging errors.
Lookup and Reference Functions
Lookup functions are essential for retrieving data from large datasets. VLOOKUP, HLOOKUP, and the newer XLOOKUP offer flexible ways to match and extract information. INDEX and MATCH allow more dynamic lookups with the ability to search both vertically and horizontally. Combining these functions enables complex data retrieval scenarios, such as pulling customer information based on multiple criteria. Exercises include creating product databases and sales reports with real-time lookups.
Text Functions
Text functions help manage and manipulate strings of data. Functions like LEFT, RIGHT, MID, CONCAT, TEXTJOIN, and TRIM allow you to extract or clean data efficiently. You will learn to format strings, remove extra spaces, and merge data from multiple sources. Real-world exercises include preparing mailing lists, creating standardized codes, and formatting reports. Combining text functions with logical formulas helps automate data entry and validation processes.
Date and Time Functions
Date and time functions allow accurate calculations and scheduling. Functions like TODAY, NOW, DATE, YEAR, MONTH, DAY, and NETWORKDAYS are crucial for tracking timelines. You will learn to calculate durations, determine workdays, and forecast dates. Practical exercises include project management timelines, invoice tracking, and payroll calculations. Combining date functions with conditional logic enables dynamic scheduling and automated reporting.
Array and Dynamic Array Functions
Dynamic arrays introduce a new level of flexibility in Excel. Functions like SORT, FILTER, UNIQUE, SEQUENCE, and RANDARRAY allow formulas to return multiple values into a range. You will practice creating dynamic lists, filtered reports, and interactive dashboards. Combining dynamic arrays with traditional formulas enables advanced reporting, such as extracting top-performing products or listing unique clients dynamically.
Data Management and Analysis: Practical Applications
Structured Tables and Data Validation
Using tables improves data organization and analysis efficiency. Tables provide structured references, automatic formatting, and dynamic ranges. Data validation ensures accuracy by restricting input types, creating drop-down lists, and setting rules. Exercises include creating sales databases, validating customer inputs, and preventing data entry errors. Structured tables combined with validation create reliable datasets for analysis.
Sorting, Filtering, and Conditional Formatting
Advanced sorting and filtering techniques allow quick insights into large datasets. You will explore custom sorts, multi-level sorts, and filtering by color or conditions. Conditional formatting highlights critical data dynamically using rules, formulas, or data bars. Exercises include sales dashboards that identify top performers, highlight overdue tasks, and flag anomalies. Combining filtering and formatting improves readability and decision-making.
PivotTables and PivotCharts
PivotTables are powerful for summarizing and analyzing data. You will learn to create, customize, and filter PivotTables. Techniques include grouping data, calculated fields, and creating dynamic reports. PivotCharts complement PivotTables by visualizing data interactively. Exercises cover sales summaries, expense tracking, and performance dashboards. Mastery of PivotTables enables quick and accurate analysis for professional reporting.
Power Query for Data Transformation
Power Query allows importing, cleaning, and transforming large datasets efficiently. You will learn to remove duplicates, split columns, merge tables, and reshape data for analysis. Exercises include preparing monthly sales reports, consolidating multiple data sources, and automating data refreshes. Power Query enhances productivity by reducing manual data preparation.
Power Pivot and Data Modeling
Power Pivot allows advanced data modeling and calculations. You will learn to create relationships between tables, define calculated columns, and use DAX (Data Analysis Expressions) for complex calculations. Exercises include creating multi-table sales models, forecasting revenue, and performing advanced analytics. Mastering Power Pivot is crucial for handling large datasets and performing business intelligence tasks within Excel.
Advanced Charting and Data Visualization: Professional Reporting
Combination and Custom Charts
Combination charts allow displaying multiple data types in a single chart. You will practice creating charts combining columns, lines, and secondary axes. Custom charts enable unique visualizations that highlight insights. Exercises include revenue vs. expense analysis, monthly trends, and performance comparisons. Customizing charts enhances presentation quality and clarity.
Interactive Dashboards
Dashboards consolidate multiple visual elements into a single interface. You will learn to link charts, tables, and slicers for interactivity. Exercises include sales dashboards, KPI tracking, and project management dashboards. Using dynamic charts and filters allows stakeholders to explore data without modifying the underlying workbook.
Conditional Formatting for Visual Insights
Advanced conditional formatting highlights critical insights automatically. You will learn formula-based rules, icon sets, and data bars for visual emphasis. Exercises include risk analysis, performance evaluation, and trend visualization. Conditional formatting ensures key data is immediately visible for faster decision-making.
Data Visualization Best Practices
Effective visualization communicates insights clearly. You will learn to select appropriate chart types, use consistent formatting, and avoid clutter. Exercises include presenting quarterly results, visualizing trends, and creating comparison charts. Understanding visualization principles ensures reports are professional and easy to interpret.
Automation with Macros and VBA: Efficiency and Productivity
Recording and Running Macros
Macros allow automating repetitive tasks. You will learn to record macros for common actions such as formatting, data entry, and report generation. Exercises include automating monthly reporting, updating dashboards, and standardizing templates. Recording macros saves time and reduces manual errors.
Editing and Customizing Macros
Editing macros in the VBA editor allows greater control. You will learn to modify recorded macros, add loops, conditional statements, and variables. Exercises include enhancing automation for dynamic tasks and creating reusable scripts. Customizing macros tailors automation to specific business needs.
VBA Programming Basics
VBA programming introduces programming concepts within Excel. You will learn to create procedures, functions, and event-driven macros. Exercises include automating data consolidation, generating automated alerts, and creating interactive forms. VBA expands Excel’s capabilities and empowers advanced automation.
Advanced VBA Techniques
Advanced VBA enables error handling, custom dialog boxes, and interacting with other Office applications. You will practice creating automated workflows across Excel, Outlook, and Word. Exercises include automated email reports, scheduled data processing, and complex calculations. Advanced VBA transforms Excel into a powerful business tool.
Collaboration and Workbook Management: Professional Practices
Protecting and Sharing Workbooks
Workbook protection ensures data integrity. You will learn to lock cells, protect formulas, and restrict editing. Sharing options allow collaboration without compromising accuracy. Exercises include managing team reports, protecting financial models, and controlling access to sensitive data.
Tracking Changes and Version Control
Tracking changes monitors edits made by multiple users. You will learn to accept, reject, and comment on changes. Version control ensures accurate historical records. Exercises include collaborative budgeting, project tracking, and joint data analysis. Proper tracking reduces errors and enhances accountability.
Linking and Consolidating Workbooks
Linking workbooks allows integrating multiple data sources. Consolidation combines datasets for comprehensive analysis. Exercises include quarterly performance summaries, multi-department reporting, and integrated dashboards. Linking and consolidating improve workflow efficiency and data consistency.
Advanced Navigation and Worksheet Management
Efficient navigation improves productivity. You will learn to use named ranges, hyperlinks, and custom views. Worksheet management includes grouping, hiding, and organizing sheets for complex projects. Exercises include multi-sheet dashboards, data management templates, and navigation shortcuts. Mastery of navigation and management enhances professional Excel usage.
Practical Exercises and Case Studies
Throughout this part, learners will complete practical exercises designed to reinforce advanced skills. Exercises include analyzing sales data, automating reporting, building dashboards, and preparing complex financial models. Case studies simulate real-world scenarios, helping learners apply Excel Expert skills professionally.
Exercise Example: Sales Dashboard
Learners will create a sales dashboard using PivotTables, charts, conditional formatting, and dynamic arrays. The exercise involves importing data, cleaning with Power Query, modeling with Power Pivot, and automating updates with macros.
Exercise Example: Financial Report Automation
A financial reporting exercise includes consolidating multiple workbooks, calculating key metrics using advanced formulas, and generating charts automatically. Learners apply VBA for recurring tasks to save time and ensure accuracy.
Exercise Example: Data Validation and Error Prevention
Learners design a dataset with structured tables, validation rules, and error alerts. The exercise ensures clean, accurate data entry and prepares learners for professional data management challenges.
Using Advanced PivotTable Features
PivotTables allow you to summarize and analyze complex datasets quickly. You will learn to group data by dates, categories, or custom criteria. Calculated fields and calculated items let you perform advanced computations within PivotTables. Exercises include analyzing sales by region, calculating profit margins, and summarizing multi-year trends. Mastering these features ensures efficient reporting and data insights.
Slicers and Timelines for Interactive Filtering
Slicers provide interactive buttons to filter PivotTables or PivotCharts. Timelines allow filtering by date ranges intuitively. Exercises include creating dashboards where users can dynamically filter sales, revenue, and performance metrics. Combining slicers with PivotTables enhances interactivity and reporting clarity.
Power Query Advanced Transformations
Power Query transforms raw data into structured, usable formats. Advanced transformations include merging queries, appending datasets, unpivoting columns, and applying conditional logic. Exercises include consolidating sales data from multiple branches, reshaping survey results, and cleaning inconsistent datasets. Power Query reduces manual processing and ensures accurate analysis.
Power Pivot and DAX Calculations
Power Pivot extends Excel’s analytic capabilities. You will learn to build relationships between tables, calculate measures using DAX, and create KPIs. Exercises include sales performance metrics, profit analysis by region, and trend calculations. DAX functions such as CALCULATE, FILTER, and RELATEDTABLE enable advanced analytics for complex scenarios.
Scenario Analysis and What-If Tools
Scenario analysis allows evaluating multiple business possibilities. Tools such as Scenario Manager, Goal Seek, and Data Tables help forecast outcomes based on changing inputs. Exercises include budgeting for various sales forecasts, calculating break-even points, and analyzing sensitivity for investment decisions. Mastering scenario analysis supports informed decision-making.
Advanced Charting and Visualization Techniques
Combination and Dual-Axis Charts
Combining different chart types helps communicate multi-dimensional data effectively. Dual-axis charts display two datasets with different scales on the same graph. Exercises include comparing sales and marketing spend, revenue and profit trends, and customer acquisition metrics. Understanding combination charts ensures meaningful, professional presentations.
Dynamic and Interactive Charts
Dynamic charts update automatically when source data changes. Techniques include linking charts to dynamic ranges, tables, and dynamic arrays. Exercises include creating interactive dashboards that update with real-time sales or inventory data. Dynamic charts improve efficiency and visualization accuracy.
Using Conditional Formatting in Charts
Conditional formatting in charts highlights important trends or anomalies. Exercises include emphasizing top-performing regions, underperforming products, and critical KPIs. Applying visual cues ensures reports are intuitive and actionable.
Advanced Dashboard Design
Advanced dashboards combine multiple charts, PivotTables, slicers, and visual indicators into a cohesive view. Exercises include executive-level dashboards for revenue, expense tracking, or project monitoring. Best practices include clean layout, consistent formatting, and clarity of message. Professional dashboards communicate data effectively to decision-makers.
Automation and Productivity Enhancements
Advanced Macros for Workflow Automation
Advanced macros automate complex tasks, including multi-step data processing. You will practice recording macros, editing code in the VBA editor, and adding error handling. Exercises include consolidating monthly reports, sending automated email alerts, and generating dashboards. Automation reduces repetitive work and improves consistency.
Writing Custom VBA Functions
Custom functions extend Excel’s built-in functionality. You will learn to write functions that calculate metrics, validate data, or manipulate text. Exercises include creating custom financial calculations, automating project status reports, and generating unique identifiers. Custom functions enhance Excel’s flexibility and power.
Event-Driven VBA Programming
Event-driven VBA responds to user actions, such as opening a workbook, entering data, or clicking a button. Exercises include automatic formatting, real-time alerts, and interactive forms. Event-driven programming enables responsive, dynamic Excel applications for professional use.
Integrating Excel with Other Microsoft Office Applications
Integration with Word, PowerPoint, and Outlook enhances workflow. You will learn to export reports to Word, create presentation-ready charts in PowerPoint, and send automated emails via Outlook. Exercises include sending weekly dashboards automatically, generating client reports, and linking Excel tables to presentations. Integration streamlines cross-application workflows.
Advanced Collaboration and Data Security
Protecting Workbooks and Worksheets
Data protection ensures integrity and confidentiality. You will learn to lock cells, hide formulas, and restrict access to critical data. Exercises include securing financial models, sensitive databases, and shared reports. Protection safeguards data against accidental or unauthorized changes.
Version Control and Audit Trails
Tracking changes and maintaining version control helps monitor collaborative work. You will practice reviewing edits, accepting or rejecting changes, and documenting revisions. Exercises include joint budgeting, shared project plans, and auditing datasets. Proper version control ensures accountability and accuracy.
Linking, Consolidating, and Auditing Data
Linking workbooks allows you to pull data from multiple sources. Consolidation combines datasets for analysis, while auditing ensures formulas and references are correct. Exercises include creating multi-department financial summaries, validating formulas across linked files, and managing multi-source reports. Auditing minimizes errors and improves reliability.
Collaboration Tools in Excel
Collaborative tools include co-authoring, comments, and shared workbooks. You will learn to coordinate editing, track updates, and resolve conflicts. Exercises include collaborative project tracking, team dashboards, and joint data analysis. Collaboration features enhance productivity in professional environments.
Advanced Problem Solving and Real-World Scenarios
Complex Formula Challenges
You will tackle real-world formula challenges combining logical, lookup, text, and array functions. Exercises include conditional calculations, dynamic reporting, and error handling. Solving complex formula scenarios enhances analytical thinking and Excel proficiency.
Large Dataset Management
Managing large datasets requires efficiency and precision. You will practice working with thousands of rows using structured tables, filtering, and Power Query. Exercises include consolidating sales data, analyzing customer trends, and forecasting inventory needs. Handling large datasets improves productivity and accuracy.
Data Cleaning and Transformation
Real-world datasets are often inconsistent. You will learn advanced data cleaning techniques using formulas, Power Query, and macros. Exercises include removing duplicates, standardizing formats, and preparing data for analysis. Clean, structured data is crucial for reliable reporting.
Financial and Business Analytics Simulations
Simulations provide hands-on practice with business scenarios. Exercises include budgeting, forecasting, expense analysis, and KPI tracking. Learners use PivotTables, charts, formulas, and automation to solve problems. Simulations bridge theory and practice, preparing learners for professional challenges.
Exam-Focused Preparation
Understanding MO-201 Exam Objectives
You will review the MO-201 exam objectives, focusing on formulas, data management, analysis, visualization, automation, and collaboration. Understanding the exam scope ensures targeted preparation and efficient study strategies.
Practice Exercises for Exam Readiness
Exercises replicate exam-style questions with real datasets, formulas, and dashboards. You will solve problems under timed conditions to simulate the exam environment. Practical exercises cover advanced formulas, PivotTables, charts, macros, and Power Query.
Tips and Strategies for Exam Success
Learn strategies for time management, identifying question types, and troubleshooting complex problems. Techniques include breaking down scenarios, checking formulas, and validating outputs. Strategic approaches increase confidence and exam performance.
Mock Exam and Review
A full-length mock exam assesses readiness and identifies areas for improvement. You will review answers, understand mistakes, and practice targeted exercises. Mock exams build confidence and familiarity with the MO-201 format.
Practical Exercises and Case Studies
Comprehensive Sales Analysis Project
Learners create a sales analysis project using large datasets. Tasks include cleaning data, building PivotTables, creating dashboards, applying conditional formatting, and automating reports with macros. The project integrates multiple Excel Expert skills.
Financial Forecasting Simulation
A financial forecasting simulation involves calculating projections, scenario analysis, and KPI tracking. Learners use advanced formulas, Power Pivot, charts, and data validation. The exercise prepares learners for real-world financial modeling.
Dynamic Dashboard Creation
A dashboard project combines dynamic charts, slicers, PivotTables, and interactive elements. Learners design dashboards for executives, sales teams, or project managers. The exercise emphasizes visual communication and professional reporting.
Automation and Workflow Efficiency Challenge
Learners develop automated workflows using macros and VBA. Exercises include consolidating data, generating reports, sending automated emails, and error handling. Automation projects improve productivity and demonstrate Excel Expert capabilities.
Collaborative Project Management
A collaborative project exercise involves tracking tasks, managing shared workbooks, and ensuring data integrity. Learners practice version control, commenting, and auditing formulas. Collaboration exercises prepare learners for professional team environments.
Importing Data from Different Sources
Excel allows importing data from a variety of sources, including CSV files, text files, databases, web queries, and online services. You will practice importing data from multiple formats and ensuring compatibility. Exercises include importing sales records from different systems, consolidating financial reports, and integrating marketing data. Proper data import ensures accurate analysis and reduces manual entry.
Connecting to Databases
Excel supports connections to SQL Server, Access, and other databases. You will learn to query databases, filter data before importing, and maintain dynamic connections. Exercises include creating automated sales reports directly from a database, tracking inventory, and analyzing historical performance. Database connections enhance efficiency and enable real-time reporting.
Using Power Query for External Data Integration
Power Query enables robust transformations for imported data. You will learn to merge multiple sources, clean inconsistent entries, and create reusable queries. Exercises include consolidating sales data from multiple regions, cleaning client contact lists, and preparing datasets for dashboards. Power Query ensures consistency and reliability for complex integrations.
Automating Data Refresh
Excel allows scheduled or on-demand data refreshes for dynamic workbooks. You will practice refreshing queries, PivotTables, and dashboards automatically. Exercises include updating performance metrics, consolidating financial data, and preparing daily reports. Automated refresh reduces manual updates and ensures accuracy.
Specialized Industry Applications
Financial Modeling
Excel is widely used for financial analysis, forecasting, and modeling. You will learn to create balance sheets, income statements, and cash flow projections using advanced formulas and PivotTables. Exercises include budgeting, scenario planning, and risk assessment. Mastery of financial modeling enables precise decision-making for business operations.
Sales and Marketing Analytics
Advanced Excel skills help analyze sales trends, customer segmentation, and marketing campaign effectiveness. You will practice using PivotTables, charts, and dashboards to measure performance. Exercises include sales pipeline tracking, ROI calculations for campaigns, and analyzing customer behavior. Analytical skills provide actionable insights for strategic planning.
Project Management Applications
Excel is ideal for project tracking, resource allocation, and timeline management. You will learn to use Gantt charts, conditional formatting, and formulas for progress tracking. Exercises include managing multi-phase projects, allocating resources efficiently, and monitoring deadlines. Excel expertise enhances project delivery and productivity.
Human Resources and Payroll Analysis
Excel can streamline HR operations, including employee data management, payroll calculations, and attendance tracking. Exercises include calculating overtime, analyzing workforce distribution, and preparing performance dashboards. Advanced Excel ensures accuracy and compliance in HR functions.
Data Analytics and Business Intelligence
Excel provides tools for data analytics and business intelligence. You will explore Power Pivot, Power Query, and advanced charting for decision-making. Exercises include KPI dashboards, trend analysis, and predictive modeling. Mastery of these tools positions learners to deliver insights that influence business strategy.
Advanced Case Studies
Multi-Department Sales Analysis
A case study involves consolidating sales data from multiple departments, creating PivotTables, charts, and dashboards. Learners practice formula auditing, error checking, and automation using macros. The project demonstrates integration, collaboration, and advanced analysis skills.
Financial Forecasting and Risk Analysis
Learners simulate financial forecasting using scenario analysis, Goal Seek, and Data Tables. Exercises include evaluating investment opportunities, predicting revenue trends, and assessing risk. The case study reinforces advanced formulas, data modeling, and decision-making strategies.
Inventory and Supply Chain Management
A case study focuses on managing inventory levels, predicting stock requirements, and analyzing supply chain performance. Exercises include consolidating vendor data, calculating reorder points, and creating interactive dashboards. Learners apply formulas, Power Query, and automation to solve real-world problems.
Marketing Campaign Analysis
This case study involves tracking marketing campaigns, calculating ROI, and segmenting customers. Exercises include cleaning imported datasets, creating dashboards, and visualizing trends. Learners use advanced formulas, PivotTables, charts, and conditional formatting for actionable insights.
Automated Reporting for Management
A project simulates automated reporting for executives. Learners use macros, VBA, and dynamic dashboards to generate reports automatically. Exercises include consolidating data from multiple sources, formatting dashboards, and distributing reports via email. Automation skills improve efficiency and reduce errors.
Complex Problem Solving
Nested Formulas and Dynamic Arrays
Complex formulas combine multiple functions for advanced calculations. Exercises include calculating commission structures, conditional metrics, and performance scores. Dynamic arrays allow extracting unique values, filtering datasets, and generating sequential lists. Mastery of nested formulas and arrays improves analytical capabilities.
Handling Large Datasets
Large datasets require efficiency in sorting, filtering, and analyzing data. Exercises include managing thousands of sales records, customer databases, and project schedules. Techniques include using structured tables, Power Query, and PivotTables for performance and accuracy. Effective large dataset handling is essential for professional Excel use.
Error Checking and Formula Auditing
Error detection ensures accurate results. You will practice tracing precedents, evaluating formulas, and using the IFERROR function. Exercises include auditing financial reports, troubleshooting dashboards, and validating automated calculations. Formula auditing reduces mistakes and ensures data reliability.
Advanced Scenario Planning
Scenario planning evaluates multiple business conditions and forecasts outcomes. Exercises include financial projections, sales target adjustments, and operational planning. Tools include Data Tables, Scenario Manager, and Goal Seek. Scenario planning enhances strategic decision-making.
Exam-Focused Preparation
Review of MO-201 Objectives
You will review all exam objectives, including advanced formulas, data analysis, visualization, automation, integration, and collaboration. Understanding objectives ensures focused preparation.
Exam Practice Exercises
Exercises simulate exam-style questions covering all modules. Learners practice timed problem-solving, dynamic datasets, and dashboard creation. Practical exercises enhance readiness for the certification exam.
Exam Tips and Strategies
Strategies include time management, formula verification, scenario breakdown, and troubleshooting techniques. Learners practice identifying key requirements, validating outputs, and optimizing workflow. Exam strategies improve confidence and performance.
Mock Exam and Assessment
A comprehensive mock exam replicates the MO-201 test environment. Learners practice solving real-world scenarios under timed conditions. Review of answers and explanations reinforces learning and identifies improvement areas. Mock exams ensure preparedness for the actual certification.
Practical Exercises and Integration Projects
Multi-Source Data Integration Project
Learners combine datasets from multiple sources using Power Query, PivotTables, and dashboards. Exercises include cleaning, transforming, and consolidating data for reporting. Integration projects build advanced analytical skills.
Business Intelligence Dashboard
Learners create a business intelligence dashboard combining charts, PivotTables, slicers, and KPIs. Exercises include sales performance tracking, revenue analysis, and interactive visualizations. Dashboards improve reporting clarity and decision-making.
Financial Modeling Simulation
A financial simulation project covers budgeting, forecasting, and scenario analysis. Learners use advanced formulas, Power Pivot, and charts for comprehensive analysis. Simulation projects provide real-world application of Excel Expert skills.
Automation Workflow Project
Learners develop automated workflows using macros and VBA. Exercises include generating reports, consolidating datasets, sending notifications, and error handling. Automation projects enhance productivity and demonstrate Excel expertise.
Industry-Specific Case Studies
Projects tailored to industries like finance, sales, HR, and project management. Learners apply advanced Excel features, integration, and visualization techniques. Case studies demonstrate practical problem-solving and professional competency.
Mastering Excel Expert Skills
Continuous Practice and Skill Reinforcement
Consistent practice ensures retention of advanced skills. Exercises include formula challenges, dynamic dashboards, automation tasks, and integration projects. Regular practice enhances confidence and efficiency.
Applying Skills to Professional Workflows
Excel Expert skills improve efficiency in professional tasks. Learners apply dashboards, automation, and data analysis to real-world scenarios. Effective application of skills ensures productivity and accuracy in business environments.
Preparing for Certification Success
Reviewing objectives, practicing exercises, and completing projects ensures readiness for the MO-201 exam. Focus on areas of difficulty, practice mock exams, and consolidate learning. Preparation maximizes the likelihood of certification success.
Continuous Learning and Improvement
Excel Expert skills evolve with practice and exposure. Explore new functions, tools, and industry applications. Continuous improvement ensures mastery and adaptation to professional demands.
Prepaway's MO-201: Microsoft Excel Expert (Excel and Excel 2019) video training course for passing certification exams is the only solution which you need.
Pass Microsoft Excel Expert MO-201 Exam in First Attempt Guaranteed!
Get 100% Latest Exam Questions, Accurate & Verified Answers As Seen in the Actual Exam!
30 Days Free Updates, Instant Download!


MO-201 Premium Bundle
- Premium File 24 Questions & Answers. Last update: Oct 28, 2025
- Training Course 92 Video Lectures
- Study Guide 204 Pages
| Free MO-201 Exam Questions & Microsoft MO-201 Dumps | ||
|---|---|---|
| Microsoft.selftestengine.mo-201.v2025-08-10.by.sienna.22q.ete |
Views: 631
Downloads: 764
|
Size: 4.09 MB
|
Student Feedback
Can View Online Video Courses
Please fill out your email address below in order to view Online Courses.
Registration is Free and Easy, You Simply need to provide an email address.
- Trusted By 1.2M IT Certification Candidates Every Month
- Hundreds Hours of Videos
- Instant download After Registration
A confirmation link will be sent to this email address to verify your login.
Please Log In to view Online Course
Registration is free and easy - just provide your E-mail address.
Click Here to Register