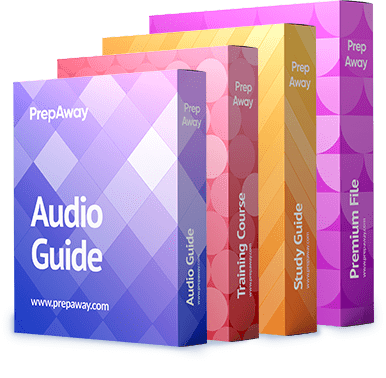Certified Advanced Administrator Certification Video Training Course
The complete solution to prepare for for your exam with Certified Advanced Administrator certification video training course. The Certified Advanced Administrator certification video training course contains a complete set of videos that will provide you with thorough knowledge to understand the key concepts. Top notch prep including Salesforce Certified Advanced Administrator exam dumps, study guide & practice test questions and answers.
Certified Advanced Administrator Certification Video Training Course Exam Curriculum
Security and Access
-
4:00
1. Course Introduction, Exam Guide and Security and Access Introduction
-
6:00
2. Salesforce Security Model Overview
-
9:00
3. User License Types
-
12:00
4. Profiles
-
9:00
5. Permission Sets
-
7:00
6. Record and Field Level Access
-
13:00
7. Sample Questions #1 & #3 from the Exam Guide
-
5:00
8. Setting Organization-Wide Defaults
-
9:00
9. Controlled by Parent
-
6:00
10. Roles and the Role Hierarchy
-
5:00
11. Logging in as Another User
-
9:00
12. Profiles vs. Roles
-
11:00
13. Ownership-Based Sharing Rules
-
11:00
14. Criteria-Based Sharing Rules
-
4:00
15. Manual Sharing
-
14:00
16. Teams Access
-
3:00
17. Record Ownership and Queues
-
10:00
18. Public Groups
-
5:00
19. Running the Health Check
-
7:00
20. Account Owner Report
-
14:00
21. Communities’ Security Settings
-
14:00
22. Record Type Security Considerations
-
5:00
23. Delegated Administration
-
2:00
24. Territory Hierarchy Access Introduction
-
4:00
25. Enabling Territory Management
-
4:00
26. Configuring Territory Management
-
2:00
27. Creating Territory Models
-
2:00
28. Creating Territories
-
6:00
29. Assigning Accounts to Territories
-
2:00
30. Assigning Users to Terriotories
-
3:00
31. Activating a Territory Model
Extending Custom Objects and Applications
-
4:00
1. Extending Custom Objects and Applications Introduction
-
7:00
2. Creating a Custom Object
-
4:00
3. Creating a Junction Object
-
5:00
4. Creating a Hybrid Junction Object
-
13:00
5. Leveraging a Junction Object Across Multiple Record Types
-
10:00
6. Assigning an Asset to a User via the Hybrid Junction Object
-
16:00
7. Considerations for Relationships
-
9:00
8. Creating the Asset Management App
Auditing and Monitoring
-
1:00
1. View Setup Audit Trail
-
4:00
2. Email Log
-
4:00
3. Debug Log
-
7:00
4. Event Monitoring
-
2:00
5. Session Management
Sales Cloud Applications
-
1:00
1. Course and Sales Cloud Applications Introduction
-
3:00
2. Specifying a Parent Account / Account Hierarchy Creation
-
5:00
3. Account Hierarchy and the Impact on Data Access
-
2:00
4. Account Teams (aka Sales Teams)
-
7:00
5. Implementing Paths in the Sales Cloud
-
3:00
6. Customer Scenarios for Territory Management
-
12:00
7. Opportunity Splits
-
5:00
8. Products and Pricing on Opportunities
-
11:00
9. Creating Pricebooks and What is the Standard Price Book?
-
5:00
10. Enabling Product Scheduling
-
5:00
11. Establishing Quantity and Revenue Scheduling on an Opportunity
-
8:00
12. Enabling and Creating Quotes
-
4:00
13. Syncing Quotes with Opportunities
-
7:00
14. Quote Templates and Generating PDFs
-
5:00
15. Creating Orders that Don't Require a Contract
-
4:00
16. Adding the Orders and Contracts Related Lists to the Account Page Layout
-
5:00
17. Creating Contracts
-
4:00
18. Contract Settings
-
6:00
19. Contact Roles on Contracts
-
6:00
20. Collaborative Forecasts
-
6:00
21. Customizable vs. Collaborative Forecasts
-
9:00
22. Creating Forecast Types
-
6:00
23. Setting a Forecast Manager on a Territory
-
2:00
24. Setting a Default Display Forecast Currency
-
3:00
25. Configuring the Forecasts Hierarchy
-
5:00
26. Cumulative Forecast Rollups
-
1:00
27. Sharing Forecasts
-
3:00
28. Custom Fiscal Year Considerations
Service Cloud Applications
-
1:00
1. Service Cloud Applications Introduction
-
4:00
2. Creating Support Processes
-
2:00
3. Creating Case Record Types
-
6:00
4. Service Console Introduction
-
4:00
5. Customizing the Service Console with the Lightning App Builder
-
13:00
6. Customizing the Service Console via App Settings
-
8:00
7. Creating a Lightning Home Page for the Service Console
-
5:00
8. Case Feed Overview - Lightning vs. Classic
-
7:00
9. Case Feed Customization in Lightning Experience - Log a Call Quick Action
-
8:00
10. Case Feed Customization in Lightning Experience - Close Case
-
3:00
11. Case Feed Customization in Lightning Experience - Send Email
-
10:00
12. Enabling Email to Case
-
5:00
13. Case Closure
-
4:00
14. Enabling Salesforce Knowledge
-
5:00
15. Salesforce Knowledge Article Types vs. Record Types
-
10:00
16. Knowledge Data Categories
-
11:00
17. Creating Knowledge Articles, Assigning Data Categories and Publishing Articles
-
3:00
18. Adding the Knowledge Component to the Console
-
8:00
19. Case Teams
-
4:00
20. Additional Support Features
Data Management
-
2:00
1. Data Management Introduction
-
12:00
2. Validation Rules
-
7:00
3. Conditional Validation Rules by User Profile
-
8:00
4. Duplicate Management
-
7:00
5. Creating a Duplicate Rule and Matching Rule
-
5:00
6. Adding the Potential Duplicates Lightning Component to a Detail Page
-
4:00
7. Duplicate Jobs, Duplicate Record Sets and Duplicate Record Set Items
-
12:00
8. Field Dependencies and Making Dependent Picklist Values Required
-
10:00
9. Data Enrichment through Data.com
-
5:00
10. Data Archiving
Content Management
-
1:00
1. Course and Content Management Introduction
-
5:00
2. Salesforce CRM Content Settings and Enablement
-
7:00
3. Creating Content Packs
-
3:00
4. Disabling Content Pack Creation
-
3:00
5. Setting Library Permissions - Granting Users Access to a Library
-
3:00
6. Working with Libraries in Lightning Experience (via Files)
-
14:00
7. Documents vs. Files vs. Attachments, etc.
Change Management
-
1:00
1. Change Management Introduction
-
10:00
2. Sandboxes and Change Sets
-
5:00
3. Unmanaged Packages
-
3:00
4. Force.com IDE
-
2:00
5. Ant Migration Tool
-
6:00
6. Workbench
-
3:00
7. Salesforce DX and CLI
Analytics, Reports and Dashboards
-
1:00
1. Analytics, Reports and Dashboards Introduction
-
10:00
2. Custom Report Types
-
5:00
3. Salesforce Report Formats
-
9:00
4. Reporting Snapshots Demo
-
3:00
5. Historical Trend Reporting Demo
-
3:00
6. Bucketing
-
4:00
7. Custom Summary Formulas
-
5:00
8. Joined Reports
-
4:00
9. Cross Filters
-
5:00
10. Creating a Dynamic Dashboard
-
3:00
11. Dashboard Filters
-
5:00
12. Retired Exam Guide Sample Question #4
Process Automation
-
3:00
1. Process Automation Introduction
-
2:00
2. Automation Home
-
4:00
3. Process Automation Cheat Sheet
-
4:00
4. Workflow Rules and Available Actions
-
10:00
5. Field Updates via Workflow Actions
-
10:00
6. Cross-Object Field Updates and Making Fields Required
-
9:00
7. Email Templates, Email Alerts and Process Automation Settings
-
8:00
8. Troubleshooting Email Alerts
-
4:00
9. Creating New Object Records via Workflow Rules - Tasks Only
-
7:00
10. Outbound Messages
-
2:00
11. Time-Based Actions
-
3:00
12. Time-Based Workflow Queue
-
11:00
13. Approval Processes
-
9:00
14. Troubleshooting an Approval Process
-
2:00
15. Adding Items to Approve Component to Home Page Layout
-
2:00
16. Process Builder Intro
-
5:00
17. Actions Available from the Process Builder
-
9:00
18. Converting Workflow Rules into a Process
-
9:00
19. Process Versioning
-
3:00
20. Viewing Scheduled Actions from Processes - Paused Flow Interviews
-
9:00
21. Adding Multiple If/Then Statements in Processes and Post to Chatter
-
3:00
22. Example Processes
-
7:00
23. Troubleshooting Processes
-
6:00
24. Flow Builder Introduction
-
4:00
25. Using Flow Templates
-
2:00
26. Setting Flow User on Your User Account
-
4:00
27. Flow Types and Building Flows
-
12:00
28. Screen Flows and Autolaunched Flows
-
8:00
29. Other Types of Flows
-
3:00
30. When to Use Visualforce and Apex Triggers
-
2:00
31. Monitoring Flows and Processes
-
5:00
32. Order of Execution
-
3:00
33. Retired Exam Guide - Sample Question #5
-
3:00
34. Trailmix for the Advanced Admin Exam
About Certified Advanced Administrator Certification Video Training Course
Certified Advanced Administrator certification video training course by prepaway along with practice test questions and answers, study guide and exam dumps provides the ultimate training package to help you pass.
Salesforce Advanced Administrator Certification
Course Overview
The Salesforce Certified Advanced Administrator course is designed to take your Salesforce skills beyond the fundamentals. This program focuses on enhancing your expertise in complex administrative functions, advanced reporting, process automation, security, and system management. Participants will learn to optimize Salesforce for their organization, ensuring efficient workflows, improved user adoption, and robust data integrity. The course builds on prior Salesforce Administrator knowledge, emphasizing real-world application and best practices for advanced configuration.
Learning Objectives
By the end of this course, participants will be able to manage complex Salesforce environments with confidence. You will gain advanced skills in automation, security, reporting, and analytics. You will also be able to tailor Salesforce to organizational needs, manage data at scale, and provide solutions that align with business strategies. The course prepares candidates for the Salesforce Advanced Administrator certification by combining theoretical knowledge with practical, hands-on exercises.
Course Modules Introduction
The course is structured into comprehensive modules, each addressing key aspects of advanced administration. Participants will progress from foundational concepts to intricate features, including automation, data management, and analytics. Each module is designed to deepen understanding while providing practical application. Participants will engage with realistic scenarios, interactive exercises, and assessments to reinforce learning.
Module One: Advanced Salesforce Configuration
This module explores complex configuration options beyond basic setup. You will learn to manage custom objects, fields, and relationships with an emphasis on scalability and maintainability. Advanced page layouts, record types, and business processes are examined in detail. Participants will also learn how to optimize page performance and usability while maintaining compliance with organizational standards.
Record Types and Page Layouts
Understanding record types is essential for tailoring Salesforce to different business needs. This section covers creating, managing, and deploying record types for multiple user profiles. You will learn to customize page layouts to improve user experience and streamline data entry. Scenarios will demonstrate best practices for combining record types, page layouts, and business rules effectively.
Advanced Automation Techniques
Automation is a cornerstone of Salesforce efficiency. This module introduces complex workflow rules, process builder strategies, and advanced flows. Participants will explore multi-step flows, automation triggered by specific conditions, and error handling in flows. The focus is on creating scalable automation that reduces manual effort while maintaining data accuracy.
Process Builder vs Flow
A critical component of advanced administration is knowing when to use Process Builder and when to implement Flows. Participants will examine case studies comparing both tools, understanding the trade-offs, performance considerations, and limits of each approach. Practical exercises will guide the creation of real-world automation scenarios using both technologies.
Security and Access Management
Advanced administrators must manage complex security models. This module dives into profiles, permission sets, and role hierarchies. Participants will learn to implement field-level security, sharing rules, and org-wide defaults to ensure proper access while maintaining data confidentiality. The module also examines advanced territory management and account sharing strategies for sales organizations.
Multi-Level Security Strategies
Security in Salesforce extends beyond basic permissions. You will explore strategies for multi-level access control, including record-level security, sharing rules, and manual sharing. Scenarios will help identify potential security gaps and implement solutions to mitigate risk. Participants will also study compliance considerations for data protection regulations.
Data Management and Integrity
Managing data is critical for advanced administrators. This module covers importing, exporting, and mass updating data while maintaining integrity. Participants will learn to clean and deduplicate data, implement validation rules, and monitor data quality using reports and dashboards. Advanced tools like Data Loader and Data Import Wizard are explained in depth, with practical exercises for hands-on experience.
Validation Rules and Formulas
Validation rules ensure that data entered into Salesforce is accurate and meets business requirements. Participants will learn to create complex validation rules and use formula fields to automate calculations. Examples will demonstrate how formulas can simplify reporting, enhance automation, and improve user experience.
Reporting and Analytics
Advanced reporting is a key skill for Salesforce administrators. This module introduces custom report types, joined reports, and dynamic dashboards. Participants will learn to create reports that provide actionable insights, track key performance indicators, and support strategic decision-making. Emphasis is placed on designing reports that are scalable, accurate, and visually effective.
Dashboard Design Best Practices
Effective dashboards communicate critical information at a glance. Participants will explore best practices for designing dashboards that are both informative and easy to interpret. Topics include dynamic dashboards, filter usage, and visualizations that drive actionable insights. Real-world examples demonstrate how dashboards support business objectives and operational efficiency.
Integration Overview
Salesforce often operates as part of a larger technology ecosystem. This section introduces key integration concepts, including APIs, outbound messaging, and data synchronization. Participants will understand the impact of integrations on system performance, security, and maintenance. The module emphasizes planning integrations thoughtfully and monitoring them effectively to prevent errors or data loss.
Prerequisites for the Course
Participants should have foundational knowledge of Salesforce administration. Familiarity with standard objects, basic reporting, user management, and workflow automation is essential. Experience with Salesforce Classic or Lightning Experience is recommended. Those without prior Salesforce administration exposure may find the course challenging, as it builds directly on existing knowledge.
Course Description
The Salesforce Certified Advanced Administrator course provides comprehensive instruction for experienced administrators seeking to elevate their skills. The program focuses on real-world application, preparing candidates for complex scenarios they will encounter in professional environments. Lessons combine theory with practical exercises, case studies, and assessments to ensure deep understanding. Participants will develop proficiency in advanced configuration, automation, security, data management, and analytics.
Who This Course Is For
This course is designed for Salesforce administrators with prior experience seeking to advance their expertise. It is ideal for professionals responsible for managing complex Salesforce environments, implementing automation, ensuring data integrity, and providing advanced reporting solutions. Business analysts, system administrators, and consultants who wish to gain certification or improve operational efficiency will benefit from this program.
Preparing for Certification
The course aligns with the Salesforce Advanced Administrator exam objectives. Participants will gain the knowledge and hands-on experience required to pass the exam. Key topics include automation, security, data management, analytics, and process optimization. Practice exams and scenario-based exercises help reinforce concepts and ensure readiness for the certification assessment.
Advanced Process Automation
Process automation is a key skill for advanced Salesforce administrators. Automating repetitive tasks improves efficiency and reduces human error. Participants will explore multi-step flows, process builder, and workflow rules in depth. You will learn to design automation that triggers based on specific conditions and handles exceptions effectively. Real-world scenarios demonstrate how automation can improve business operations.
Flow Design Principles
Salesforce Flow allows administrators to create powerful automation without code. Understanding flow design principles is essential. Participants will learn about the types of flows, such as screen flows, auto-launched flows, and scheduled flows. Best practices include using subflows for modularity, setting error handling, and ensuring maintainability. Exercises focus on building flows that meet complex business requirements.
Multi-Step Flows
Multi-step flows automate sequential actions across objects. Participants will learn to trigger actions based on criteria, update related records, and send notifications. This section emphasizes designing flows that are scalable and avoid hitting governor limits. Practical exercises reinforce understanding and provide hands-on experience.
Decision Elements in Flows
Decision elements allow flows to handle multiple outcomes. Participants will learn to use conditions to route records through different paths. Examples include approving requests, updating related objects, and triggering notifications. Understanding decision elements is critical for creating intelligent, responsive automation.
Workflow Rules vs Flows
While workflow rules are simpler, flows offer more flexibility. Participants will compare scenarios where each tool is appropriate. Exercises highlight best practices, such as transitioning legacy workflow rules into flows for maintainability. Understanding the trade-offs ensures administrators select the optimal solution for each business need.
Advanced Approval Processes
Approvals are a key component of organizational workflows. Participants will explore creating multi-step approval processes, including parallel approvals and dynamic routing. This module covers using criteria to trigger approvals, configuring escalation rules, and notifying users automatically. Practical scenarios demonstrate approvals in sales, service, and HR processes.
Automation Error Handling
Automation errors can disrupt business processes. Participants will learn strategies to handle errors effectively, including fault paths in flows, monitoring automation logs, and sending alert notifications. Best practices for testing automation before deployment ensure reliability and reduce downtime.
Complex Security Management
Advanced administrators manage complex security models to protect sensitive data. Participants will dive into profiles, permission sets, and role hierarchies. Techniques for field-level security, sharing rules, and org-wide defaults are covered in detail. Scenarios illustrate balancing accessibility with confidentiality across diverse user roles.
Profiles and Permission Sets
Profiles define baseline access, while permission sets extend privileges without altering profiles. Participants will learn to combine profiles and permission sets to grant users the correct level of access. Best practices include minimizing the number of profiles and leveraging permission set groups for efficiency.
Role Hierarchies and Sharing Rules
Role hierarchies determine record visibility, while sharing rules provide exceptions to the hierarchy. Participants will explore creating complex sharing rules based on criteria and ownership. Case studies show how to manage visibility in multi-department organizations while maintaining compliance.
Field-Level Security Strategies
Field-level security protects sensitive data at the field level. Participants will learn to restrict access to certain fields based on user roles or profiles. Techniques include using permission sets to grant temporary access and auditing field usage to ensure security policies are enforced.
Data Management Techniques
Effective data management ensures accuracy, consistency, and usability. Participants will explore importing, updating, and exporting data using tools like Data Loader and Import Wizard. Techniques for deduplication, validation rules, and data cleansing are emphasized. Real-world exercises provide practical experience in managing large datasets.
Data Quality and Deduplication
Maintaining high data quality is essential for reliable reporting and automation. Participants will learn techniques to identify duplicates, validate data entry, and create cleanup routines. Case studies highlight common data quality challenges and solutions in multi-user environments.
Mass Data Updates
Advanced administrators often need to update large volumes of data efficiently. Participants will explore mass update strategies using Data Loader, reports, and automation. Best practices include testing updates in sandbox environments, scheduling updates during off-peak hours, and tracking changes for audit purposes.
Validation Rules for Data Accuracy
Validation rules ensure data integrity by enforcing business rules. Participants will learn to create complex validation logic that prevents incorrect or incomplete data entry. Examples include ensuring correct product codes, preventing duplicate entries, and validating date fields. Combining validation rules with automation enhances data reliability.
Advanced Reporting Techniques
Reporting is essential for informed decision-making. Participants will learn to create custom report types, joined reports, and matrix reports. Techniques for filtering, grouping, and summarizing data are explored. Real-world scenarios demonstrate how reports can uncover insights and support strategic planning.
Dynamic Dashboards
Dashboards provide a visual summary of key metrics. Participants will explore dynamic dashboards that display data relevant to each user. Techniques include using dashboard filters, selecting appropriate chart types, and combining multiple reports for comprehensive insights. Exercises focus on designing dashboards that drive action.
Analytics for Decision Making
Advanced administrators must translate data into actionable insights. Participants will learn to create reports and dashboards that align with organizational goals. Topics include KPI tracking, trend analysis, and performance monitoring. Case studies demonstrate using analytics to support marketing, sales, and service operations.
Integration Concepts
Integrating Salesforce with other systems enhances business workflows. Participants will explore API basics, outbound messaging, and middleware options. Topics include data synchronization, error handling, and security considerations. Exercises provide practical understanding of integration design and management.
Monitoring Integration Performance
Monitoring integrations ensures reliability and efficiency. Participants will learn to track data flows, handle errors, and optimize performance. Best practices include logging transactions, setting up alerts, and performing periodic audits to maintain data integrity across systems.
Change Management
Implementing changes in Salesforce requires careful planning. Participants will explore sandbox environments, change sets, and deployment strategies. Techniques for testing, user acceptance, and rollback procedures are emphasized. Case studies highlight managing large-scale updates without disrupting business operations.
User Adoption Strategies
Successful administration includes promoting user adoption. Participants will learn strategies for training, onboarding, and supporting users. Techniques include creating guided tutorials, implementing feedback loops, and monitoring adoption metrics. Real-world examples illustrate how adoption affects system efficiency and ROI.
Troubleshooting and Support
Advanced administrators must diagnose and resolve issues quickly. Participants will explore troubleshooting techniques for automation, security, and data errors. Best practices include using debug logs, analyzing reports, and engaging support channels. Practical exercises provide hands-on experience in problem-solving.
Exam Preparation
Participants are guided through exam-focused preparation. Topics include reviewing advanced configuration, automation, security, data management, and analytics. Sample questions and scenario-based exercises reinforce key concepts. Strategies for time management and exam navigation are discussed to improve success rates.
Continuous Learning
Salesforce evolves rapidly, and administrators must stay current. Participants are encouraged to engage in Trailhead modules, webinars, and community groups. Continuous learning ensures proficiency with new features, best practices, and emerging technologies. Techniques for self-paced learning and professional growth are highlighted.
Real-World Application
Throughout the course, participants apply skills to realistic scenarios. Exercises simulate complex business environments, combining multiple modules. This approach ensures practical understanding, enabling administrators to implement solutions effectively. Real-world application bridges the gap between theory and practice.
Key Takeaways
By the end of this segment, participants will be proficient in advanced process automation, security management, data integrity, and reporting. They will gain confidence in managing complex Salesforce environments, troubleshooting issues, and supporting organizational objectives. The knowledge acquired directly supports exam preparation and real-world administration tasks.
Advanced Analytics Strategies
Advanced analytics allows administrators to deliver actionable insights that drive business decisions. Participants will learn to create complex reports, utilize joined reports, and leverage summary and matrix reports. Understanding how to structure reports for multi-level analysis ensures accurate interpretation of organizational data. Real-world examples illustrate how analytics supports marketing, sales, and service strategies.
Custom Report Types
Custom report types provide flexibility for reporting across multiple objects. Participants will learn to define relationships between objects, include necessary fields, and tailor report layouts for user requirements. Case studies demonstrate designing custom report types to answer complex business questions. Emphasis is placed on maintainability and performance optimization.
Joined Reports
Joined reports allow combining data from different report types into a single view. Participants will explore scenarios such as comparing sales performance across regions or combining service metrics with product data. Techniques include grouping data effectively and using filters to provide actionable insights. Practical exercises ensure participants can implement joined reports confidently.
Matrix Reports and Conditional Formatting
Matrix reports summarize data across rows and columns, providing multi-dimensional insights. Participants will learn to use grouping, summaries, and conditional formatting to highlight key metrics. Scenarios include tracking sales trends, service response times, and operational efficiency. Exercises focus on creating visually effective reports that aid decision-making.
Dynamic Dashboards for Leadership
Dynamic dashboards provide personalized views for different users. Participants will explore designing dashboards that update dynamically based on user roles, regions, or departments. Techniques include filter use, widget selection, and combining multiple reports. Real-world exercises focus on creating dashboards that support executive decision-making.
Salesforce Mobile Configuration
Salesforce Mobile allows users to access data and functionality from anywhere. Participants will learn to configure mobile navigation, customize layouts, and enable key features for mobile efficiency. Best practices include optimizing performance, simplifying interfaces, and ensuring security. Exercises provide hands-on experience configuring mobile access for diverse users.
Lightning App Builder
Lightning App Builder enables administrators to customize pages and apps without code. Participants will explore creating dynamic pages, adding components, and tailoring apps for different user profiles. Practical exercises include building a sales dashboard app and configuring a service console layout. Emphasis is placed on usability and scalability.
Lightning Flow Builder
Flow Builder in Lightning enhances automation capabilities. Participants will explore building complex flows, including screen flows, record-triggered flows, and schedule-triggered flows. Exercises focus on combining flows with Lightning pages to provide seamless user experiences. Best practices include modular design, testing, and error handling.
Advanced Security Features
Security is critical for protecting sensitive data and ensuring compliance. Participants will explore advanced techniques such as encryption, field-level security, and sharing rules. Multi-factor authentication, session settings, and audit trails are covered in detail. Scenarios demonstrate implementing security while maintaining accessibility for authorized users.
Shield Platform Encryption
Shield Platform Encryption allows encrypting sensitive data at rest. Participants will learn to configure encryption for custom fields, files, and attachments. Best practices include balancing security with usability and maintaining compliance with regulatory requirements. Practical exercises demonstrate setting up encryption without disrupting business processes.
Event Monitoring
Event Monitoring provides insights into user activity and system performance. Participants will learn to analyze logs, track API usage, and identify potential security risks. Techniques include setting up alerts, reviewing login patterns, and investigating unusual activity. Real-world scenarios emphasize proactive monitoring for risk management.
Field Audit Trail
Field Audit Trail helps maintain historical data for compliance and reporting. Participants will explore configuring field history tracking, retention policies, and reporting on changes. Scenarios illustrate monitoring sensitive fields, such as financial or HR-related data, to meet organizational and regulatory requirements.
Territory Management
Territory management organizes accounts, opportunities, and sales teams effectively. Participants will learn to define territories, assign rules, and automate account assignment. Exercises include designing territory models that align with organizational goals and evaluating performance metrics. Techniques focus on optimizing sales coverage and resource allocation.
Advanced Role and Sharing Strategies
Complex organizations require nuanced role and sharing configurations. Participants will explore territory-based access, hierarchy-based visibility, and account sharing rules. Practical scenarios include multi-region organizations and cross-department collaborations. Best practices ensure secure, flexible access without administrative complexity.
Advanced Data Management
Data management at scale requires sophisticated strategies. Participants will explore data cleansing, deduplication, and mass updates. Tools like Data Loader, Data Import Wizard, and third-party solutions are discussed. Exercises include simulating large data migrations and resolving data inconsistencies efficiently.
Data Validation for Complex Scenarios
Validation rules enforce business logic and data integrity. Participants will learn to create complex validation formulas and implement cross-object validations. Scenarios include preventing duplicate opportunities, enforcing discount limits, and validating date fields. Exercises reinforce best practices for maintaining high-quality data.
Data Backup and Recovery
Protecting organizational data is critical. Participants will learn strategies for backup and recovery, including exporting data, using sandbox environments, and leveraging Salesforce backup tools. Real-world exercises include simulating data loss scenarios and restoring records while minimizing disruption.
Integration Deep Dive
Integrating Salesforce with external systems extends its capabilities. Participants will explore REST and SOAP APIs, middleware tools, and third-party connectors. Best practices include monitoring integrations, managing errors, and ensuring data consistency. Exercises focus on designing integrations that support seamless business workflows.
Error Handling in Integrations
Handling integration errors prevents data loss and process disruptions. Participants will learn to identify common errors, set up alerts, and implement retry mechanisms. Scenarios include API call failures, data format issues, and authentication errors. Exercises provide practical experience in maintaining reliable integrations.
Automation Monitoring
Monitoring automation ensures reliability and efficiency. Participants will explore debugging flows, reviewing workflow logs, and tracking scheduled jobs. Techniques include analyzing performance metrics, identifying bottlenecks, and optimizing automation for peak performance. Real-world examples highlight proactive troubleshooting.
Change Management Strategies
Implementing changes in Salesforce requires careful planning. Participants will learn to manage sandbox environments, deploy changes using change sets, and perform testing before production deployment. Techniques include rollback strategies, user communication, and minimizing disruption during updates. Exercises emphasize real-world deployment planning.
User Adoption and Engagement
Effective administration includes promoting user adoption. Participants will explore strategies for onboarding, training, and supporting users. Techniques include creating in-app guidance, leveraging Trailhead, and providing feedback mechanisms. Case studies demonstrate how adoption impacts ROI and operational efficiency.
Monitoring and Reporting on Adoption
Tracking user adoption provides insights into system effectiveness. Participants will learn to create reports and dashboards that monitor login frequency, feature usage, and training completion. Scenarios include identifying adoption gaps and implementing targeted interventions. Exercises reinforce monitoring and improvement strategies.
Exam Preparation Techniques
Preparing for the Advanced Administrator exam requires a focused approach. Participants will review key topics, practice scenario-based questions, and participate in mock exams. Techniques include time management, understanding question intent, and applying practical experience. Real-world examples illustrate how exam knowledge translates to professional skills.
Continuous Professional Development
Salesforce evolves rapidly, and continuous learning is essential. Participants will explore resources such as Trailhead modules, Salesforce webinars, and community groups. Techniques for self-paced learning, certification maintenance, and staying current with feature updates are emphasized. Real-world examples show the benefits of ongoing professional development.
Real-World Implementation Scenarios
Throughout the course, participants apply knowledge to realistic scenarios. Exercises simulate multi-department organizations, complex automation workflows, and integrated systems. This approach ensures participants can implement solutions effectively and confidently in professional environments.
By completing this segment, participants gain expertise in advanced analytics, Lightning customization, mobile configuration, security features, and territory management. Skills acquired support both certification preparation and real-world Salesforce administration. Participants are equipped to optimize environments, support business goals, and ensure compliance while maintaining efficiency.
Advanced Reporting Strategies
Advanced reporting allows administrators to deliver actionable insights to decision-makers. Participants will explore custom report types, joined reports, and matrix reports. Techniques include summarizing data across multiple objects, grouping data, and applying filters for granular analysis. Real-world scenarios demonstrate using reports to monitor sales performance, customer support metrics, and marketing campaigns.
Custom Report Formulas
Custom report formulas enable calculations directly in reports. Participants will learn to create row-level and summary-level formulas to compute metrics like revenue growth, average deal size, or case resolution times. Exercises focus on combining formulas with report filters and groupings to generate precise insights.
Cross-Object Reporting
Cross-object reporting allows data from related objects to be analyzed together. Participants will explore techniques to combine accounts, opportunities, cases, and custom objects. Scenarios include tracking opportunity pipelines alongside account activities or monitoring service performance linked to product usage. Exercises reinforce designing reports that answer complex business questions.
Dashboard Design and Optimization
Dashboards communicate key metrics visually. Participants will learn to design dashboards that highlight critical KPIs, ensure clarity, and enable actionable decision-making. Techniques include using charts, tables, gauges, and filters. Exercises focus on building dashboards tailored for executives, managers, and operational teams.
Dynamic Dashboards for Users
Dynamic dashboards provide personalized views for different roles. Participants will explore configuring dashboards that display relevant data for each user without creating multiple versions. Scenarios include sales dashboards showing territory performance and service dashboards tracking case resolution efficiency. Best practices ensure maintainability and performance.
Audit and Compliance Management
Maintaining compliance is crucial for data security and organizational governance. Participants will learn to monitor system changes, track user activity, and enforce policies. Topics include field history tracking, login audits, and setup audits. Exercises demonstrate identifying potential compliance gaps and implementing corrective measures.
Setup Audit Trail
The Setup Audit Trail records changes made in Salesforce. Participants will learn to review changes to configuration, automation, and security settings. Techniques include filtering for specific changes, exporting data for analysis, and investigating unusual modifications. Real-world scenarios demonstrate using the audit trail to maintain control and accountability.
Field History Tracking
Field history tracking ensures visibility into changes for key objects. Participants will learn to configure tracking for fields such as account status, opportunity stage, and case priority. Techniques include creating reports on field changes and setting retention policies. Scenarios illustrate compliance monitoring and operational auditing.
Monitoring User Activity
Monitoring user activity helps identify trends, adoption gaps, and potential security risks. Participants will explore reports on login frequency, feature usage, and record modifications. Exercises include designing dashboards that highlight anomalies or patterns requiring attention. Best practices ensure user activity data informs administration decisions.
AppExchange Integration
The Salesforce AppExchange provides third-party apps to extend functionality. Participants will learn to evaluate, install, and manage AppExchange apps. Topics include security considerations, compatibility with existing automation, and performance impact. Exercises focus on integrating apps that enhance reporting, productivity, or process automation.
Installing and Configuring Apps
Installing apps requires careful planning. Participants will explore sandbox testing, permission assignments, and configuration adjustments. Scenarios include installing sales productivity tools, customer support enhancements, or marketing analytics apps. Best practices ensure seamless integration without disrupting existing workflows.
Managing App Security
App security is critical when integrating third-party solutions. Participants will learn to assign appropriate permissions, limit access, and monitor app activity. Exercises demonstrate configuring security settings to maintain compliance while enabling user functionality. Real-world examples highlight balancing usability and protection.
AI and Einstein Tools in Salesforce
Salesforce Einstein provides AI-powered insights and automation. Participants will learn to configure Einstein Analytics, Predictive Lead Scoring, and automated recommendations. Scenarios demonstrate using AI to identify high-value opportunities, predict churn, and recommend actions for service cases. Exercises reinforce combining AI tools with traditional reporting and automation.
Predictive Analytics
Predictive analytics leverages historical data to forecast trends. Participants will explore creating predictive models, setting up scoring systems, and integrating predictions into dashboards. Scenarios include prioritizing leads, identifying high-risk accounts, and planning resource allocation based on data-driven insights.
Einstein Next Best Action
Next Best Action recommends optimal steps for users. Participants will learn to define recommendation criteria, configure strategies, and monitor outcomes. Exercises demonstrate enhancing sales and service processes by providing actionable guidance directly within Salesforce. Best practices include reviewing strategy performance and refining recommendations over time.
Real-World Case Studies
Case studies provide context for applying advanced skills. Participants will examine scenarios from sales, service, and marketing departments. Topics include implementing automation, managing complex security models, optimizing reporting, and integrating AI. Exercises simulate problem-solving in real organizational environments.
Automation in Case Studies
Participants analyze real-world examples of automation. Scenarios include multi-step approvals, automated notifications, and workflow optimizations. Techniques involve evaluating current processes, designing flows, testing implementations, and measuring impact. Exercises reinforce understanding of scalable, maintainable automation.
Security Management in Case Studies
Case studies highlight security challenges and solutions. Participants will examine scenarios such as managing access across multiple departments, protecting sensitive financial or HR data, and complying with regulatory standards. Exercises emphasize designing security models that balance accessibility and protection.
Reporting and Analytics in Case Studies
Participants explore reporting solutions in real organizational contexts. Scenarios include tracking sales pipelines, monitoring support case resolution, and evaluating marketing campaigns. Exercises focus on designing reports and dashboards that provide actionable insights and drive decision-making.
Integration in Case Studies
Integration scenarios demonstrate connecting Salesforce with external systems. Participants analyze challenges such as synchronizing customer data, automating cross-platform workflows, and ensuring data integrity. Exercises include designing integration solutions, monitoring performance, and troubleshooting errors.
Exam Preparation Focus
Advanced exam preparation includes scenario-based exercises, review of key topics, and practice assessments. Participants will revisit automation, security, reporting, data management, and AI concepts. Techniques include understanding question intent, applying practical knowledge, and managing time effectively during the exam.
Practice Questions and Review
Participants engage with practice questions reflecting real exam scenarios. Exercises include multiple-choice, true/false, and case-based questions. Review sessions emphasize reasoning behind correct answers and highlight common pitfalls. Real-world examples bridge the gap between exam content and professional application.
Continuous Learning and Certification Maintenance
Salesforce certifications require ongoing learning. Participants will explore maintaining certifications through Trailhead modules, webinars, and community engagement. Techniques include staying current with platform updates, exploring new features, and participating in professional networks. Real-world examples demonstrate benefits of continuous learning for career growth.
Leveraging Trailhead for Skills Development
Trailhead provides guided learning paths for advanced skills. Participants will explore modules related to automation, analytics, security, and AI. Exercises involve completing hands-on challenges, earning badges, and tracking progress. Best practices include using Trailhead to supplement classroom or online training.
Community Engagement and Support
Salesforce communities offer support, networking, and knowledge sharing. Participants will learn to engage with peers, seek guidance, and contribute solutions. Scenarios include solving complex administration challenges, sharing best practices, and accessing expert advice. Community participation reinforces practical skills and professional growth.
Applying Knowledge in the Workplace
Participants are encouraged to implement learned concepts in real environments. Exercises include optimizing processes, improving security, and designing dashboards. Techniques include analyzing current practices, proposing improvements, and monitoring results. Applying knowledge ensures skills are retained and immediately valuable.
By completing this segment, participants will have mastery in advanced reporting, audit and compliance, AppExchange integration, AI tools, and real-world application. Skills acquired support both certification preparation and professional practice. Participants are equipped to manage complex Salesforce environments, implement intelligent solutions, and deliver measurable business impact.
Prepaway's Certified Advanced Administrator video training course for passing certification exams is the only solution which you need.
Pass Salesforce Certified Advanced Administrator Exam in First Attempt Guaranteed!
Get 100% Latest Exam Questions, Accurate & Verified Answers As Seen in the Actual Exam!
30 Days Free Updates, Instant Download!


Certified Advanced Administrator Premium Bundle
- Premium File 320 Questions & Answers. Last update: Oct 24, 2025
- Training Course 162 Video Lectures
- Study Guide 723 Pages
| Free Certified Advanced Administrator Exam Questions & Salesforce Certified Advanced Administrator Dumps | ||
|---|---|---|
| Salesforce.selftesttraining.certified advanced administrator.v2025-10-11.by.sebastian.79q.ete |
Views: 97
Downloads: 224
|
Size: 1.3 MB
|
| Salesforce.pass4sure.certified advanced administrator.v2021-05-21.by.harley.69q.ete |
Views: 197
Downloads: 1774
|
Size: 109.55 KB
|
| Salesforce.passguide.certified advanced administrator.v2021-02-12.by.harvey.37q.ete |
Views: 227
Downloads: 1862
|
Size: 53.67 KB
|
| Salesforce.examcollection.certified advanced administrator.v2020-09-01.by.emilia.36q.ete |
Views: 572
Downloads: 2068
|
Size: 51.38 KB
|
| Salesforce.pass4sures.certified advanced administrator.v2020-02-05.by.carter.36q.ete |
Views: 484
Downloads: 2239
|
Size: 51.11 KB
|
Student Feedback
Can View Online Video Courses
Please fill out your email address below in order to view Online Courses.
Registration is Free and Easy, You Simply need to provide an email address.
- Trusted By 1.2M IT Certification Candidates Every Month
- Hundreds Hours of Videos
- Instant download After Registration
A confirmation link will be sent to this email address to verify your login.
Please Log In to view Online Course
Registration is free and easy - just provide your E-mail address.
Click Here to Register