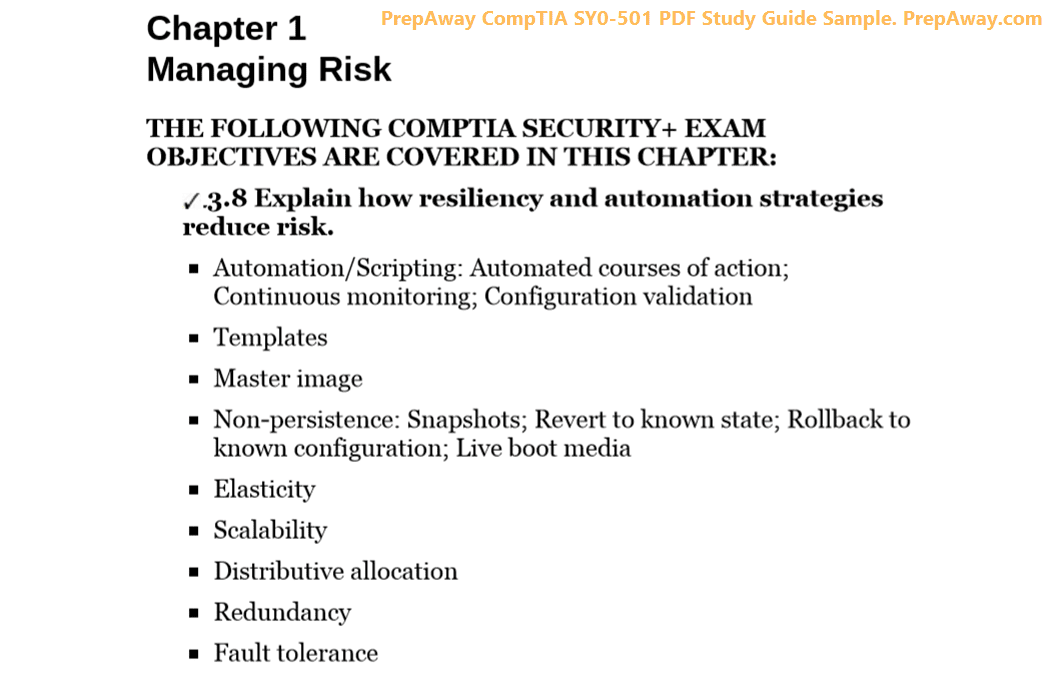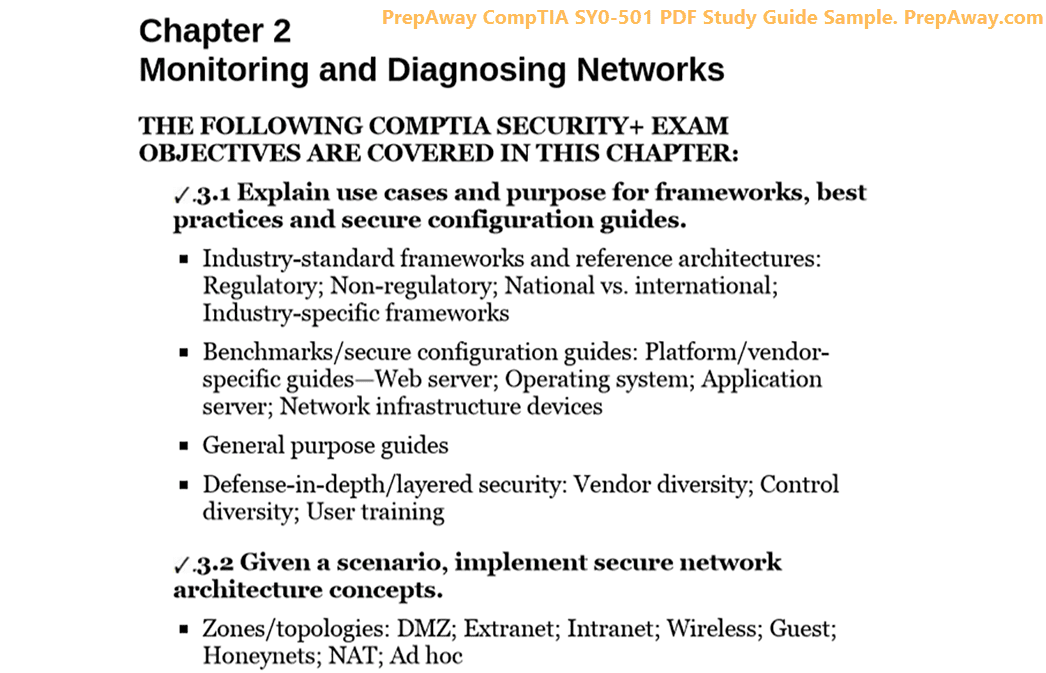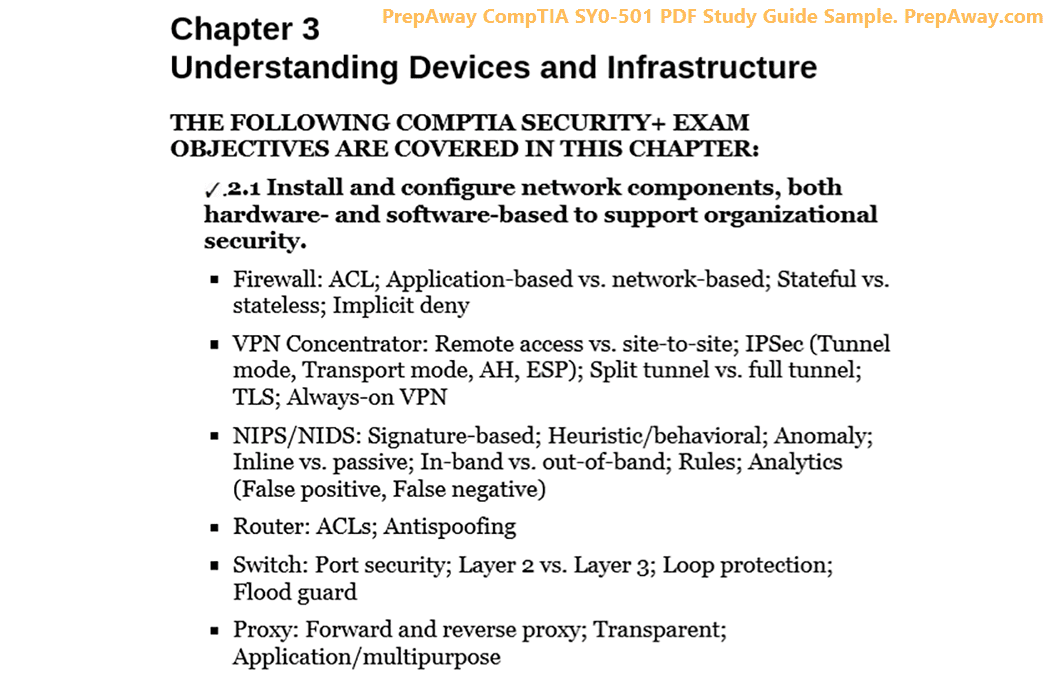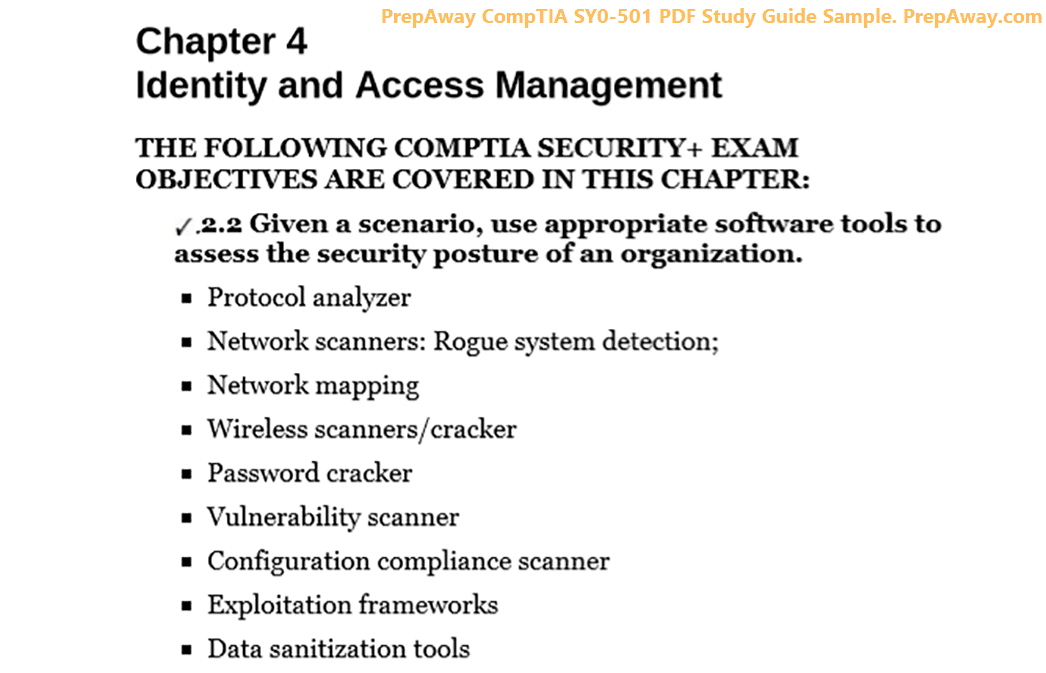- Home
- CompTIA Certifications
- XK0-004 CompTIA Linux+ Dumps
Pass CompTIA Linux+ XK0-004 Exam in First Attempt Guaranteed!

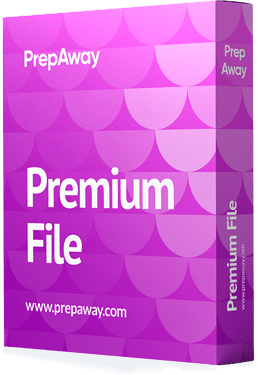
XK0-004 Premium File
- Premium File 490 Questions & Answers. Last Update: Apr 23, 2025
Whats Included:
- Latest Questions
- 100% Accurate Answers
- Fast Exam Updates
Last Week Results!
All CompTIA Linux+ XK0-004 certification exam dumps, study guide, training courses are Prepared by industry experts. PrepAway's ETE files povide the XK0-004 CompTIA Linux+ practice test questions and answers & exam dumps, study guide and training courses help you study and pass hassle-free!
Unit 03 - File and Directory Management
6. pushd and popd
Now there may be directories that you need to visit quite frequently, and they don't share a common path, which means you're forced to probably keep typing in the absolute path over and over and over again. So there are some commands that you can use to be able to create what I would like to call a shortcut, but they call it a reference that allows you to create these references so you can easily move back and forth between directories. To be able to save a directory reference, you would use what we call the "Push D" command, which would allow you to create a directory reference and push it into your memory to make it easy for you to get back to that directory anytime you want to.
Now, you can also use the Pop D command to retrieve a directory reference, and again, if pushing puts it in, popping takes it out. But both of those commands together make it very easy for you to reference your frequently used directories so that you don't have to keep typing in what could be monstrously long paths each and every time you need to go from one place to the next. So we'll call it a nice, easy shortcut command. Now don't forget if you are in the shell and you've been doing these CD commands quite frequently, everything I talked about in the last unit is still available to you. You can hit the up arrow to look at the history of previous commands, find the CD command you use, and then just hit Enter. I mean, there are other things out there as well. I just kind of thought I'd do one of those little things where we kind of backtrack to what we talked about before to make sure you don't forget. You have a lot of options, and there's a lot of flexibility when using the command line and Linux.
7. Demo - Exploring the FHS Directories
We're going to take a little more formal of a tour of the file hierarchy system, which is also a tough word to say. And we're going to just show you some of the extra commands that maybe we haven't emphasised in our dealings earlier on. First of all, I am logged into Fedora, and I'm going to show us the current path that I'm at with the command PWD, and it says I'm in the home live user folder, which is our directory, as I suppose we'd say here, and that is the user account's home directory.
Now, CD was our change directory, and we know that the root drive, the very top, is often symbolised by this little squiggly line here that you can use to get in there, the Tilde character, as they would call it. And you can tell that as I change directories, my prompt is changing. So you kind of have a good idea of where you are. If I type PWD, it also says I'm back at the root. Okay, you could have also typed "CDroot" to get there. All right. In fact, let me go back to the other directory. Just so you know, there are many other ways. Let me get back to the live user.
You can also just type CDs with the forward slash and get pretty much back to the same route location. This might actually, as a better way of showing up, take you to the very top. Where I was at root with the tilde, I'm actually at the very top. Now, if I list the file systems, you can see underneath where I listed all of the different folders, including root. Okay? So those are some of the options that you have to move around and some of the commands that you've seen already.
Now, on the LS front, if you might remember, we did an LSD, and you can pipe that to more commands so you don't have to watch the screens go crazy. The listing of a file had a couple of options, and these options are case sensitive. So if I were to type A, it would actually say, "Give me all entries." Don't ignore anything, including files that we said were private, that began with the period; the capital F, which is what I'm going to use here in just a second, says that it's going to basically, as it says here, classify the information. In fact, I almost kind of want to hit the spacebar so I can read this a little bit better. It allows me some classifications, files, types, and formats so that it gives me some information a little bit differently in how it displays it on my screen. And that's why we like that. Or maybe some people like to let go and hit the spacebar.
Some people also like the L because it gives them the long listing format. Or I might try to do both. All right. So what I'm going to try to do here is just show you by example that, if I do an LSF there, you can see that it's giving me a little bit more information. At least now I know these things are directories because I see that little slash behind them where I just typed LS. I didn't see that. So I had a bit of a better indicator about what the name was—if it was a directory or a file. If I did an LSL, I kind of preferred that one because that listing there actually shows me by the very first character here what type of file it is. In this case, D stands for directories. and you can see directories all the way down. So it's kind of my choice to put it in that format. But even though it is a directory, its name has been So then you say, "Well, can I put some of these together?" Can I use the lowercase L or the capital F and then hit Enter? Absolutely. All it did was add that extra little format thing there at the end of the line with that capital F to show me that those were directories as well.
Anyway, the point of this process and the reason why LSF may be more popular than just the letter L is that it doesn't take up as much screen space and it helps a person who is unfamiliar with the file system right away recognise directories over files. And sometimes that's very beneficial, especially if you're new to the Linux process because you might be used to Windows putting extensions everywhere. All right, so now we're going to take a look at some of these other options that we have. We're going to do some of these LS commands. Now remember, I am at the actual top of this hierarchical structure, and I've actually gone above the root directory, and I am going to do the ls -sh -f command. But I can put in an absolute path, in this case, a bar log, and I can take a look at the contents of that destination because I was able to put in the full path to get there. So we called that an absolute path. And that was the idea—that it allowed me to see information in another directory without actually having to navigate to it. Well, I'm going to go ahead and do a CD command. In this case, I'm going to use the CD, and I'm going to try the alt period, which brings back the last set of parameters from the previous command. I'm going to hit enter. And now that I've moved to that location, I'm now going to type in this command: push D followed by a dot.
The dot stands for "current directory." Now, the purpose of this command, if you remember, was to try to keep track of where you were. In other words, to make life just a little bit easier to get from one directory to the next. So now I'm going to type "CD." I've just moved to the root, and if I type in POPD, my hope is that it takes me right back to the VAR log, which it certainly did. Remember the push D and the pop D? They were ways of creating little shortcuts to be able to make your life a lot easier if you had a couple of different directories and needed to keep moving back and forth from that. You didn't have to keep typing the same path each and every time. And from there, I'm just going to go ahead and go back to the root directory with my Tilde command. Depending on your keyboard, that Tilde key is going to be in different places. It's kind of hard to say where exactly you might find it. Sometimes it used to be over the six, but most often now that's a carrot. So it's often to the left of the one on your keyboard. It just depends on the format and layout, and of course, the regional settings.
Now one last thing. I have opened up this little file navigation window. I'll expand it up for us, and I'm currently at the very top, which is where we talked about before with a little slash. Hopefully you see it down here in the bottom left corner, and basically it's just allowing me the ability to double click, open up windows, and look at the contents where there's VAR. Now I go to Log, and here are all of the things that we saw prior to using the command line of the log directory. Now, of course, this graphic is showing me what looks like a directory. This is graphically showing me what looks like different types of files or even executable options, if any were here. And the reason we like this is that it gives us a quick visual indication of the type of object or file that we're dealing with. And a lot of you might prefer using these windows to navigate and some of the other great things like clicking and dragging and other options that you have.
So let me close these down depending on the system as far as where you find these windows. With this Gnomedesktop, I would go to places, and I have a bunch of, let's call them, "favorite" locations already set up for me. So I could go to Home Folder, which was the live user, and I've got this little navigator down here at the bottom that allows me to kind of move back up towards that route, which is where I was. Or if that wasn't sufficient for me, I could have gone to File open parent Openlocation if you wanted to navigate to a special location just like on the command line. So the goal here is to let you see that the windows are also going to be helpful for being able to navigate your file structure, move around, and do whatever you're used to being able to do. Now, we haven't talked about file manipulations yet. We'll see if we can show you some of those options later. But before you can manipulate files, you do have to know how to get to the directories. And that's what we're trying to show you in this particular example.
8. Managing Directories
Alright? So when we're working with directories, you have those prebuilt ones and might want to create your own. The command we use is mkdir, which looks like "make directory." Now the make directory command is pretty straightforward. It will make the directory, by definition, default in the current context of where you are in the hierarchy. If you want to create it in a specific path, you have to include that path and include the name of the directory.
Now you cannot use spaces in the name of a directory or the name of anything really, because in Linux a space character is a delimiter. That means this command is over. This is a new command. Now if your directory must have spaces, go away. No, if it has to, you have to put quotation marks around it. It is not considered best practice. It is considered bad form to leave spaces. If you must have a space, folks, use underscores, hyphens, or something to avoid it. The big thing about quotations is that they are generated programmatically. As we're creating scripts, as we're creating anything else that's working with Linux, we've got to deal with those things that have spaces in them and deal with those quotes, and it's just annoying.
So we don't do it. But if you do quotations now if you want to rename a directory or even move it, there are commands for that as well. MV is a nice, easy way of being able to rename or move a directory because, technically, if you rename it, you in essence have moved it, even if it's in the same spot. To delete a directory, you can use the rmdir (remove directory) command. Now, if a directory has files in it, you cannot remove them. You can't remove a non-empty directory, at least by default. Now you're learning, right? You have flexibility in Linux; you could override that by using the flag ignorefail on nonempty; it's an option. And then it would delete the directory and everything else that's in there. Now forensically, those files are not technically gone; they still live on the hard drive.
Remember that whenever you make directories, rename them, or move them, they're always referencing the file system. That is really the metadata. It was storing information about the name, the owner, the permissions, and where on the hard drive the thing was actually stored. When you remove files, you're just removing them from that file. The system structure is actually still on the hard drive. So forensically, until the operating system actually writes a new file in that spot, you can still retrieve deleted files. It's always been an option.
So remember, this is dealing with the file system, okay? If you don't want to use the option to override the ignore fail on nonempty option, you could also use the RM command, the remove command, to delete all the files in a directory. Now you can delete files, not necessarily one by one, but you can use wildcards to delete massive amounts of files from the list that asks what you want to do. So anyway, to delete a directory, it has to be empty unless you ignore the option. If it is not empty, you don't want to ignore that option. You can also just manually remove all of those files from that directory.
9. Demo - Managing Directories
All right, we are going to work with a little more of the file systems and the directory structures. And what we're going to try to do is take a look at ways in which we can use both the command line and the GUI to create folders and then destroy folders. So it's going to be a bit like boot camp. We're going to make stuff, and then we're going to get rid of it just so we know how to make it. and I'm in a terminal window now. Oh, I just can't resist. Got a type.
Who am I? Even though the prompt tells me straightforward that I'm on the route, But the reason I bring this up is that I'm technically logged in as a live user, but in this particular shell, I'm actually the root because I used the su command to be able to switch users. Some people like to call it "super user" because that's what they're trying to become. But anyway, that's how I'm set up, and I'm going to show you the difference between doing Su and actually opening up a GUI later as my live user account. All right, so LSF shows me that there's nothing here in my current directory. Let me do PWD. I'm at the root. So let's go back to the very top of the hierarchy, CD, with the forward slash.
Now we'll do the LSF, and there are a couple of folders. Now what I'm going to do is basically go in and create a new folder here. I'm going to use the make directory command (that's mkdir), and I'm going to make one called First Quarter. Okay. Now that I've typed this in and hit enter, Now I can do the LS dash F. You should see a first quarter on our list. And as we take a look here, right at the very beginning because it's numeric, it's the first quarter. OK, so I do have my first quarter created. And what I'm going to do now is move to that first-quarter folder. Now, for the CD command, I put in the slash because I'm moving to the particular directory. I'm going to type the number one. I'm going to cheat by hitting the tab key to finish off that command; hit Enter. Now I'm in that first quarter, as you can see from my prompt, which has changed to help me see that I've actually moved there. All right, so from here, just so you get the idea of how things maneuver, I'm going to do CD, followed by a dot dot. Now remember, a single dot meant my current position.
Now I just typed in two dots. And what that actually did was move me up to the parent directory, basically back to the top of the hierarchy since that's where I started. Okay, so easy enough, that got me back up there. And now I'm going to create a folder or another directory. In this case, I'm going to use one that has a space in it, and I'm going to see if I did it wrong first, because I want you all to see what happens if I try to make a folder or directory called "Secret Project" and I hit enter. And now I do an LSF. And suddenly you see that I actually have a folder called "Secret," but I don't have one called "Secret Project." I also have a folder called "Project," but I don't have one called "Secret Project." So what happened was that the space is a delimiter, and it took that as actually saying, "Okay, I'll make you the two directories that you just asked me to make." All right, so I'm going to use the RMdirectory command, and we're going to see if we're going to remove Secret and then RM Directory Project. So I got rid of those.
Now the LSF, so you can see that those are gone, and I'm going to clear the screen so I can bring my prompt right back up to at least my eye level as I'm doing this. Now I'm going to create that directory again, make directory.But now I'm going to use a single quote and then type in Secret Space Project. I hope I can spell it. Hit Enter. And now when I do the LSF, we'll take a look and see that I actually do have a directory called Secret Project. So I didn't make Secret and MakeProject like it did the last time. So the goal of showing you that was to remind you that if you are going to use spaces and the names of anything that you make, then you have to go out there and put single quotes by it so that you are basically saying that the space character is actually part of the name. Now I'm going to do CD secret. I'm going to hit the spacebar and look at that. It looks kind of odd, doesn't it? The way that you see that little backsplash and the space So that's kind of a built-in code that's basically saying ignore that space character or the next character from being a delimiter. I know it sounds weird, but it's a programmatic thing.
Had I not put that in there, the other option I would have had was to say CD and then put my quotes around Secret Project to do the same thing. Okay, so anyway, now that I'm there, what I'm going to do is make another directory. In fact, I'll make it right here in this folder, make a directory, and I'm going to call it Team Files. So that's pretty straightforward. And having put that in there, I should now be able to see a series of different directories. I'm going to get back to the roots again with LSF and their secret project. If I do an LS, Let's try this way. secret space project. And in the quote, there's that one file, the team files. In fact, let me back up here. You're probably used now to having the capital F there show you that it's a directory, and likewise, I could forward slash teamfiles. Now I hit the tab key, and you'll notice how the tab key did that funny thing again by basically remarking out that character. But anyway, you can see there's nothing in the TeamSpeak files, which there shouldn't be because we went ahead and left it that way. No files inside. Okay, so you're probably getting confused between quotes and these little secret backslashes. Remember that the tab key was letting Linux do its job for us?
All right, what I'm going to do now is remove the team file. So I'm going to use this remove directory command, but I'm also going to do this help and I'm going to put in a pipe and more so we can see what options I have. And notice that one of the options that I have is this dash p, and it basically says that it removes the directory and its ancestors. And it's similar to basically putting a full path on all of the commands and having all the directories' honour removed. So if I wanted to remove the A, B, and C folders, the way I would have done it without the dash P is I would have said remove folder C. That's what I'm trying to show you there, because it's going to remove the last folder.
Once C is gone, it then says to remove B. And then, when B is gone, it says to remove A. Well, by just putting in a dash "p," I'm basically saying go ahead and remove that entire line of folders. So that's what we have under "secret files." Let me clear the screen again. Under our secret project directory, we have another directory called team files. So what I'm going to do is say "remove directory with a dash p and slash," and then it was "secret project team files," and so that should not only delete team files but also delete the secret project, but nope, there it says that I can't remove it because that resource is busy. So we have to take a look and see real quick why that resource is busy. Now you're going to get that kind of message if you actually have somebody still connected and in that particular location. So I've done the LSF, and when you look at it, you can see that it did remove it, even though it should have read my option a little bit better.
It actually said "remove everything," and because I included this little forward slash, I was basically saying, "Let's just destroy the entire trial structure." Well, fortunately, my little typo was ignored because it says, "Okay, look, that little route that you wanted to get rid of is actually in use." So what we would say is that was my fault because when I typed in the command, I should have left that particular statement out because I was basically trying to destroy all file systems. So thankfully, I was parked right here in that same folder, so I didn't get rid of it.
And we'll call it a blessing that you get to see what not to do. And it happens, and that's why you have to be careful. Sometimes when you're doing demonstrations, you get a little carried away with what you're trying to show and forget about the next step. And thankfully, I got saved. Okay, I hope that made sense, right? I should have left off the dash or the slash when I was typing in the path of what should be removed because option P said to get rid of everything, including the parents. Okay, now I'm going to go to places, and I'm going to go to my home folder. And here in my home folder, I want you to notice the top of this title bar. In fact, let me minimise my shell. This title bar tells me, in this particular case, that I'm logged in as a Live user.
If I were to go back to the root, you'd see a couple of folders with exes on them. Those XS are saying basically, "Let me show you by double clicking that I can't get in there because I am not the root user." Now you just saw me in the root folder when I was in the command line because I did the su command and I moved myself in as the root account. All right, so let me go back to the house. Now something else; let me close this window.
If I double-click Home, it opens up a new window to show me the contents of that folder, and eventually I want to get to where I am the live user. Let me hold the shift button down and double-click "Home. Notice that it didn't necessarily work in quite the same direction. In fact, that's the original window ad that opened. It just opened up that direction or that folder without requiring me to double-click Live User. It just kind of made it a little easier perhaps to view.
Anyway, so I'm here in the Liveuser, and I'm going to right click. I'm going to create folders, even though technically we are supposed to call them directories. And I'm going to create this one called First Quarter. Notice I'm not using any spaces in this particular case. And just like that, I was able to make it okay if I wanted to right-click anywhere here to create a folder. Let's see what happens if I do. Secret Project: Now, do remember that everything in Linux is case-sensitive. So if I were to use capital S or capital P, I'd have to keep doing that each time I used it on the command line.
There's a secret project. Hey, no problem making that folder with the space involved. That's part of the benefit of having a guide—that it took care of you while you were going through that process. And obviously, if I didn't want this anymore, I could right-click, and I could rename them. I can cut them and copy them. There are a lot of things I can do with it, like move it to the trash, which means I just got rid of it. Okay? So I can do some of the same things that I was doing through the command line, obviously doing it right here through the GUI, and hopefully that gives you some choices. You can choose the GUI, or you can choose the command line, or you can use some combination of both to deal with the directory structure.
10. Topic B: File Management
Alright, so now we've talked about the directory structure and kind of get the idea that they're kind of placeholders, the thing that helps us organise our files. Now we'll look at file management and the stuff we're putting inside of these directories.
CompTIA Linux+ XK0-004 practice test questions and answers, training course, study guide are uploaded in ETE Files format by real users. Study and Pass XK0-004 CompTIA Linux+ certification exam dumps & practice test questions and answers are to help students.
Exam Comments * The most recent comment are on top
Why customers love us?
What do our customers say?
The resources provided for the CompTIA certification exam were exceptional. The exam dumps and video courses offered clear and concise explanations of each topic. I felt thoroughly prepared for the XK0-004 test and passed with ease.
Studying for the CompTIA certification exam was a breeze with the comprehensive materials from this site. The detailed study guides and accurate exam dumps helped me understand every concept. I aced the XK0-004 exam on my first try!
I was impressed with the quality of the XK0-004 preparation materials for the CompTIA certification exam. The video courses were engaging, and the study guides covered all the essential topics. These resources made a significant difference in my study routine and overall performance. I went into the exam feeling confident and well-prepared.
The XK0-004 materials for the CompTIA certification exam were invaluable. They provided detailed, concise explanations for each topic, helping me grasp the entire syllabus. After studying with these resources, I was able to tackle the final test questions confidently and successfully.
Thanks to the comprehensive study guides and video courses, I aced the XK0-004 exam. The exam dumps were spot on and helped me understand the types of questions to expect. The certification exam was much less intimidating thanks to their excellent prep materials. So, I highly recommend their services for anyone preparing for this certification exam.
Achieving my CompTIA certification was a seamless experience. The detailed study guide and practice questions ensured I was fully prepared for XK0-004. The customer support was responsive and helpful throughout my journey. Highly recommend their services for anyone preparing for their certification test.
I couldn't be happier with my certification results! The study materials were comprehensive and easy to understand, making my preparation for the XK0-004 stress-free. Using these resources, I was able to pass my exam on the first attempt. They are a must-have for anyone serious about advancing their career.
The practice exams were incredibly helpful in familiarizing me with the actual test format. I felt confident and well-prepared going into my XK0-004 certification exam. The support and guidance provided were top-notch. I couldn't have obtained my CompTIA certification without these amazing tools!
The materials provided for the XK0-004 were comprehensive and very well-structured. The practice tests were particularly useful in building my confidence and understanding the exam format. After using these materials, I felt well-prepared and was able to solve all the questions on the final test with ease. Passing the certification exam was a huge relief! I feel much more competent in my role. Thank you!
The certification prep was excellent. The content was up-to-date and aligned perfectly with the exam requirements. I appreciated the clear explanations and real-world examples that made complex topics easier to grasp. I passed XK0-004 successfully. It was a game-changer for my career in IT!